سيؤدي اتصال Wi-Fi متقطعا إلى إحباط تجربة تصفح الويب لديك. كما أصبحت الأنشطة الأخرى التي تعتمد على الإنترنت، مثل بث الموسيقى وتحديثات التطبيقات واللعب عبر الإنترنت وما إلى ذلك، أقل متعة.
جرّب خطوات تحرّي الخلل وإصلاحه الواردة أدناه إذا كنت تضطر في كثير من الأحيان إلى إعادة الانضمام إلى اتصال لأن جهاز Chromebook الخاص بك يستمر في قطع الاتصال بشبكة Wi-Fi.
1. اقترب من جهاز التوجيه
يلعب القرب دورًا مهمًا في قوة وسرعة وسلوك اتصالات Wi-Fi لأي جهاز. كلما كان جهازك أقرب إلى جهاز التوجيه، كان اتصال Wi-Fi أقوى. قد تواجه انقطاعًا متقطعًا في الاتصال إذا كان جهاز Chromebook الخاص بك خارج نطاق الاتصال الأمثل لجهاز التوجيه.
في حالة عدم تمكنك من نقل جهاز Chromebook أو جهاز التوجيه، استخدم موسع Wi-Fi أو معزز الشبكة إلى تحسين قوة إشارة جهاز التوجيه. يمكنك أيضًا تغيير قناة Wi-Fi لجهاز التوجيه الخاص بك تحسين نطاق الشبكة وأدائها.
[02-fix-chromebook-keeps-disconnecting-wi-fi]
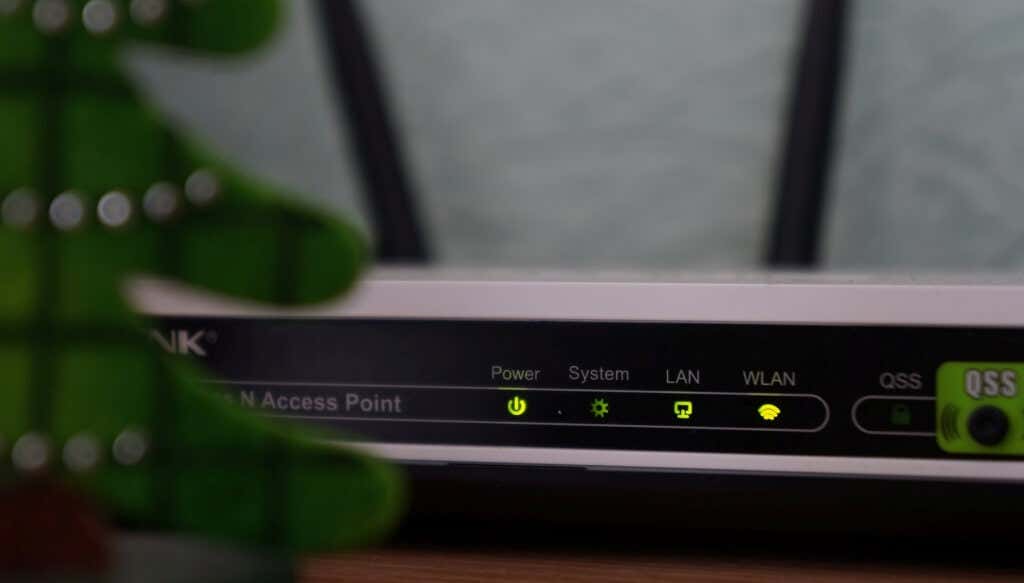
من المهم الإشارة إلى أن الأجهزة والأجهزة التي تنبعث منها ترددات الراديو (أجهزة الميكروويف، وأجهزة مراقبة الأطفال، وأجهزة الاتصال اللاسلكي، وما إلى ذلك) يمكن أن تتداخل مع الإشارات الصادرة من جهاز التوجيه الخاص بك. سيؤدي هذا إلى منع جهاز Chromebook من الحفاظ على اتصال جيد بشبكة Wi-Fi. يمكنك تجنب ذلك عن طريق تغيير موضع جهاز التوجيه الخاص بك إلى موقع خالٍ من التداخل والتأكد من أن جهاز Chromebook لديه خط رؤية واضح من جهاز التوجيه.
2. جرب شبكة Wi-Fi أخرى
هذه خدعة لاستكشاف الأخطاء وإصلاحها يمكن أن تساعد في تحديد مصدر المشكلة. قم بتوصيل جهاز Chromebook بشبكة Wi-Fi أخرى (أو نقطة اتصال بهاتفك) ولاحظ سلوك الشبكة لبضع دقائق.
إذا استمر جهاز Chromebook في قطع الاتصال بشبكات Wi-Fi الأخرى أيضًا، فهذا يشير إلى وجود مشكلة في تكوينات جهازك أو أجهزته. تابع إلى نصائح استكشاف الأخطاء وإصلاحها الواردة أدناه إذا كانت المشكلة خاصة بشبكة Wi-Fi معينة.
3. ننسى وإعادة الانضمام إلى الشبكة
يمكن أن تؤدي إزالة الاتصال من ذاكرة جهاز Chromebook وإعادة الانضمام إلى الشبكة إلى حل المشكلة.
انتقل إلى الإعدادات >الشبكة >Wi-Fi ، وحدد الشبكة، وانقر على نسيان .
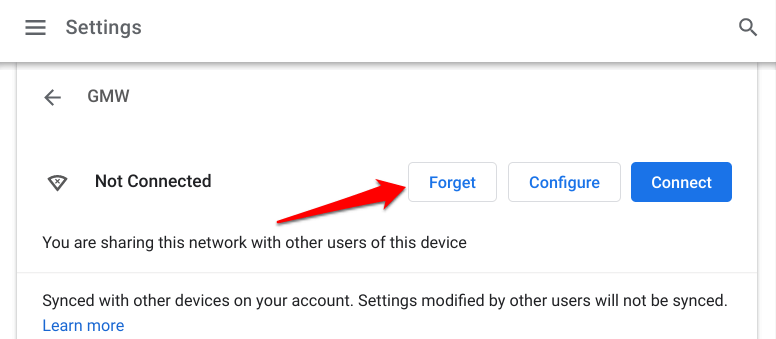
انتظر لمدة تتراوح من 5 إلى 10 ثوانٍ تقريبًا وحدد الشبكة في قسم "الشبكات المعروفة". إذا كانت الشبكة محمية بكلمة مرور، فأدخل بيانات اعتماد الشبكة في مربعات الحوار المناسبة وانقر على اتصال ..
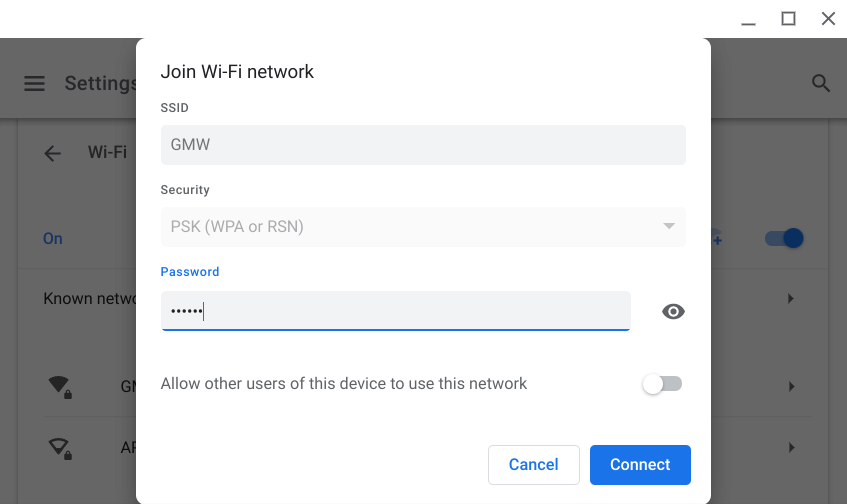
4. تعطيل البلوتوث
تمكن بعض مستخدمي Chromebook في موضوع رديت من حل المشكلة عن طريق تعطيل Bluetooth في أجهزتهم. يبدو أن ملحقات Bluetooth تتداخل أحيانًا مع اتصالات Wi-Fi. انتقل إلى الإعدادات >البلوتوث وقم بإيقاف تشغيل البلوتوث .
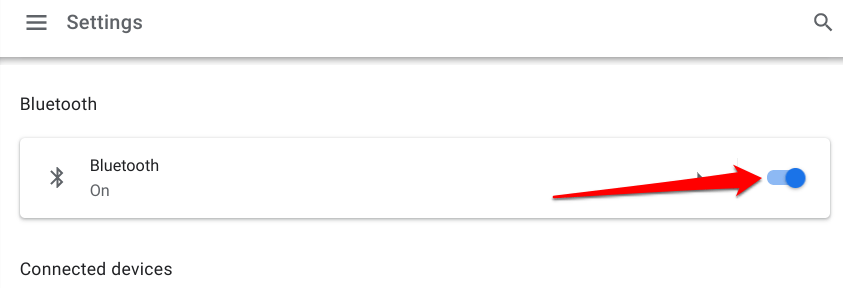
تعمل معظم أجهزة Bluetooth على نطاق تردد 2.4 جيجا هرتز، لذا يمكنك تجربة تبديل نطاق تردد جهاز التوجيه الخاص بك إلى 5 جيجا هرتز لحل المشكلة دون الحاجة إلى فصل ملحقات Bluetooth الخاصة بك. قبل القيام بذلك، تحقق من مواصفات جهاز Chromebook وتأكد من أنه يدعم نطاق Wi-Fi بتردد 5 جيجاهرتز.
5. تحقق من إعدادات جهاز التوجيه

تحتوي بعض أجهزة التوجيه على إعدادات الرقابة الأبوية التي تسمح لمسؤولي الشبكة بتحديد مدة الوصول إلى الإنترنت. ستواجه انقطاعًا متقطعًا في الشبكة أو تقييدًا لسرعة الاتصال إذا قام مشرف الشبكة بوضع قيد أو تقييد على جهاز Chromebook. قد لا يتصل Chromebook بالشبكة الخاص بك.
انتقل إلى إعدادات جهاز التوجيه الخاص بك وقم بإزالة أي قيود تمنع جهاز Chromebook من البقاء على اتصال بالشبكة.
يجب أن نذكر أن جهاز Chromebook الخاص بك سيستمر في انقطاع اتصال Wi-Fi إذا كانت الشبكة تقيد الوصول بشكل افتراضي. قد تحتاج إلى تقديم عنوان MAC لجهاز Chromebook لمشرف الشبكة ليمنحك حق الوصول لاستخدام الشبكة.
في ما يلي كيفية العثور على عنوان MAC لجهاز Chromebook:
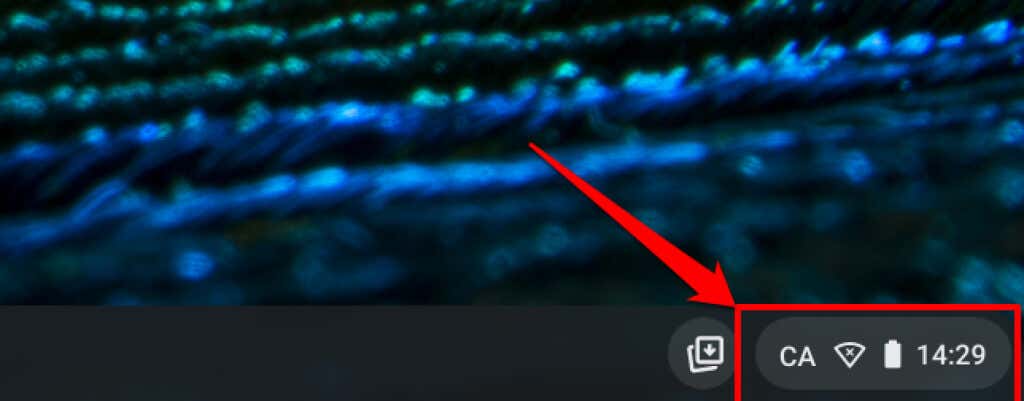
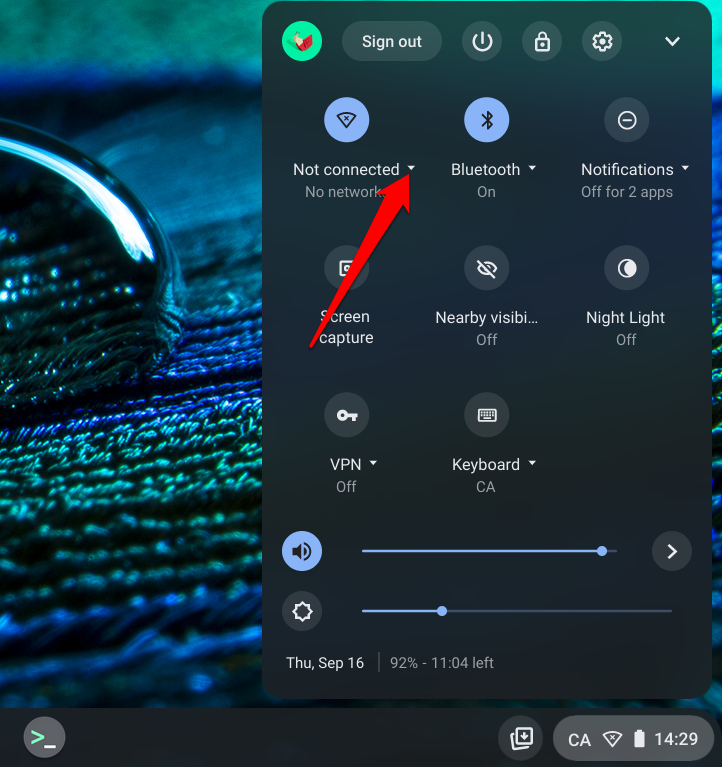
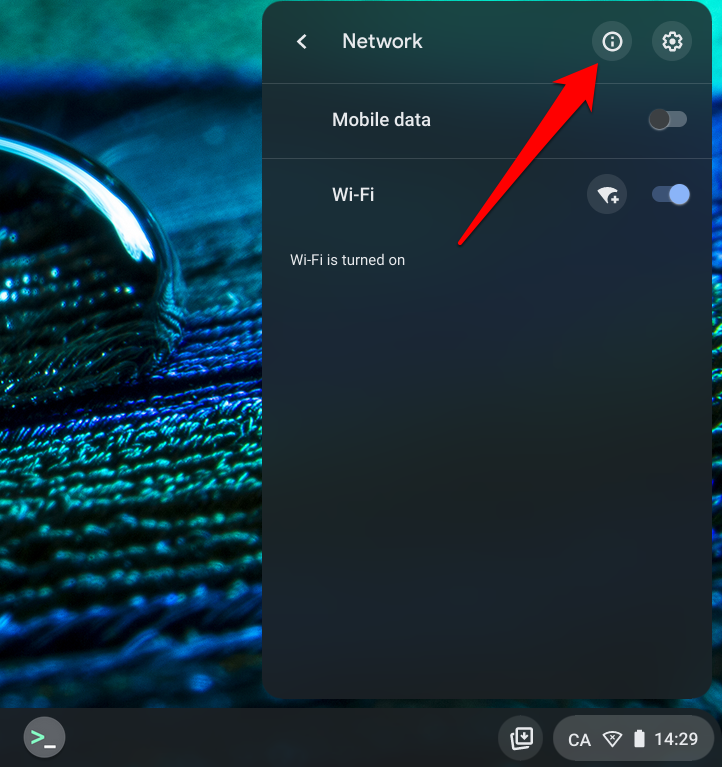
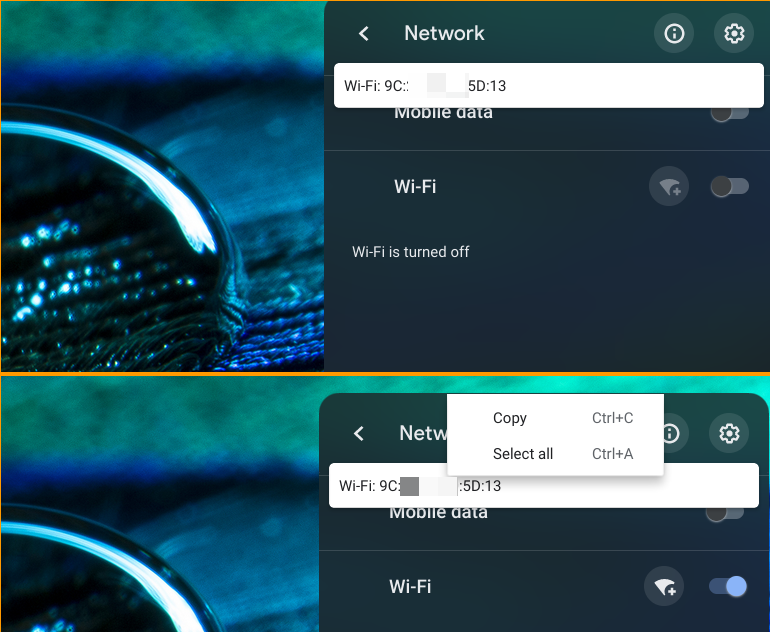
أرسل العنوان إلى مسؤول الشبكة أو تحقق من قائمة إعدادات جهاز التوجيه الخاص بك وقم بإدراج جهاز Chromebook في القائمة البيضاء أو قم بإزالة MAC الخاص بك من أي قيود على الشبكة.
6. افصل الأجهزة الأخرى عن جهاز التوجيه
قد يفشل جهاز Chromebook في الحفاظ على اتصال Wi-Fi إذا كان هناك عدد كبير جدًا من الأجهزة على الشبكة. إذا كنت تستخدم شبكة منزلية، فافصل الأجهزة الأخرى (الهواتف الذكية، والأجهزة المنزلية الذكية، والتلفزيون الذكي، وما إلى ذلك) وتحقق مما إذا كان جهاز Chromebook الخاص بك يستمر في قطع الاتصال بشبكة Wi-Fi. والأفضل من ذلك، هو التحقق من لوحة إدارة جهاز التوجيه الخاص بك وإزالة الأجهزة غير المعروفة أو غير المستخدمة من الشبكة عن بعد..
7. افصل تطبيق أو اتصال VPN الخاص بك
تتمتع تطبيقاتالشبكة الافتراضية الخاصة (VPN) بسجل من التسبب في تداخل الشبكة، وتقييد سرعة الاتصال، والصرف المفرط للبطارية. إذا كان هناك اتصال VPN نشط على جهاز Chromebook، فأوقف تشغيله ثم انضم مرة أخرى إلى شبكة Wi-Fi.
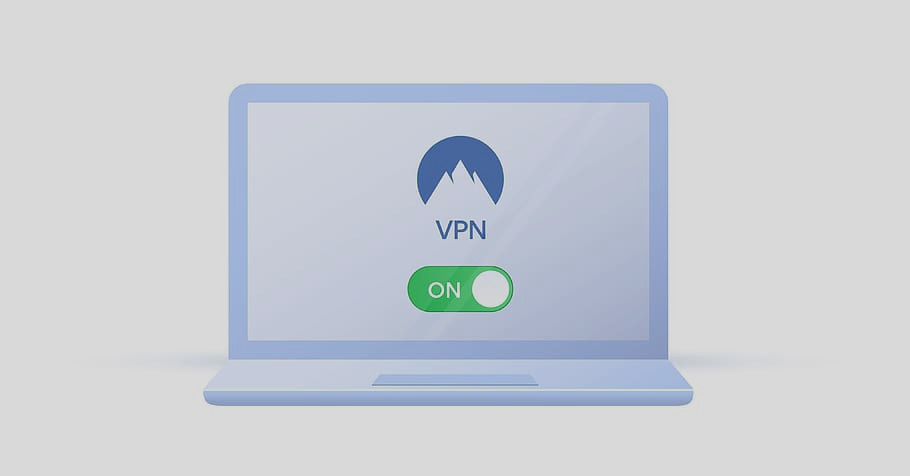
إذا استمر جهاز Chromebook في قطع الاتصال بشبكة Wi-Fi عند إعادة تشغيل اتصال VPN، فقم بتحديث تطبيق VPN الذي به المشكلة إلى الإصدار الأحدث. والأفضل من ذلك، حاول استخدام بعض تطبيقات VPN الموثوقة الأخرى.
8. أعد تشغيل جهاز التوجيه
إذا استمرت المشكلة، فأوقف تشغيل جهاز التوجيه الخاص بك وأعد تشغيله مرة أخرى. والأفضل من ذلك، افصل جهاز التوجيه من مصدر الطاقة الخاص به وأعد توصيله مرة أخرى. أعد توصيل جهاز Chromebook بالشبكة وتحقق مما إذا كان بإمكانك الوصول إلى الإنترنت دون أي مشكلة.
9. أعد تشغيل جهاز Chromebook
قبل إعادة تشغيل جهاز Chromebook، حاول توصيل الأجهزة الأخرى بشبكة Wi-Fi - ويفضل جهاز Chromebook آخر. إذا كانت الشبكة مستقرة على جهاز آخر، فتابع لإعادة تشغيل جهاز Chromebook. قد يؤدي ذلك إلى إزالة مواطن الخلل المؤقتة في النظام والتي تتسبب في انقطاع الاتصال بالشبكة من حين لآخر.
اضغط مع الاستمرار على زر الطاقة لجهاز Chromebook وحدد إيقاف التشغيل في قائمة الطاقة. وبدلاً من ذلك، انقر على منطقة الحالة، ثم انقر على رمز الطاقة لإيقاف تشغيل جهاز Chromebook.
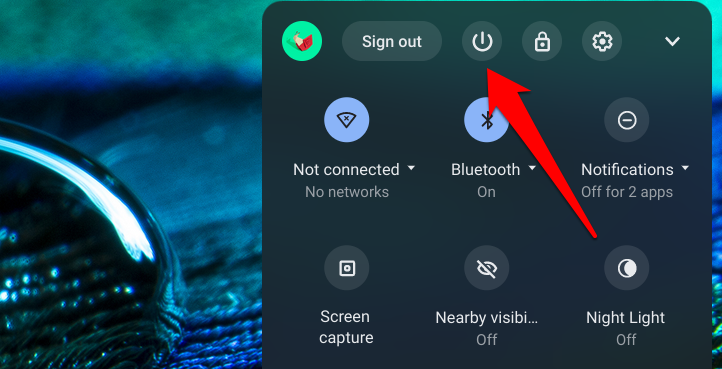
10. إعادة ضبط جهاز التوجيه
قد يستمر جهاز Chromebook في قطع الاتصال باتصال Wi-Fi إذا كانت هناك مشكلة في تكوينات جهاز التوجيه. إذا لم تكن لديك أي فكرة عن إعدادات الشبكة التي تسبب المشكلة، فقم بإعادة ضبط جهاز التوجيه الخاص بك على إعدادات المصنع الافتراضية. انتقل إلى برنامجنا التعليمي الشامل على إجراء إعادة ضبط ناعمة وصعبة على جهاز التوجيه للحصول على إرشادات خطوة بخطوة.
11. قم بتحديث جهاز Chromebook
أحيانًا تكون أخطاء نظام التشغيل Chrome مسؤولة عن مشكلات الاتصال وأعطال جهاز Chromebook الأخرى. توجه إلى قائمة "الإعدادات" وقم بتثبيت أي تحديث متاح لنظام التشغيل Chrome لجهاز Chromebook الخاص بك - ربما ستحتاج إلى شبكة Ethernet للقيام بذلك نظرًا لأن اتصال Wi-Fi لديك غير متسق.
انتقل إلى الإعدادات ، وحدد حول نظام التشغيل Chrome ، ثم حدد التحقق من وجود تحديثات
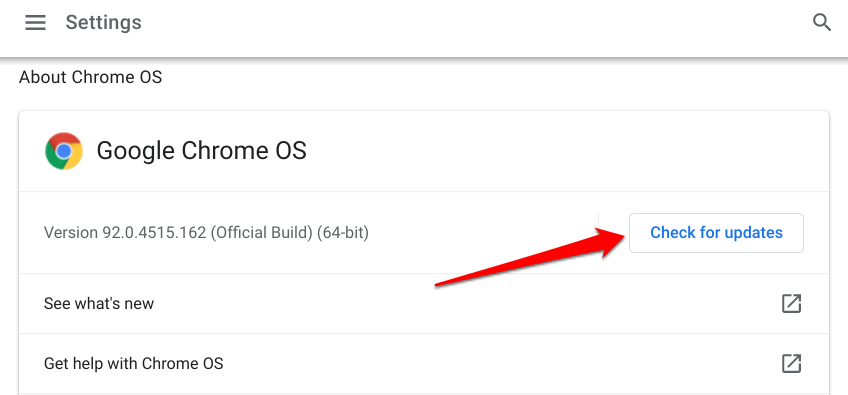
قد تحتاج إلى إصلاح جهاز Chromebook الخاص بك
يجب ألا تستبعد احتمالية تلف الأجهزة، خاصة إذا لم تؤدي أي من خطوات استكشاف الأخطاء وإصلاحها هذه إلى حل المشكلة. على سبيل المثال، قد يكون هوائي Wi-Fi المعيب هو السبب وراء استمرار انقطاع اتصال جهاز Chromebook بشبكة Wi-Fi. أبلغ عن المشكلة إلى مركز مساعدة Chromebook في Google، أو اتصل بالشركة المصنعة لجهاز Chromebook، أو قم بزيارة مركز إصلاح قريب. يمكنك أيضًا تجربة غسل جهاز Chromebook بالطاقة..
.