هل فشل الماوس اللاسلكي في الاتصال بكمبيوتر يعمل بنظام Windows 10؟ هل ينفصل بعد مرور بعض الوقت؟ أم أن المؤشر يتصرف بغرابة؟ تعد المشكلات المتعلقة بالأجهزة والإعدادات التي تم تكوينها بشكل غير صحيح وبرامج التشغيل الفاسدة مجرد عدد قليل من الأسباب العديدة التي قد تمنع الماوس اللاسلكي من العمل بشكل صحيح.
إذا كنت تريد إصلاح الماوس اللاسلكي ، فيجب أن تساعدك قائمة نصائح استكشاف الأخطاء وإصلاحها التالية.

إذا كان لديك ماوس لاسلكي لا يعمل يرفض الاتصال ، نوصي باستخدام ماوس سلكي أو لوحة تعقب للتنقل في جهاز الكمبيوتر الخاص بك أثناء العمل من خلال بعض الإصلاحات أدناه. إذا لم يكن ذلك ممكنًا ، فيجب أن تساعدك المفاتيح التالية بدلاً من ذلك:
1. استبدال / إعادة شحن البطارية
لا يمكن للبطارية المستنفدة أن تمنع الماوس اللاسلكي من الاتصال بالكمبيوتر فحسب ، بل يمكنها أيضًا أن تتسبب في بطء أو سلوك المؤشر غير المنتظم. حاول استبدالها ببطارية جديدة. إذا كان الماوس يستخدم بطارية قابلة لإعادة الشحن ، فقم بتوصيله بمصدر طاقة لبعض الوقت.

2. تشغيل مفتاح الطاقة
تأتي جميع أجهزة الماوس اللاسلكية تقريبًا مزودة بمفتاح طاقة. عادة ، يمكنك العثور عليه في الجزء السفلي من الجهاز. إذا كان الماوس اللاسلكي لا يعمل ، فتأكد من ضبطه على تشغيل.
3. كن ضمن النطاق
تعمل معظم أجهزة الماوس اللاسلكية فقط ضمن نطاق قصير من مستقبل USB. ومن ثم ، تأكد من أنك قريب من جهاز الكمبيوتر الخاص بك. إذا كنت تستخدم ماوسًا لاسلكيًا قديمًا جدًا ، فمن الأفضل أيضًا إزالة أي كائنات تعوقه من جهاز الاستقبال.
In_content_1 all: [300x250] / dfp: [640x360]->
4. Remove and Plug Again
في بعض الأحيان ، يمكن أن يساعد فصل جهاز الاستقبال اللاسلكي وإعادة توصيله في إصلاح مواطن الخلل المؤقتة التي تمنع الماوس اللاسلكي من العمل بشكل صحيح. جربها.
5. تغيير منافذ USB
قم بإزالة وإعادة توصيل مستقبل USB بمنفذ مختلف على جهاز الكمبيوتر الخاص بك. من الناحية المثالية ، يجب تجنب توصيله بأي محاور USB خارجية ؛ أدخله في منفذ مباشرة على الكمبيوتر بدلاً من ذلك.

إذا لم يساعدك ذلك ولا يزال الماوس اللاسلكي الخاص بك لا يعمل ، فقد تحتاج إلى استكشاف أخطاء منافذ USB على جهاز الكمبيوتر الخاص بك وإصلاحها.
6. أعد تشغيل الكمبيوتر
هل حاولت إعادة تشغيل الكمبيوتر حتى الآن؟ عادة ، هذا وحده يحل معظم المشكلات. افتح قائمة ابدأ(اضغط على مفتاح Windowsإذا ظهر الماوس متجمدًا) ، وحدد الطاقة، واختر إعادة التشغيللإجراء إعادة تشغيل.
7. إزالة ملحقات USB الأخرى
في بعض الحالات ، يمكن أن تمنع الأجهزة الطرفية للكمبيوتر مثل محركات الأقراص المحمولة والماسحات الضوئية والطابعات المتصلة عبر USB الماوس اللاسلكي من العمل بشكل صحيح. حاول إزالتها.
إذا كان ذلك مفيدًا ، فأعد توصيل أجهزة USB الطرفية واحدة تلو الأخرى لعزل الجهاز المتسبب في حدوث المشكلات.

8. التحكم في سرعة المؤشر
إذا كان الماوس اللاسلكي يعمل ببطء شديد أو سريعًا جدًا ، فتحقق من أن إعدادات السرعة تصل إلى نقطة الصفر. اضغط على Windows+ Sواكتب إعدادات الماوسو وحدد فتح. ثم استخدم شريط التمرير الموجود أسفل سرعة المؤشرإلى زيادة أو تقليل سرعة المؤشر.
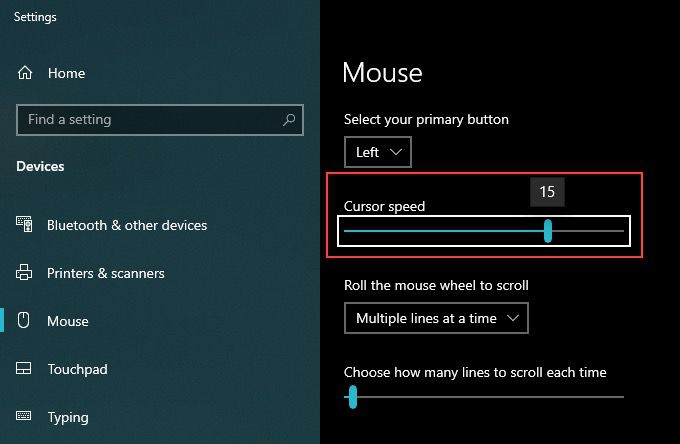
9. زيادة دقة المؤشر
إذا كنت تواجه صعوبة في الإشارة إلى الأشياء باستخدام الماوس اللاسلكي ، فحاول زيادة دقة المؤشر.
1. اضغط على Windows+ Sواكتب إعدادات الماوسوحدد فتح.
2. حدد خيارات الماوس الإضافيةمن يسار جزء الإعدادات.

3. قم بالتبديل إلى علامة التبويب خيارات المؤشر.
4. حدد المربع بجوار تحسين دقة المؤشر.
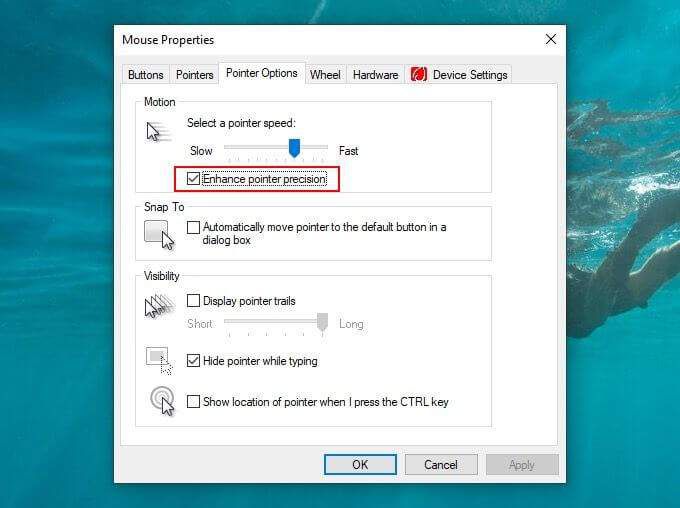
5. حدد تطبيقو موافقلحفظ التغييرات.
10. تنظيف العدسة الضوئية
إذا كنت لا تزال تواجه مشكلات مع مؤشر الماوس اللاسلكي ، فحاول تنظيف العدسة الضوئية على الجانب السفلي من الجهاز. يمكنك استخدام الهواء المضغوط أو قطعة قطن مبللة مغموسة في كحول الأيزوبروبيل للتخلص من الغبار أو الأوساخ.

11. زيادة سرعة النقر المزدوج
هل تواجه مشكلة في النقر المزدوج فوق العناصر بالماوس؟ قم بزيادة إعداد سرعة النقر المزدوج على جهاز الكمبيوتر الخاص بك ومعرفة ما إذا كان ذلك يساعدك.
1. اضغط على Windows+ Sواكتب إعدادات الماوسوحدد فتح.
2. حدد خيارات الماوس الإضافية.
3. انتقل إلى علامة التبويب الأزرار، واستخدم شريط التمرير الموجود أسفل سرعة النقر المزدوجلضبط سرعة النقر المزدوج.
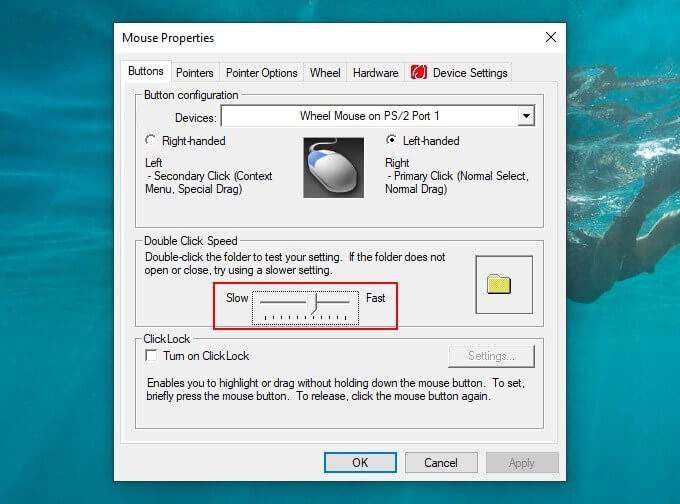
12. أعد تثبيت برنامج تشغيل الماوس
إذا استمرت المشكلات المتعلقة بالاتصال أو مشكلات أخرى تتعلق بالماوس اللاسلكي ، فحاول إعادة تثبيت برامج التشغيل الخاصة به.
1. اضغط على Windows+ Xوحدد إدارة الأجهزة.
2. وسّع أجهزة الماوس وأجهزة التأشير الأخرى.
3. انقر بزر الماوس الأيمن على الماوس المتوافق مع HID(أو برنامج التشغيل المناسب للماوس) واختر إلغاء تثبيت الجهاز.
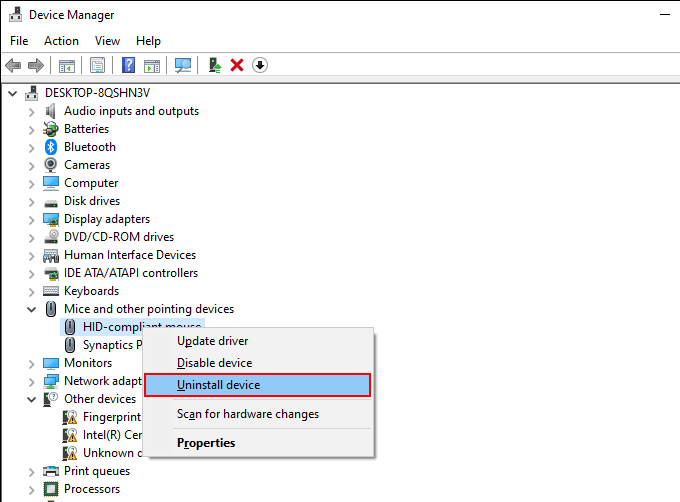
4. قم بإعادة تشغيل جهاز الحاسوب الخاص بك. يجب أن يقوم Windows 10 بإعادة تثبيت برنامج التشغيل تلقائيًا أثناء بدء التشغيل.
13. تحديث برنامج التشغيل / تثبيت برنامج الدعم
بشكل افتراضي ، يطبق Windows 10 برنامج تشغيل عام لجعل الماوس اللاسلكي يعمل على جهاز الكمبيوتر الخاص بك. في جميع الحالات تقريبًا ، يعد هذا أكثر من كافٍ.
إذا استمرت المشكلات مع الماوس ، فمن المفيد البحث في موقع الشركة المصنعة على الويب عن أي برامج تشغيل مخصصة أو برامج دعم. قم بتثبيتها ومعرفة ما إذا كان ذلك يساعدك.
14. Disable Fast Startup
يأتي Windows 10 مزودًا بميزة تسمى بدء التشغيل السريع تسمح لنظام التشغيل بـ إطلاق أسرع من التمهيد البارد. ومع ذلك ، يمكن أن يتسبب أيضًا في حدوث مشكلات في أجهزة الماوس اللاسلكية. قم بتعطيله ومعرفة ما إذا كان ذلك يساعدك.
1. اضغط على Windows+ Xوحدد خيارات الطاقة.
2. حدد إعدادات طاقة إضافية.
3. حدد اختيار ما تفعله أزرار الطاقة.
4. حدد تغيير الإعدادات غير المتاحة حاليًا.
5. قم بإلغاء تحديد المربع بجوار تشغيل بدء التشغيل السريع (موصى به).
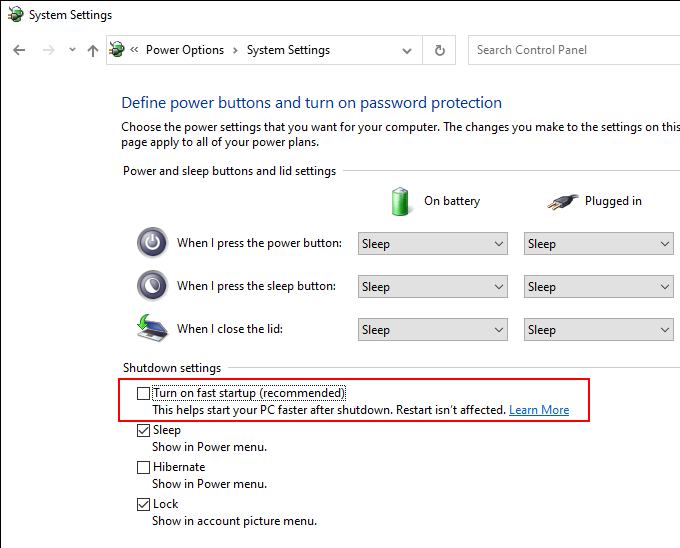
6. أعد تشغيل الكمبيوتر.
15. تحديث Windows 10
تحتوي آخر تحديثات Windows 10 على إصلاحات للأخطاء يمكنها حل العديد من المشكلات في جهاز الكمبيوتر الخاص بك. يمكن أن يساعد أيضًا عندما لا يعمل الماوس اللاسلكي. إذا لم تقم بتحديث جهاز الكمبيوتر الخاص بك منذ فترة ، فافعل ذلك الآن.
اضغط على Windows+ S، واكتب تحديثات windows ، وحدد فتح. بعد ذلك ، حدد الزر التحقق من وجود تحديثاتوقم بتثبيت أية تحديثات معلقة.
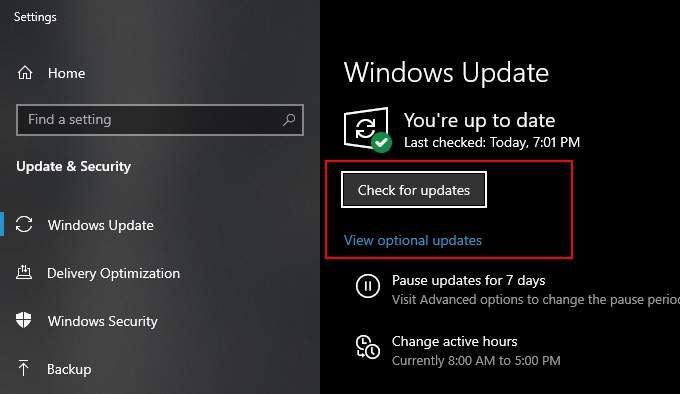
بالإضافة إلى ذلك ، حدد تحديثات اختيارية(إذا كان الخيار مرئيًا) وقم بتثبيت أي تحديثات برامج تشغيل الأجهزة المدرجة.
16. إلغاء تثبيت التحديثات
في حالات نادرة ، يمكن لتحديثات Windows 10 أن تفعل العكس تمامًا وتعطل الأشياء. إذا بدأ الماوس اللاسلكي في التعطل بعد تثبيت أحد التحديثات ، فحاول إلغاء تثبيته.
1. اضغط على Windows+ Sواكتب تحديثات النوافذوحدد فتح.
2. حدد عرض محفوظات التحديث.
3. حدد إلغاء تثبيت التحديثات.
4. انقر بزر الماوس الأيمن فوق آخر تحديث وحدد إلغاء التثبيت.
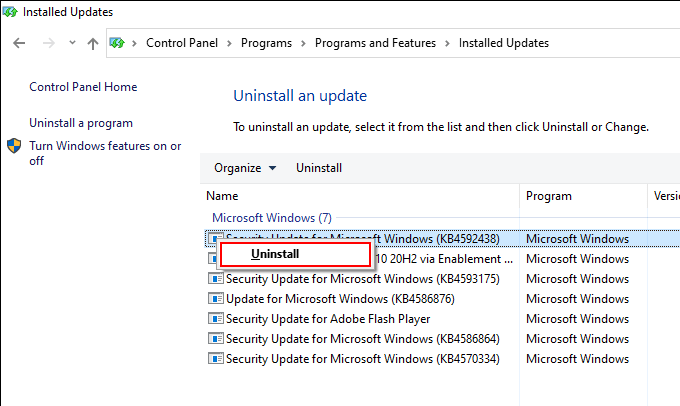
هل أدى ذلك إلى حل المشكلة؟ إذا كان الأمر كذلك ، فيجب عليك تأجيل تحديثات Windows حتى يصل التحديث التزايدي أو التحديث التالي إلى الرفوف.
17. استعادة إلى حالة سابقة
إذا لم ينجح أي من الإصلاحات المذكورة أعلاه ، فيمكنك استعادة Windows 10 إلى حالة سابقة مكان عمل الماوس اللاسلكي دون مشاكل. شريطة تمكين وظيفة حماية النظام في الكمبيوتر ، يمكنك استخدام استعادة النظام للقيام بذلك.
1. اضغط على Windows+ S، واكتب حماية النظام، وحدد إنشاء نقطة استعادة.
2. قم بالتبديل إلى علامة التبويب حماية النظاموحدد استعادة النظام.
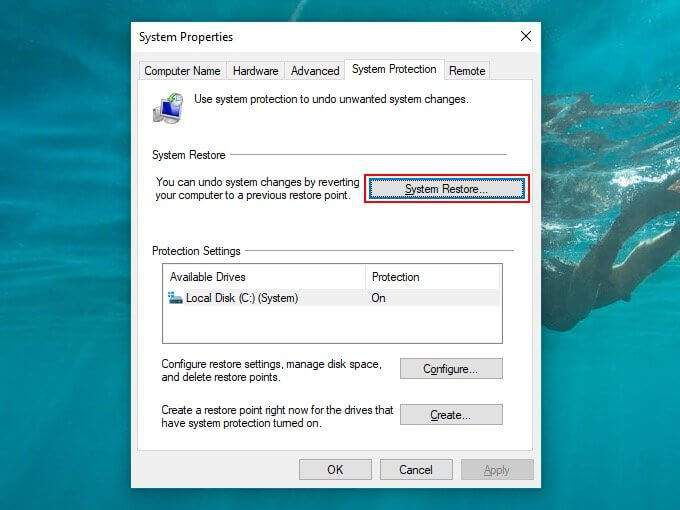
3. اعمل في طريقك عبر معالج "استعادة النظام" واستعد الكمبيوتر باستخدام نقطة استعادة النظام المتاحة.
ابق لاسلكيًا
هل ساعدتك الإصلاحات المذكورة أعلاه في حل المشكلة. نأمل أنهم فعلوا. إذا لم يكن الأمر كذلك ، فمن المحتمل أنك تتعامل مع ماوس لاسلكي معيب. إذا كان لا يزال ضمن فترة الضمان ، ففكر في إرساله مرة أخرى للاستبدال.