إنها دائمًا تجربة مزعجة عندما تتوقف فجأة بعض العمليات على جهاز الكمبيوتر الذي يعمل بنظام Windows عن العمل ، خاصة إذا كنت تستخدمها كثيرًا. يزداد الأمر سوءًا عندما لا تعرف مصدر المشكلة أو كيفية إصلاحها.
يعرف الجميع كيفية نسخ المحتوى ولصقه ، ولكن لا يعرف الجميع ما يجب فعله إذا (أو متى) هذه الأوامر لا تسفر عن النتائج المرجوة. في هذا الدليل ، سنعرض لك سبعة حلول لاستكشاف الأخطاء وإصلاحها لتجربتها عندما لا يعمل النسخ واللصق على جهاز الكمبيوتر الذي يعمل بنظام Windows 10.

إذا كان جهاز الكمبيوتر الخاص بك لا يستجيب لـ" Ctrl + C " أو اختصارات لوحة المفاتيح "Ctrl + V" ، تحقق من أن لوحة المفاتيح تعمل بشكل صحيح. راجع هذه المقالة على إصلاح مفاتيح لوحة مفاتيح Windows للحصول على إرشادات. إذا كنت تستخدم لوحة مفاتيح خارجية ، فيمكنك أيضًا تجربة إعادة تعيين لوحة المفاتيح إلى إعدادات المصنع الافتراضية. قد تساعد أيضًا إعادة تشغيل الكمبيوتر. إذا ثبت أن هذه الحلول الأولية فاشلة ، فانتقل إلى طرق استكشاف الأخطاء وإصلاحها أدناه.
1. أعد تشغيل مستكشف Windows
قد لا تتمكن من نسخ ولصق الملفات أو المجلدات من دليل إلى آخر إذا كان مستكشف Windows به خلل. لإصلاح ذلك ، توجه إلى "إدارة المهام" وأعد تشغيل مستكشف Windows - حتى لو بدا أنه في حالة ممتازة. أنت لا تعرف أبدا يمكن أن يساعد في حل المشكلة.
قم بتشغيل إدارة المهام باستخدام اختصار لوحة المفاتيح Ctrl + Shift + Esc. في علامة التبويب "العمليات" ، انقر بزر الماوس الأيمن فوق مستكشف Windows وحدد إعادة التشغيل.
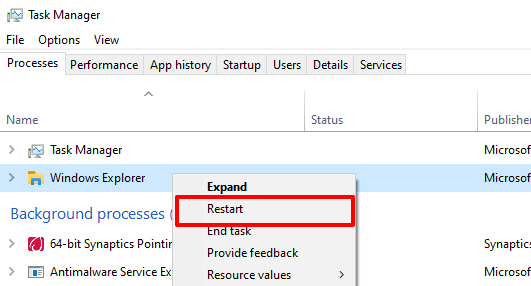
انتظر بضع ثوانٍ حتى يقوم Windows بإعادة تشغيل Explorer وحاول استخدام النسخ واللصق الوظائف مرة أخرى.
In_content_1 الكل: [300x250] / dfp: [640x360]->2. تحديث التطبيق وإعادة تشغيله
في حالة ما إذا كانت هذه المشكلة خاصة بتطبيق ما ، أغلق التطبيق وأعد فتحه. قد تكون مشكلة النسخ واللصق لا تعمل أيضًا بسبب خطأ في البرنامج. لذا تحقق مما إذا كان هناك تحديث متوفر للتطبيق عبر Microsoft Store أو قائمة إعدادات التطبيق.
3. امسح ذاكرة التخزين المؤقت لـ Windows Clipboard
هذا حل آخر يستحق المحاولة. انقر بزر الماوس الأيمن على زر ابدأوانقر على موجه الأوامر (المسؤول)في قائمة الوصول السريع.
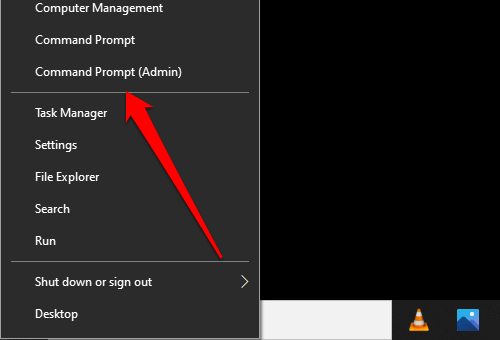
اكتب الأمر أدناه في وحدة تحكم موجه الأوامر واضغط على إدخال.
إيقاف تشغيل الصدى | clip
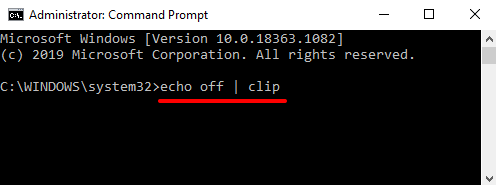
أغلق نافذة موجه الأوامر وتحقق من عمل وظيفة النسخ واللصق الآن. إذا لم يحدث ذلك ، أعد تشغيل الكمبيوتر وحاول مرة أخرى.
4. استكشاف أخطاء لوحة المفاتيح وإصلاحها
هناك عدة طرق لنسخ المحتوى ولصقه على Windows 10. تعد اختصارات لوحة المفاتيح Ctrl + C و Ctrl + V الأسهل بلا شك. يمكنك تحقيق نفس النتيجة باستخدام فأرة الكمبيوتر.
كما ذكرنا سابقًا ، قد تكون هناك مشكلة في لوحة المفاتيح إذا لم تتمكن من نسخ المحتوى ولصقه باستخدام اختصارات لوحة المفاتيح. قم بتشغيل مستكشف أخطاء لوحة مفاتيح Windows ومصلحها للبحث عن مشاكل إعدادات لوحة مفاتيح الكمبيوتر وإصلاحها.
1. انتقل إلى الإعدادات>التحديث والأمان>استكشاف الأخطاء وإصلاحهاوانقر على لوحة المفاتيحفي قسم "البحث عن المشكلات الأخرى وإصلاحها".
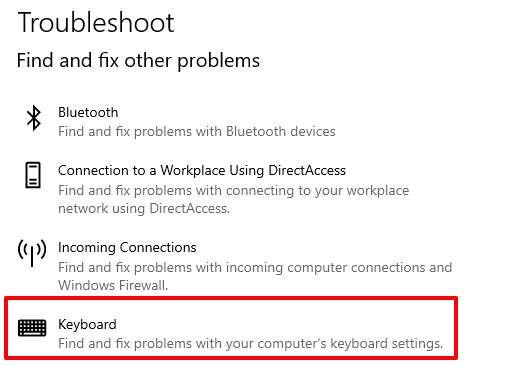
2. انقر فوق الزر تشغيل مستكشف الأخطاء ومصلحهاللمتابعة.
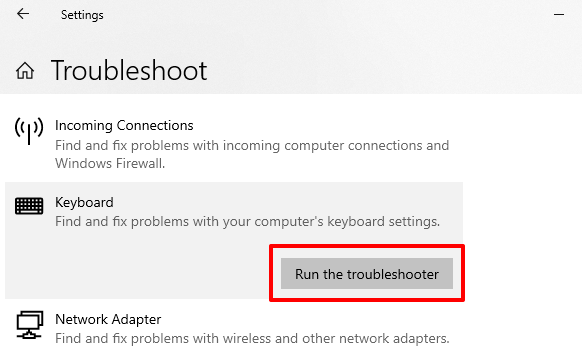
انتظر حتى يقوم مستكشف الأخطاء ومصلحها بفحص الكمبيوتر بحثًا عن المشكلات المحتملة في لوحة المفاتيح. ستوصي الأداة بإرشادات استكشاف الأخطاء وإصلاحها إذا وجدت أي مشكلة.
5. تعطيل مديري الحافظة للجهات الخارجية
مديري الحافظة أو تطبيقات الحافظة تأتي مع مزاياها. يمكنهم تعزيز تجربة النسخ واللصق بشكل كبير عن طريق الاحتفاظ بمحتوى متعدد (منسوخ) وتنسيق النصوص والجمع بين مقاطع متعددة والكثير من الميزات المتقدمة.

عيب واحد لمديري الحافظة هي أنها تتعارض أحيانًا مع الحافظة المدمجة. وبالتالي ، منع النسخ واللصق من العمل بشكل صحيح على جهاز الكمبيوتر الخاص بك. إذا كنت تستخدم أي تطبيق حافظة تابع لجهة خارجية ، فأغلقه أو عطّله ، وتحقق مما إذا كان ذلك يحل المشكلة. يمكنك إعادة تشغيل جهاز الكمبيوتر الخاص بك والمحاولة مرة أخرى.
6. تعطيل تطبيقات تحسين ذاكرة الوصول العشوائي
عند نسخ المحتوى ، يتم حفظه مؤقتًا في ذاكرة الوصول العشوائي (RAM) بجهاز الكمبيوتر. في محاولة لتوفير مساحة و جعل جهاز الكمبيوتر الخاص بك تشغيل أسرع ، قد تمسح بعض برامج تحسين ذاكرة الوصول العشوائي تطبيقات تنظيف الملفات وذاكرة الوصول العشوائي بيانات الحافظة.
لذلك عند نسخ المحتوى إلى الحافظة ، قد تقوم هذه البرامج بمسحها ، وترك الحافظة فارغة مع عدم وجود أي شيء للصقه. قد يتسبب هذا في افتراض أن وظيفة النسخ واللصق بجهاز الكمبيوتر الخاص بك لا تعمل.
إذا كنت تستخدم معزز ذاكرة الوصول العشوائي ، فرض إنهاء التطبيق أو تعدل إعداداته لاستبعاد بيانات حافظة جهاز الكمبيوتر الخاص بك من عملية التحسين.
7. أعد تشغيل حافظة سطح المكتب البعيد لـ Windows
إذا كنت تستخدم إعداد سطح المكتب البعيد ولن تعمل وظيفة النسخ واللصق بشكل صحيح بين سطح المكتب البعيد والجهاز المضيف ، فجرّب إعادة تشغيل "حافظة سطح المكتب البعيد".
1. قم بتشغيل إدارة مهام Windows وحدد موقع RDP Clipboard(أو rdpclip.exe) في علامة تبويب العمليات. انقر بزر الماوس الأيمن على العملية وحدد إنهاء المهمة.
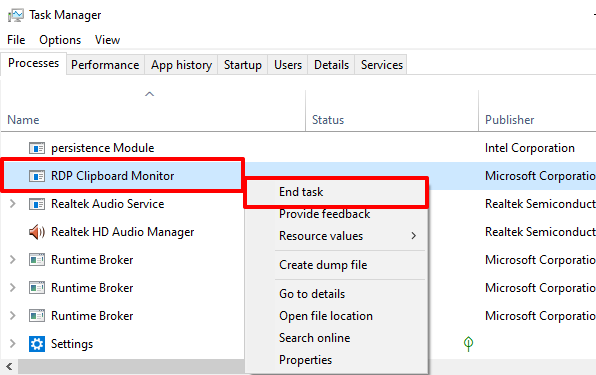
2. لإعادة تشغيل العملية ، انقر فوق ملففي شريط قوائم إدارة المهام وحدد إنشاء مهمة جديدة.
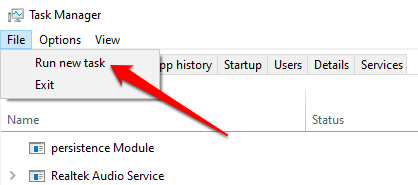
3. اكتب rdpclip.exeفي مربع الحوار ، وحدد المربع الذي يقرأ إنشاء هذه المهمة بامتيازات إداريةوانقر على موافق.
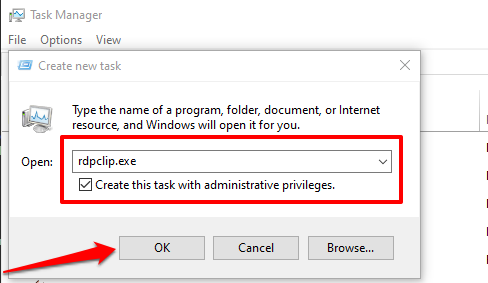
من الطرق البديلة لإعادة تشغيل "حافظة سطح المكتب البعيد" تشغيل مربع التشغيل (مفتاح Windows + R) ، واكتب C: \ Windows \ System32في مربع الحوار ، ثم انقر فوق موافق.
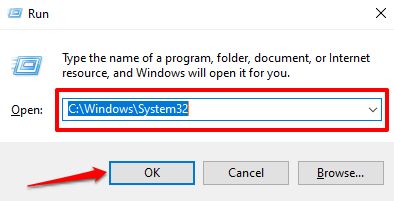
انقر بزر الماوس الأيمن على الملف التنفيذي لحافظة سطح المكتب البعيد (rdpclip.exe) وحدد تشغيل كمسؤول.
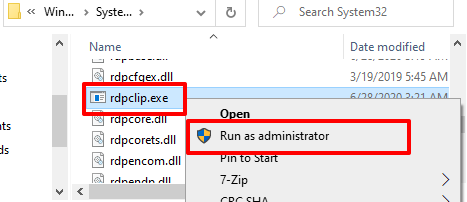
الملحق: تمكين تعيين الحافظة
في الحالة النادرة التي فشل تشغيل rdpclip.exe ، توجه إلى سجل Windows وقم بتمكين الملف المسؤول عن تعيين الحافظة.
1. ابدأ تشغيل مربع التشغيل (مفتاح Windows + R) ، واكتب regeditفي مربع الحوار ، وانقر على موافق.
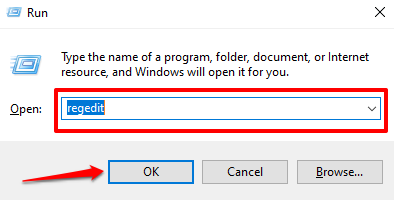
2. الصق الدليل أدناه في مربع البحث في محرر التسجيل واضغط على إدخال.
HKLM \ SYSTEM \ CurrentControlSet \ Control \ Terminal Server \ Winstations \ RDP-Tcp
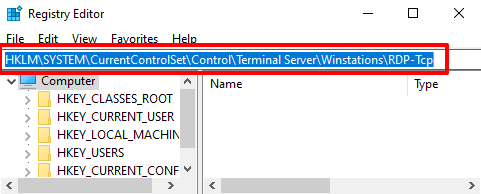
3. انقر نقرًا مزدوجًا فوق ملف التسجيل المسمى fDisableClipوتأكد من تعيين قيمته على 0.
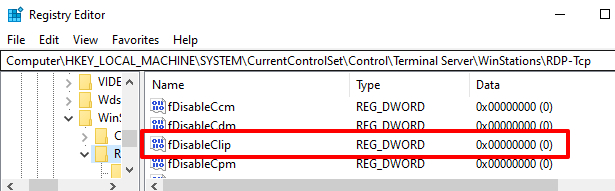
أغلق محرر التسجيل وتحقق مما إذا كان بإمكانك الآن النسخ واللصق الملفات بين الأجهزة الموجودة في إعداد سطح المكتب البعيد.
محتوى مكرر بلا حدود
قد يتعطل أمر النسخ واللصق إذا كان جهاز الكمبيوتر الخاص بك مصابًا ببرامج ضارة. افحص جهاز الكمبيوتر الخاص بك بحثًا عن البرامج الضارة باستخدام Windows Defender أو برنامج مكافحة فيروسات ذا سمعة طيبة تابع لجهة خارجية. يمكنك أيضًا استخدام مدقق ملفات نظام Windows (SFC) لإصلاح وإصلاح الملفات الفاسدة التي تمنع تكرار المحتوى (عبر النسخ واللصق).