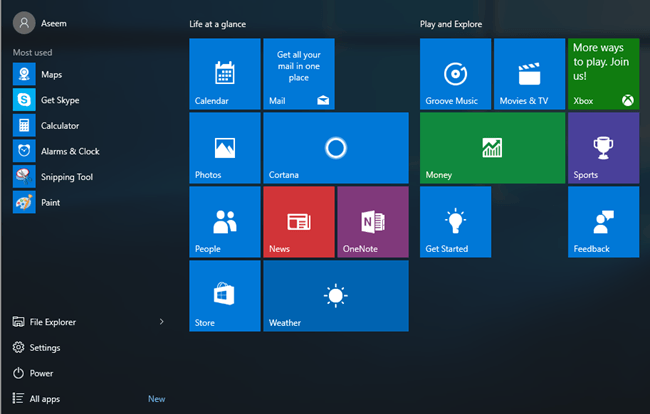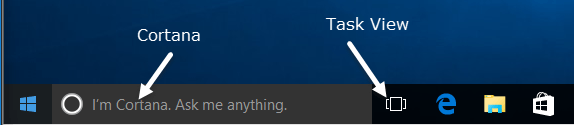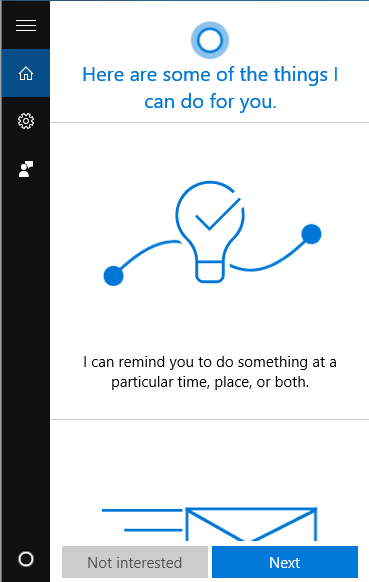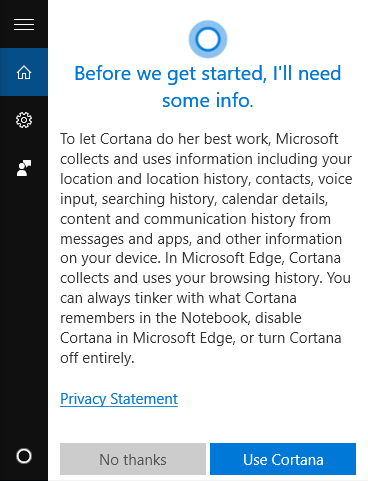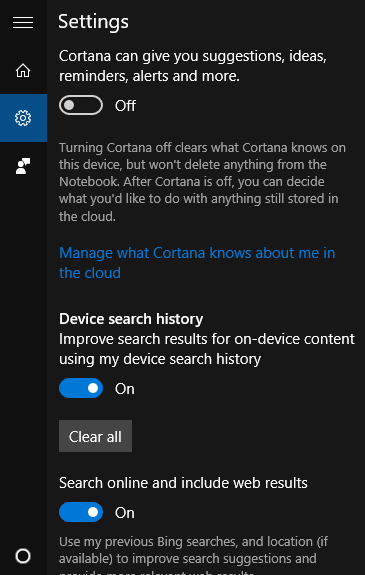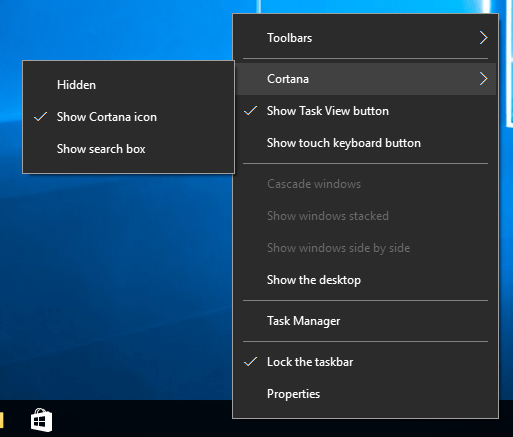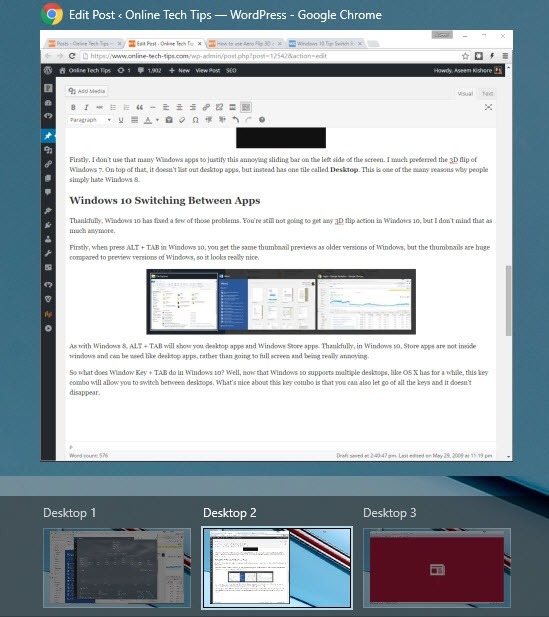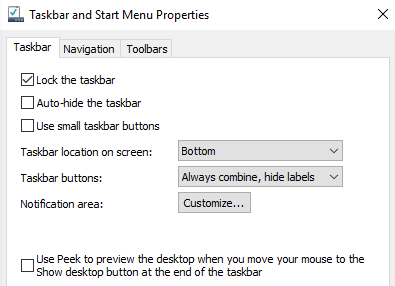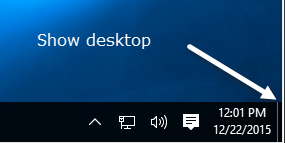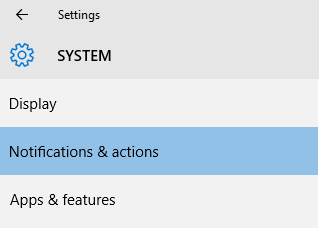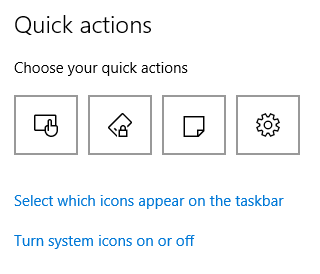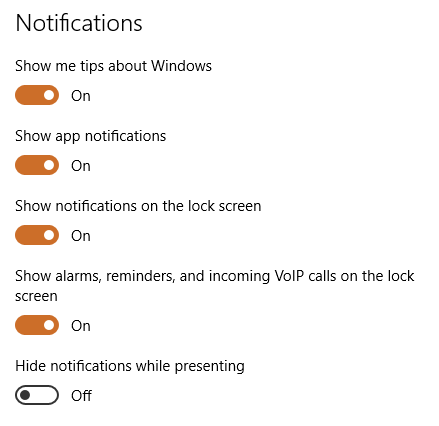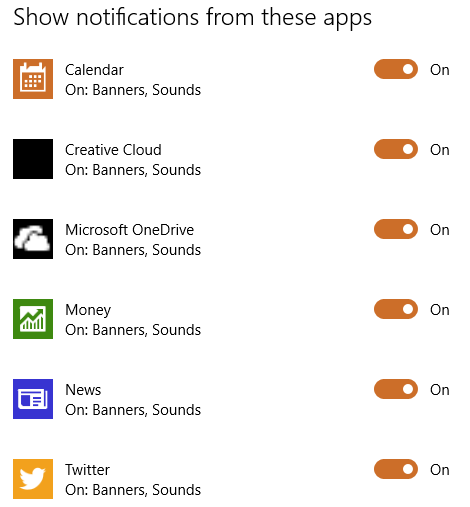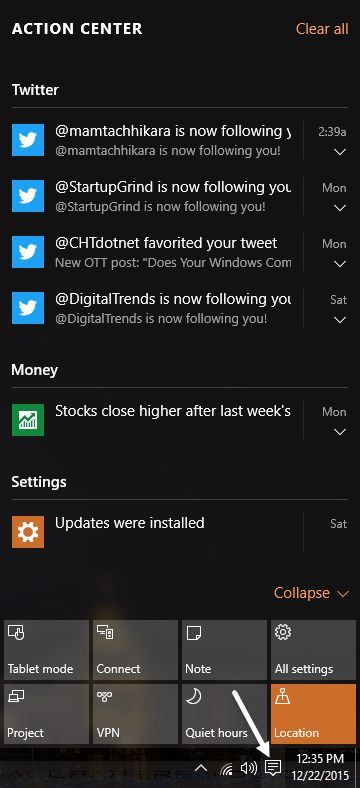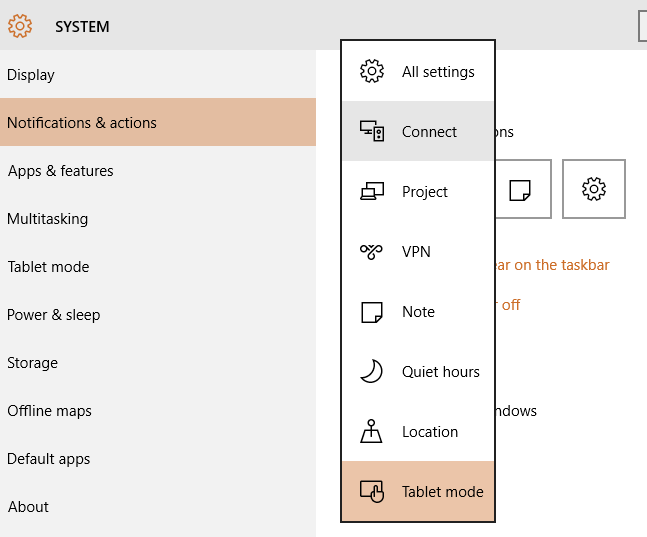في نظام التشغيل Windows 10 ، يوجد رمز جديد في منطقة الإعلام بشريط المهام يسمى Action Center ، والذي يقوم بشكل أساسي بإصلاح المشاكل المتعلقة بالإعلامات في Windows 8. يخزن Action Center كافة الإعلامات من نظام التشغيل ومن التطبيقات المثبتة.
كما أن لديها أزرار إجراءات تسمح لك بتنفيذ مهام معينة بسرعة مثل التبديل إلى وضع الكمبيوتر اللوحي ، وإنشاء ملاحظة ، والاتصال بشبكة ظاهرية خاصة ، إلخ. في هذه المقالة ، سأتحدث عن كيفية تخصيص شريط المهام ، ومنطقة الإعلام ، ومركز الإجراءات في Windows 10. إذا كنت مهتمًا بقسم واحد فقط ، فانتقل إلى العنوان المناسب.
Windows 10 شريط المهام
قائمة ابدأ
ما الجديد في شريط مهام Windows 10؟ عدد قليل من الأشياء في الواقع. أولاً ، لدينا زر بدء التشغيل مرة أخرى مع روابط إلى التطبيقات والإعدادات ، إلخ ، مما جعل العديد من الأشخاص سعداء للغاية.
قائمة البداية هي وحش مختلف تمامًا ، لذلك سأكتب مشاركة منفصلة حول كيفية تخصيصها. وهو في الأساس مزيج من قائمة بدء تشغيل Windows 7 وشاشة بدء تشغيل Windows 8. إنها مفيدة إلى حد كبير وأحبها أكثر من قائمة البداية القياسية في Windows 7.
Cortana & amp؛ البحث
بجوار مربع البدء ، يوجد مربع بحث جديد يدمج أيضًا برنامج مساعد Microsoft الافتراضي Cortana. سترى أنا كورتانا. تسألني أي شيء.رسالة إذا تم تمكين Cortana.
عند النقر في مربع البحث ، سيتم سؤالك عما إذا كان أنت مهتم بتمكين Cortana أم لا. إذا قمت بالنقر فوق غير مهتم، فسيتم تعطيل Cortana ، ولكن لا يزال بإمكانك البحث في الكمبيوتر والويب.
إذا كنت تريد استخدام Cortana ، فانقر فوق التالي واتبع التعليمات. لاحظ أنك تتخلى عن الكثير من خصوصيتك عندما تقوم بتمكين Cortana. قبل النقر على زر استخدام Cortana، سترى قائمة بالعناصر التي يتم إرسالها إلى Microsoft من جهاز الكمبيوتر الخاص بك ، بما في ذلك الموقع ، وسجل البحث ، وتفاصيل التقويم ، والإدخال الصوتي ، وسجل التصفح من Edge ، والكثير أكثر من. لقد اشتكى العديد من الأشخاص بهذه الطريقة ، حيث يتم إرسال الكثير من المعلومات إلى Microsoft ، وربما يكون ذلك صحيحًا.
لكي تستخدم Cortana ، تحتاج أيضًا إلى تسجيل الدخول باستخدام حساب مايكروسوفت. إذا كنت ترغب في تغيير إعدادات Cortana ، فما عليك سوى النقر فوق رمز الترس على اليسار ويمكنك إيقاف تشغيله أو تشغيله أو تمكينه أو تعطيله Bing search ، إلخ.
إذا لم تعجبك المساحة التي يستخدمها مربع بحث Cortana ، فما عليك سوى النقر بزر الماوس الأيمن على شريط المهام ، والانتقال إلى Cortana والاختيار من مخفيأو إظهار رمز Cortana.
الخيار الأول سيزيلها تمامًا وسيستخدم الخيار الثاني رمز البحث.
>عرض المهام
العنصر الجديد التالي على شريط مهام Windows 10 هو زر Task View (عرض المهام). إنها في الأساس مثل التحكم في المهام على نظام التشغيل OS X إذا سبق لك استخدام جهاز Mac. إذا نقرت عليه ، فسيعرض لك جميع التطبيقات المفتوحة على سطح المكتب الحالي وسيعرض لك أيضًا أي سطح مكتب آخر.
في نظام التشغيل Windows 10 ، أصبحت أجهزة سطح المكتب المتعددة ميزة مضمّنة في النهاية. يمكنك إخفاء أو إظهار زر Task View عن طريق النقر بزر الماوس الأيمن على شريط المهام والنقر فوق الخيار إظهار طريقة عرض المهام.
يمكنك أيضًا الوصول إلى عرض المهمة باستخدام مفتاح التشغيل السريع Windows Key + TAB. لقد كتبت بالفعل مشاركة مفصلة حول كيف يمكنك التبديل بين البرامج وأجهزة سطح المكتب في Windows 10 ، لذا تأكد من التحقق من ذلك. بشكل عام ، إنها ميزة ممتازة وتعمل بشكل جيد للغاية.
خصائص شريط المهام
إذا قمت بالنقر بزر الماوس الأيمن على شريط المهام واختر خصائص، فيمكنك تخصيص بعض الإعدادات الأخرى ذات الصلة بشريط المهام.
تشبه هذه الشاشة الإصدارات القديمة من Windows: يمكنك قفل شريط المهام وتعيينه إلى إخفاء تلقائي واستخدام رموز شريط المهام الصغيرة. يمكنك أيضًا ضبط موقع شريط المهام إلى اليسار أو اليمين أو الجزء العلوي. أخيرًا ، يمكنك اختيار الطريقة التي تريد بها دمج الرموز في شريط المهام. افتراضيًا ، سيتم دمج نوافذ متعددة من التطبيق نفسه.
في الجزء السفلي ، يمكنك أيضًا تمكين نظرة خاطفةلمعاينة سطح المكتب بسرعة عند تحريك الماوس فوق إظهار سطح المكتب. لا يزال الزر إظهار سطح المكتب في أقصى يمين شريط المهام وهو الآن شريحة صغيرة بالكاد يمكنك رؤيتها.
إعلام Windows 10 منطقة
الآن دعنا نتحدث عن منطقة الإعلام في Windows 10. وهي تشبه إلى حد كبير منطقة الإعلام في Windows 7 ، ولكنها تحتوي أيضًا على رمز "مركز الإجراءات" ، وهو الرمز الموجود في أقصى اليمين والذي يبدو ورقة تحتوي على نص عليها.
لتهيئة منطقة الإعلام ، يمكنك إما النقر بزر الماوس الأيمن على شريط المهام واختيار خصائصوالنقر على تخصيصبجوار منطقة الإشعارأو يمكنك النقر على ابدأ، انتقل إلى الإعدادات، وانقر على النظامثم انقر على الإشعارات & amp؛ إجراءات.
على هذه الشاشة ، يمكنك بالفعل تخصيص كل من منطقة الإعلام ومركز الإجراءات. أولاً ، لنتحدث عن علبة النظام والرموز.
انقر على تحديد الرموز التي تظهر على شريط المهامإلى اختر جميع رموز التطبيقات المختلفة التي ترغب في ظهورها في المنطقة الرئيسية لشريط المهام.
لاحظ أنه إذا تم تعيين القيمة على إيقاف، سيظهر الرمز في قسم "الرموز الإضافية" الذي يظهر عند النقر على السهم الصغير لأعلى. إذا قمت بتبديلها إلى تشغيل، سينتقل الرمز من قسم الرموز الإضافية إلى شريط المهام الرئيسي.
تجدر الإشارة إلى أنه يمكنك أيضًا نقل الرموز بنفسك من خلال النقر على أيقونة وسحبها بين شريط المهام وقسم الرموز الإضافية. هذا أسهل من الانتقال إلى الإعدادات.
إذا نقرت على تشغيل أو إيقاف تشغيل رموز النظام، فيمكنك اختيار أيقونات النظام ستظهر في شريط المهام. يمكنك الاختيار من "الساعة" و "Volume" و "Network" و "Power" و "Input Indicator" و "Location" و "Action Center"
ومن هنا ، يمكنك حتى إيقاف تشغيل مركز الإجراءات ، إذا لم تجده مفيدًا. إذا رجعت إلى الإشعارات & amp؛ الرئيسية ، صفحة إجراءات، سترى قسم الإشعارات. يتحكم هذا القسم في الإشعارات التي تحصل عليها ، من أي التطبيقات وأين تظهر.
إذا قمت بتعطيل أول خيارين (إظهار نصائح ليحول Windowsو عرض إشعارات التطبيق) ، ستتوقف كثيرًا عن تلقي أي إشعارات من Windows بخلاف رسائل النظام. تعد إشعارات التطبيقات هي الإشعارات الأكثر شيوعًا التي ستراها في Windows.
يمكنك أيضًا اختيار ما إذا كنت تريد تلقي الإشعارات على شاشة التأمين أم لا. لأغراض الخصوصية ، قد يرغب بعض المستخدمين في تعطيل الإشعارات على شاشة التأمين. أخيرًا ، يمكنك تمكين إخفاء الإشعارات أثناء التقديم.
مباشرة أسفل هذا القسم ، إعدادات الإخطار الفردية لكل تطبيق. إذا تلقيت الكثير من الإشعارات من تطبيق معين ، فيمكنك إيقاف ذلك فقط والحصول على إشعارات من تطبيقات أخرى.
Windows 10 مركز العمل
وأخيرًا ، لدينا مركز الإجراءات. إذا نقرت على هذا الرمز الصغير في شريط المهام ، فسترى شريحة النوافذ في الجانب الأيمن من الشاشة.
هنا سترى قائمة التمرير لجميع الإخطارات من النظام ومن التطبيقات. في الجزء السفلي من الشاشة هي الإجراءات السريعة التي كنت أتحدث عنها في وقت سابق في هذه المقالة. يمكنك تغيير الرموز التي تظهر هنا عن طريق النقر على الرموز في الجزء العلوي في الإعدادات واختيار رمز مختلف.
على أجهزة سطح المكتب ، أنت " انظر إلى حد كبير جميع الإجراءات الممكنة المدرجة ، ولكن على أجهزة الكمبيوتر المحمولة ، قد ترى فقط صف واحد من أربعة رموز. في الوقت الحالي ، يمكنك الاختيار من بين جميع الإعدادات ، و Connect ، و Project ، و VPN ، و Note ، و Quiet hours ، و Location and Tablet mode. بعض هذه التطبيقات لا ينطبق إلا على أجهزة الكمبيوتر المحمولة أو الأجهزة اللوحية ، ولن يكون معقولًا بالنسبة لسطح المكتب.
لذلك ، فكل ما في الأمر هو تخصيص شريط المهام ، ومنطقة الإشعارات ، ومركز الإجراءات في Windows 10. تحسين كبير على Windows 8 ولديه ميزات جديدة كافية لجعل التبديل من Windows 7 يبدو معقولاً. إذا كان لديك أي أسئلة لا تتردد في طرحها. استمتع!