إذا كنت تستخدم جهاز تأشير خارجيًا مع الكمبيوتر المحمول الذي يعمل بنظام Windows 10 ، فمن المحتمل أنك لن ترغب في أي لمسات أو ضغطات غير مقصودة على لوحة اللمس المدمجة للتسجيل. يمكن أن يساعد تعطيله. ولكن نادرًا ما قد لا تعمل الخيارات التي تسمح لك بإلغاء تنشيط لوحة اللمس أو تظهر مفقودة.
لذلك إذا لم تتمكن من تعطيل لوحة اللمس في نظام التشغيل Windows 10 ، فيمكنك تجربة الإعدادات البديلة واختراقات التسجيل و برنامج تابع لجهة خارجية للتعامل مع المشكلة.
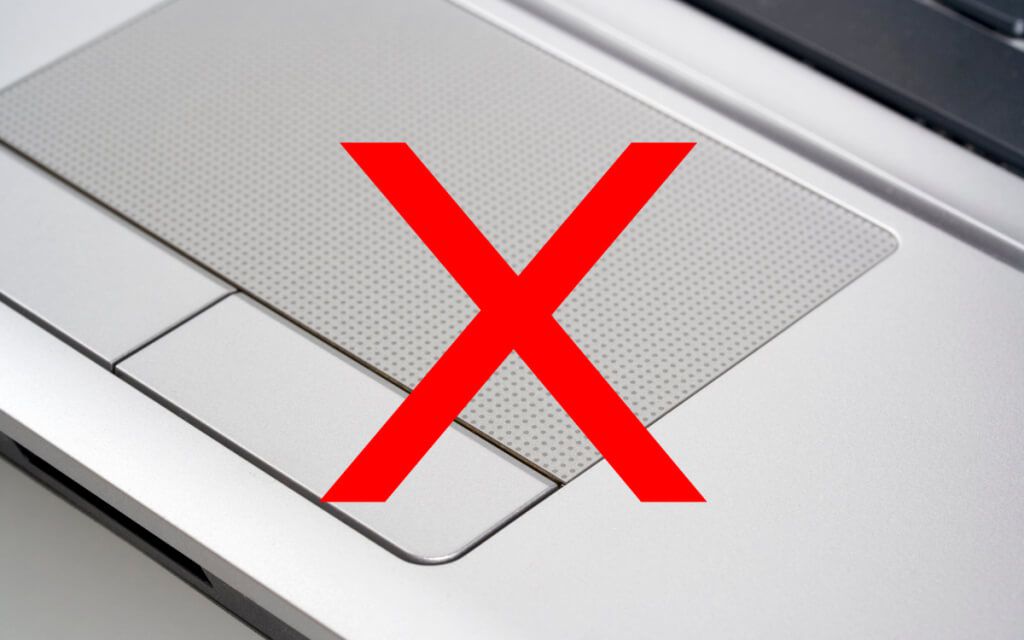
نصيحة:قد يحتوي الكمبيوتر المحمول على مفتاح أو مفتاح خاص التي يمكنك استخدامها لإلغاء تنشيط لوحة اللمس. حاول التحقق من (واستخدامه) قبل أن تبدأ.
تعطيل لوحة اللمس في Windows 10 عبر تطبيق الإعدادات
إن أسرع طريقة لتعطيل لوحة اللمس في الكمبيوتر المحمول هي استخدام 1. ربما حاولت بالفعل استخدامه وفشلت. ولكن إذا لم تفعل ذلك ، فاتبع الخطوات أدناه الآن.
1. افتح قائمة ابدأوحدد الإعدادات.
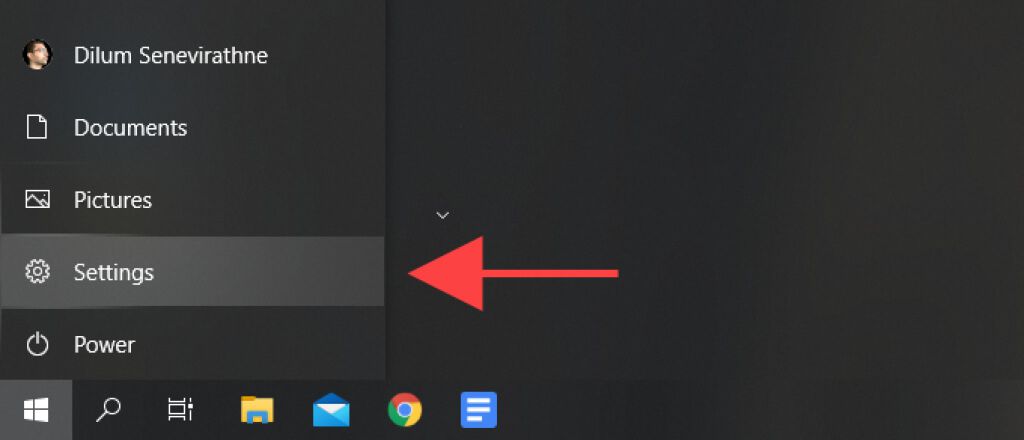
2. حدد الأجهزة.
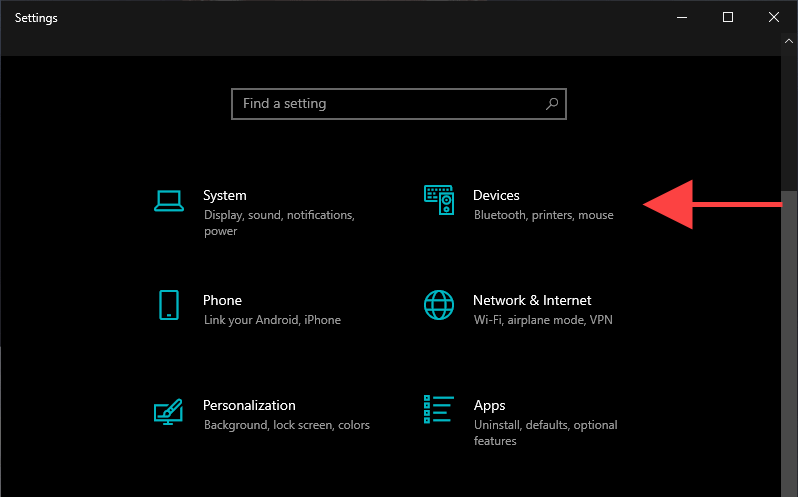
3. حدد لوحة اللمسأو الماوس ولوحة اللمسعلى الشريط الجانبي.
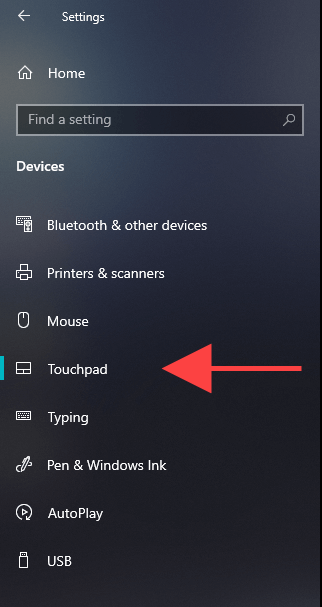
4. أوقف تشغيل المفتاح الموجود ضمن لوحة اللمسلإلغاء تنشيط لوحة اللمس.
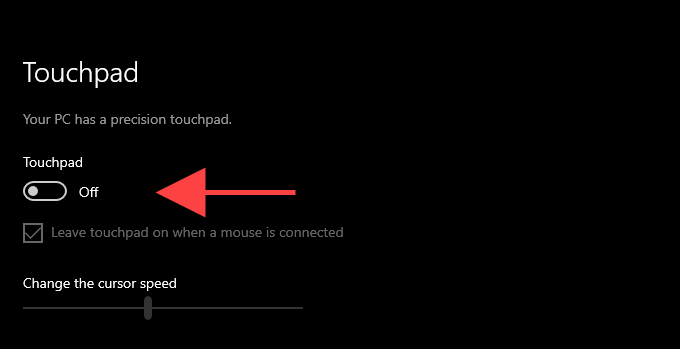
بدلاً من ذلك ، قم بإلغاء تحديد المربع بجوار ترك لوحة اللمس قيد التشغيل عندما يتم تشغيل الماوس متصل. يجب أن يطالب ذلك Windows 10 بتعطيل لوحة اللمس تلقائيًا عندما تقوم بتوصيل الماوس عبر USB.
تعطيل لوحة اللمس عبر خصائص الماوس
إذا كانت الخيارات لتعطيل لوحة اللمس في نظام التشغيل Windows 10 يبدو أن تطبيق>الإعداداتمفقودًا أو يفشل في العمل ، فاستخدم خيارات تكوين لوحة اللمس في التطبيق الصغير خصائص الماوسبدلاً من ذلك.
1. افتح قائمة ابدأوانتقل إلى الإعدادات>الأجهزة.
2. حدد لوحة اللمسأو الماوس ولوحة اللمسعلى الشريط الجانبي.
3. حدد إعدادات إضافية.
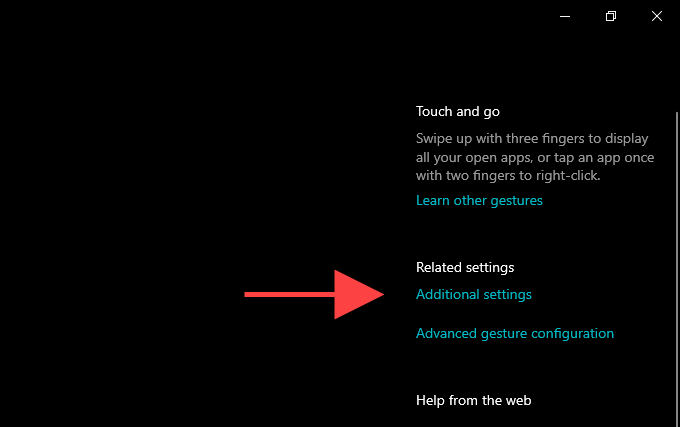
4. قم بالتبديل إلى علامة التبويب إعدادات الجهاز. في بعض أجهزة الكمبيوتر المحمولة ، قد يتم تسمية علامة التبويب بعد طراز الجهاز (على سبيل المثال ، ThinkPad).
5. حدد لوحة اللمس ضمن قسم الأجهزةوحدد تعطيل.
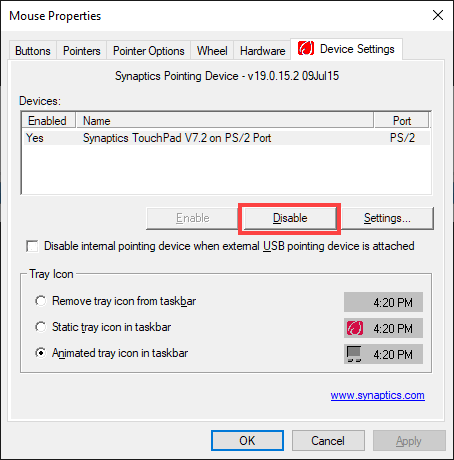
يمكنك أيضًا تحديد المربع بجوار تعطيل أجهزة التأشير الداخلية عند توصيل جهاز تأشير USB خارجيلتهيئة لوحة اللمس لإلغاء التنشيط تلقائيًا متى أردت قم بتوصيل الماوس عبر USB أو Bluetooth. إذا لم تتمكن من العثور على الخيار ، فيمكنك إظهاره عن طريق تعديل سجل النظام (المزيد عن ذلك أدناه).
تحديث برامج تشغيل لوحة اللمس
إذا لم تتمكن من استخدام تطبيق الإعداداتأو مربع الحوار خصائص الماوسلتعطيل لوحة اللمس في نظام التشغيل Windows 10 ، يجب عليك تحديث برامج تشغيل الكمبيوتر المحمول. تفضل بزيارة موقع الشركة المصنعة على الويب (ديل ، HP ، لينوفو ، إلخ.) لتنزيلها وتثبيتها.
يجب عليك أيضًا تحديث Windows 10. فهذا لا يساعد فقط في إصلاح أي أخطاء ومشكلات تمنعك من إلغاء تنشيط لوحة اللمس ، ولكن يمكنك أيضًا تثبيت أي تحديثات لبرنامج تشغيل متعلقة بلوحة اللمس تم إصدارها من خلال Microsoft.
1. افتح قائمة ابدأوانتقل إلى الإعدادات>التحديث والأمان.
2. حدد التحقق من وجود تحديثاتللبحث عن تحديثات جديدة.
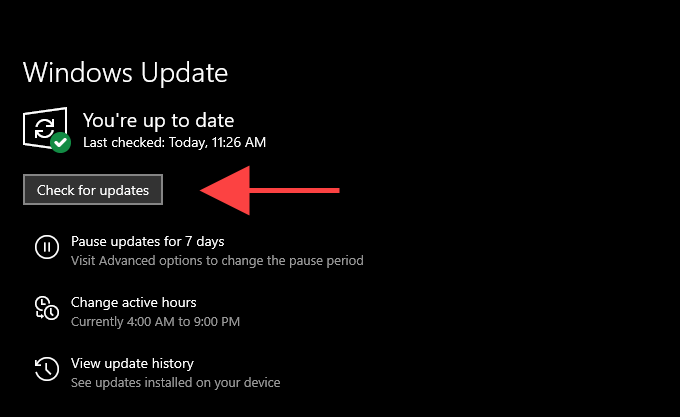
3. حدد تنزيل وتثبيتلتثبيت التحديثات المتاحة. يجب عليك بعد ذلك إعادة تشغيل الكمبيوتر للانتهاء من تطبيقها.
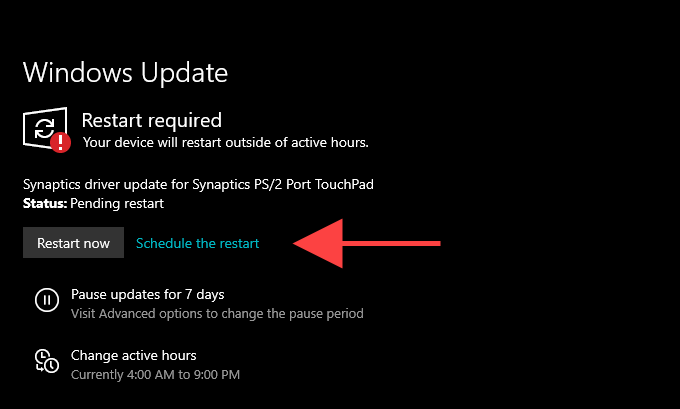
ملاحظة:إذا رأيت خيارًا يسمى عرض التحديثات الاختيارية، قد ترغب في التحقق مما إذا كان يحتوي على أي تحديثات إضافية لبرنامج التشغيل للوحة اللمس الخاصة بك.
بمجرد الانتهاء من تحديث برامج التشغيل ، انتقل إلى خيارات لوحة اللمس في تطبيق الإعداداتأو مربع الحوار خصائص الماوسمرة أخرى وتحقق مما إذا كانت تعمل.
تعطيل لوحة اللمس عن طريق تعديل السجل
إذا كانت الخيارات أعلاه لا تزال تفشل أو يبدو في عداد المفقودين ، يمكنك محاولة تعطيل لوحة اللمس في الكمبيوتر المحمول الخاص بك عن طريق تعديل سجل النظام.
هام:نوصي باستخدام النسخ الاحتياطي لسجل النظام قبل إجراء أي تغييرات عليه. إذا نتج عن أي تعديلات مشكلات إضافية ، فمن المفترض أن يساعدك ذلك في استعادة السجل.
1. اضغط على Windows+ Rلفتح مربع تشغيل.
2. اكتب رجديتوحدد موافق.

3. انسخ والصق المسار التالي في شريط عناوين محرر التسجيل:
HKEY_CURRENT_USER\SOFTWARE\Microsoft\Windows\CurrentVersion\PrecisionTouchPad\Status
4. اضغط على Enter.
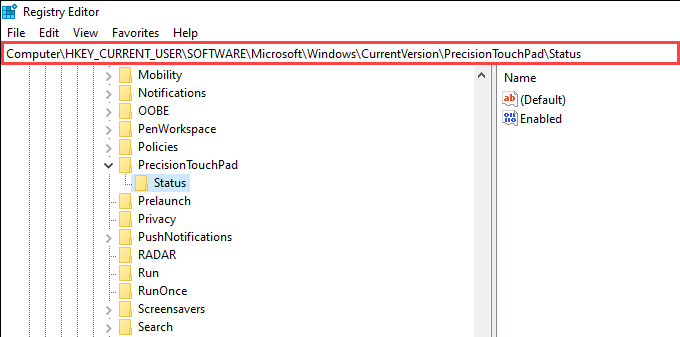
5. انقر نقرًا مزدوجًا فوق إدخال التسجيل المسمى ممكّن.
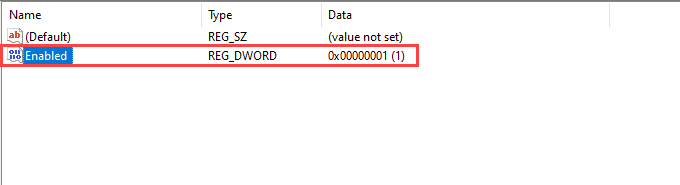
6. أدخل 0كقيمة وحدد موافق.
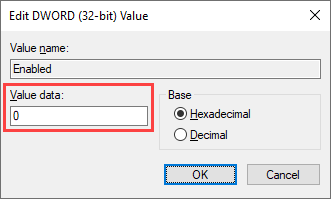
7. اخرج من محرر التسجيل.
يجب أن يؤدي ذلك إلى إلغاء تنشيط لوحة اللمس. إذا كنت ترغب في إعادة تنشيطه لاحقًا ، فانتقل إلى الخطوات أعلاه مرة أخرى ولكن عيِّن قيمة مفتاح التسجيل تمكينإلى 1.
قم بتعديل السجل (البديل الطريقة)
إذا كان مربع الحوار خصائص الماوسلا يسمح لك بتعطيل لوحة اللمس أثناء توصيل الماوس ، فمن المفترض أن يساعد اختراق السجل التالي في إظهارها. ينطبق ما يلي فقط على لوحات اللمس Synaptics.
1. افتح محرر التسجيل.
2. انسخ والصق المسار التالي واضغط على Enter:
Computer \ HKEY_CURRENT_USER \ SOFTWARE \ Synaptics \ SynTPEnh
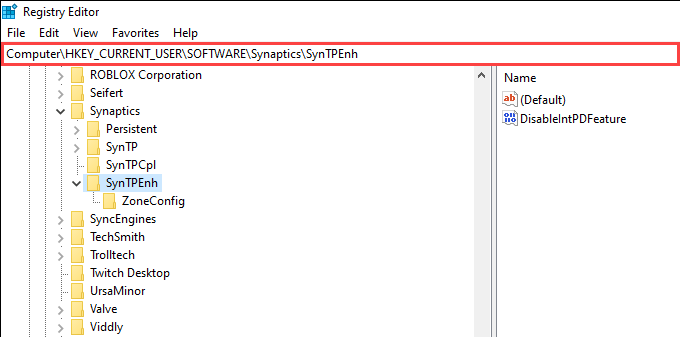
3. انقر نقرًا مزدوجًا فوق إدخال التسجيل المسمى DisableIntPDFeature.
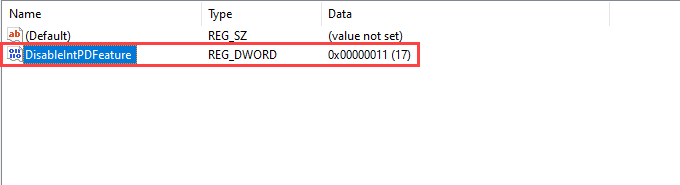
4. عيّن بيانات القيمةعلى 33.
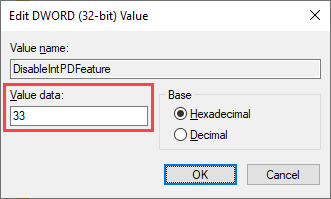
5. حدد موافق.
6. افتح قائمة ابدأوانتقل إلى الإعدادات>الأجهزة>لوحة اللمس>إعدادات إضافية>إعدادات الجهاز. يجب أن يكون الخيار تعطيل أجهزة التأشير الداخلية عند توصيل جهاز تأشير USB خارجيمرئيًا الآن.
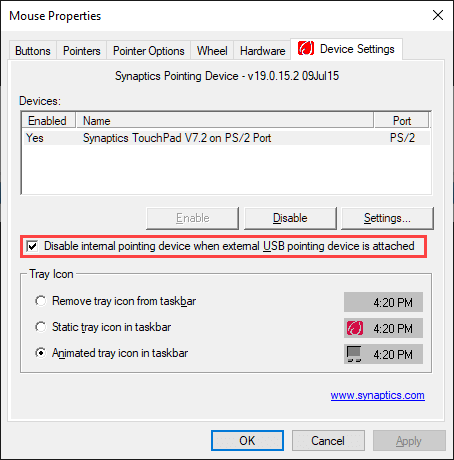
تعطيل لوحة اللمس عبر إدارة الأجهزة
هناك طريقة أخرى لتعطيل لوحة اللمس بجهاز الكمبيوتر المحمول في نظام التشغيل Windows 10 وهي استخدام برنامج إدارة الأجهزة.
1. اضغط على Windows+ Xوحدد إدارة الأجهزة.
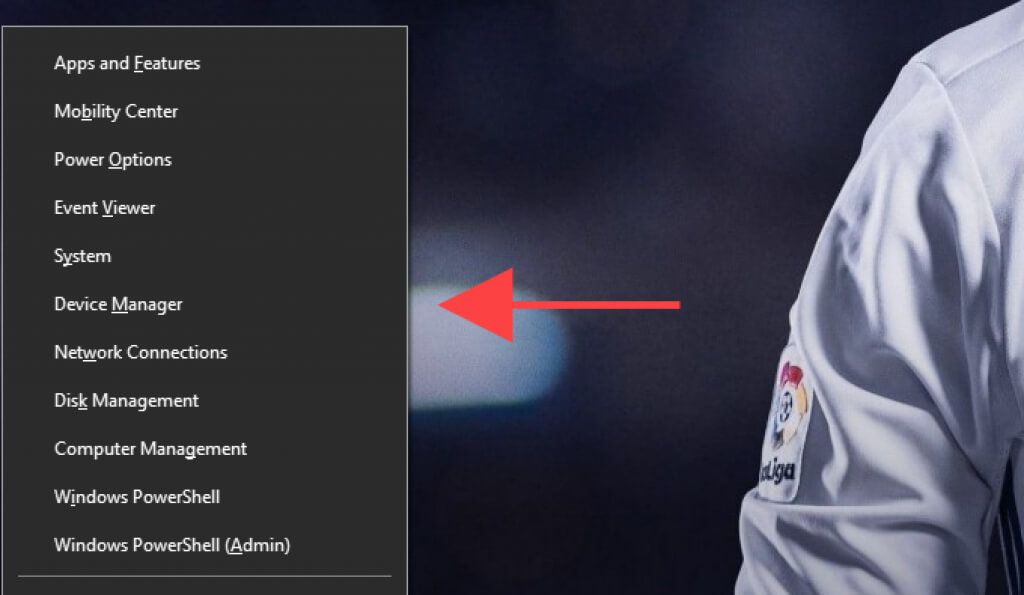
2. وسّع أجهزة الماوس وأجهزة التأشير الأخرى.
3. انقر بزر الماوس الأيمن فوق برنامج تشغيل لوحة اللمس وحدد تعطيل الجهاز.
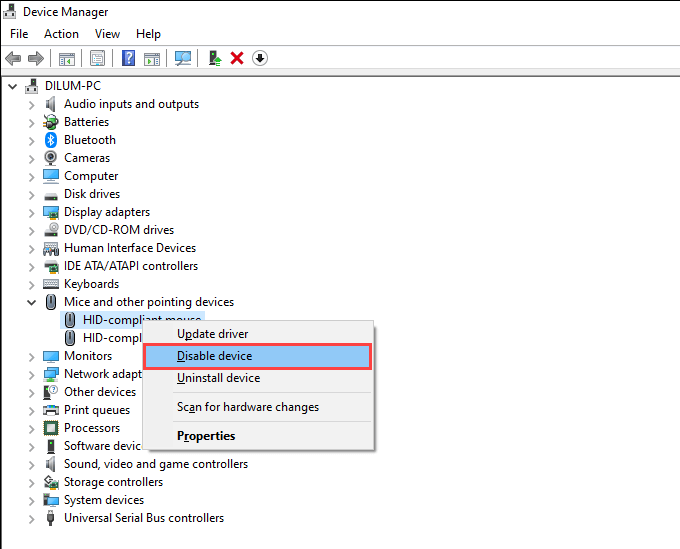
إذا رأيت مثيلات متعددة لبرنامج التشغيل للماوس المتوافق مع HIDالعام ، فقد ترغب في تعطيلها واحدة تلو الأخرى حتى تصادف الإدخال الذي يتوافق مع لوحة اللمس.
تعطيل لوحة اللمس عبر BIOS أو UEFI
إذا لم ينجح أي من الإصلاحات المذكورة أعلاه ، فيمكنك محاولة تعطيل لوحة اللمس عبر 7. نوصي بشدة بمراجعة دليلنا حول entering and using the BIOS أو UEFI. بعد ذلك ، اتبع الخطوات أدناه لتعطيل لوحة اللمس.
1. ابدأ بإدخال BIOS أو UEFI على الكمبيوتر المحمول.
2. ابحث أسفل كل علامة تبويب في BIOS أو UEFI عن خيار مثل لوحة اللمسأو جهاز التأشير الداخلي.
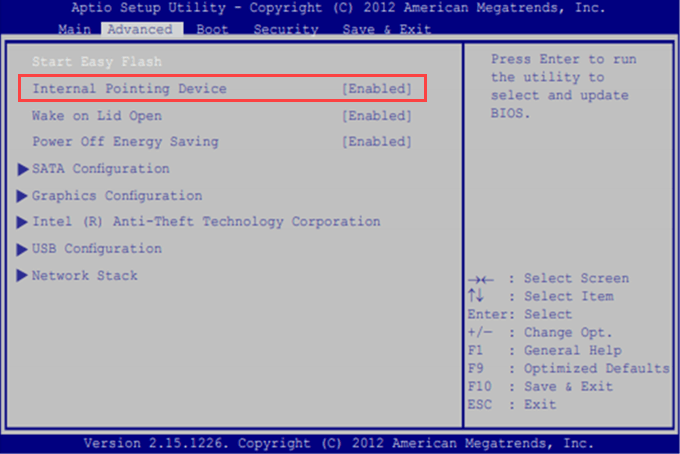
3 . اضغط على مفتاح Enterوحدد معطل.
4. احفظ التغييرات واخرج من BIOS.
تعطيل لوحة اللمس باستخدام Touchpad Blocker
توجد أدوات مساعدة من جهات خارجية يمكنها مساعدتك في تعطيل لوحة اللمس في Windows 10. لوحة اللمس Blocker هو مثال ممتاز. إنه برنامج مجاني يتيح لك إلغاء تنشيط لوحة اللمس بسرعة باستخدام اختصار بسيط (يتم ضبطه على Ctrl+ Alt+ F9افتراضيًا).
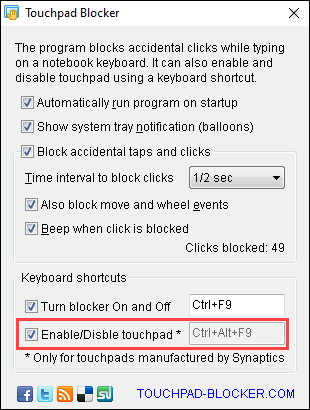
إن Touchpad Blocker خفيف الوزن بشكل لا يصدق ويمكن الوصول إليه بسرعة عبر علبة النظام. كما أنه يتميز بخيارات إضافية مثل القدرة على منع النقرات غير المقصودة أثناء الكتابة على لوحة مفاتيح الكمبيوتر المحمول ، والبدء تلقائيًا عند بدء تشغيل النظام ، وما إلى ذلك. إذا كانت الإصلاحات المذكورة أعلاه لا تعمل أو تبدو معقدة للغاية ، فمن الجيد البدء في استخدام البرنامج.