الصور المصغرة في مستكشف الملفات على تسهيل التعرف على الملفات حتى بدون فتح الملفات. في بعض الأحيان ، قد تجد أن الصور المصغرة للملفات لا تظهر على جهاز الكمبيوتر الذي يعمل بنظام Windows 10 لأسباب مختلفة.
يمكن للعديد من العناصر كسر الصور المصغرة لملفاتك. يعد أحد الخيارات في الإعدادات وذاكرة التخزين المؤقت للصور المصغرة الخاطئة وملفات النظام الفاسدة من بين أسباب عدم ظهور الصور المصغرة الخاصة بك في Windows 10.
لحسن الحظ ، هناك عدة طرق للتغلب على هذه المشكلة.

استخدم نوع العرض المدعوم
يقدم File Explorer أنواع عرض متعددة حتى تتمكن من عرض ملفاتك بأسلوبك المفضل. لكن بعض خيارات العرض هذه لا تقدم صورًا مصغرة.
فيما يلي كيفية ظهور مجلد الصور بدون صور مصغرة.
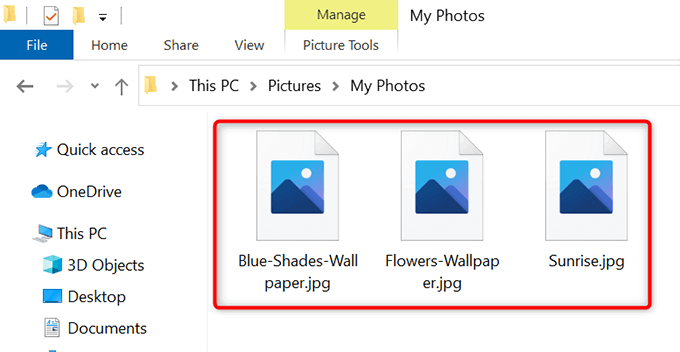
إذا كنت تستخدم أحد أنواع العرض غير المدعومة ، فقد يكون سبب عدم ظهور الصور المصغرة لملفاتك.
غيّر نوع العرض وسيؤدي ذلك إلى حل مشكلتك:
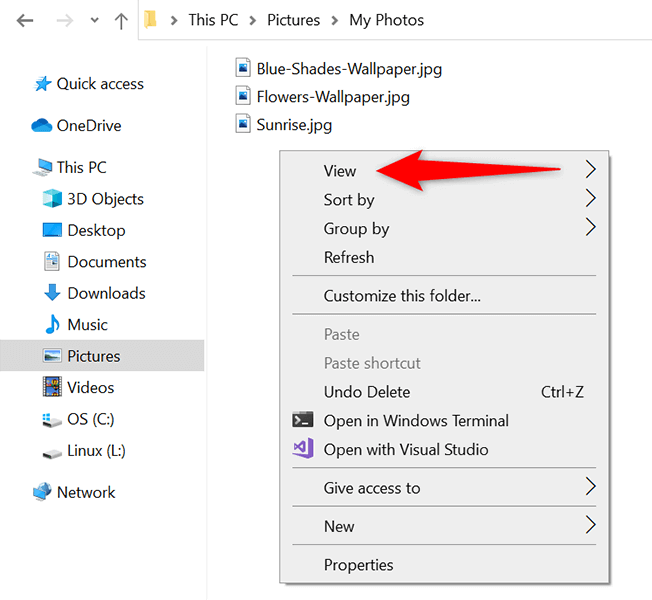
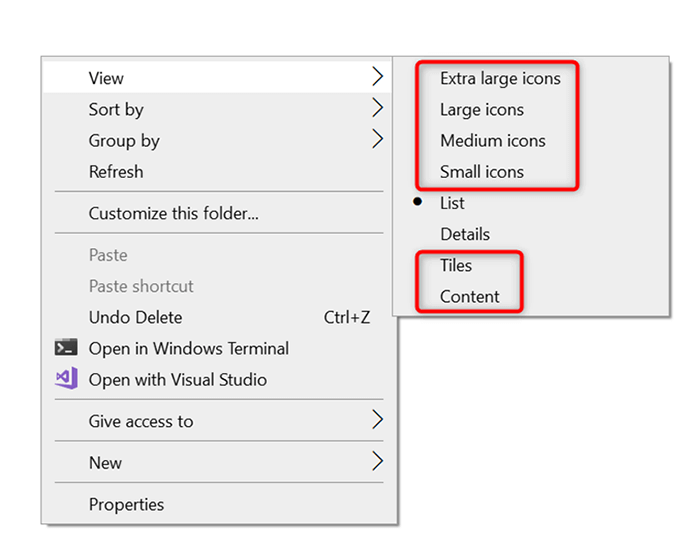
تمكين الصور المصغرة في File Explorer
في تطبيق الإعدادات ونافذة File Explorer Folder Options ، يخفي أحد الخيارات ويعرض الصور المصغرة للملف. إذا قمت أنت أو شخص ما بتعديل هذا الخيار ، فهذا سبب محتمل لك لا ترى الصور المصغرة لملفاتك.
لإصلاح المشكلة في هذه الحالة ، قم بتعديل الخيار إما في "الإعدادات" أو في "خيارات المجلد".
من الإعدادات
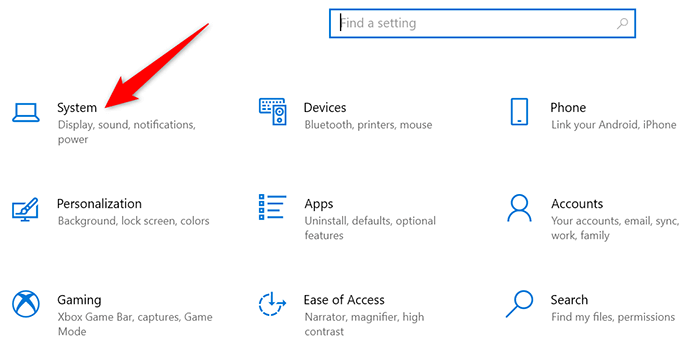
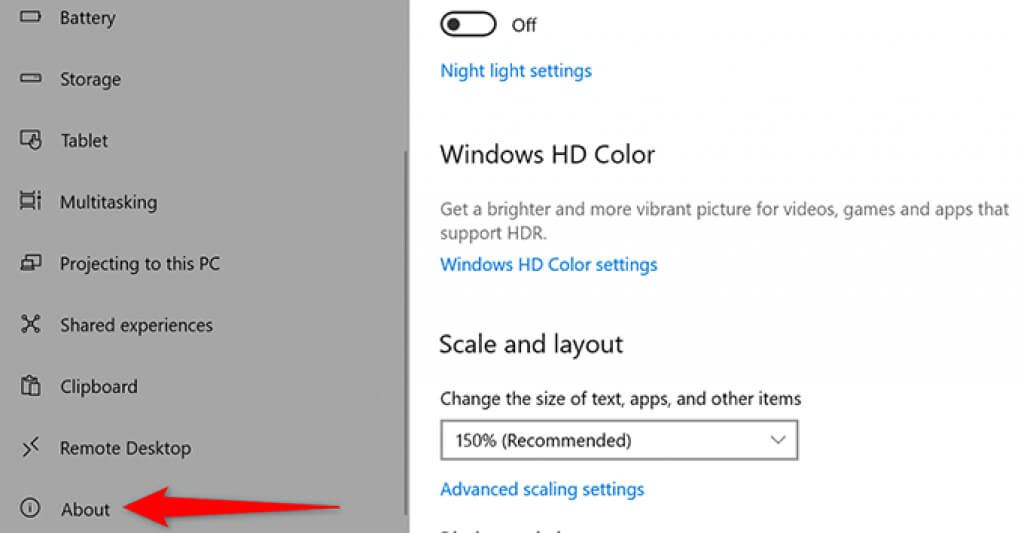
- في قائمة الإعدادات ذات الصلةأقصى يسار الشاشة ، حدد إعدادات النظام المتقدمة.
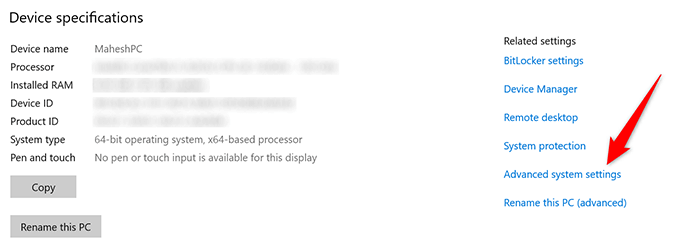
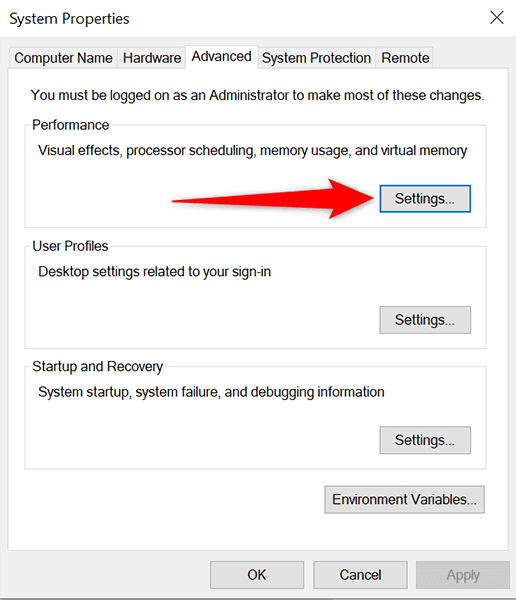
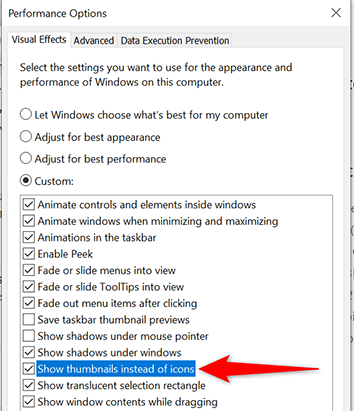
من خيارات المجلد
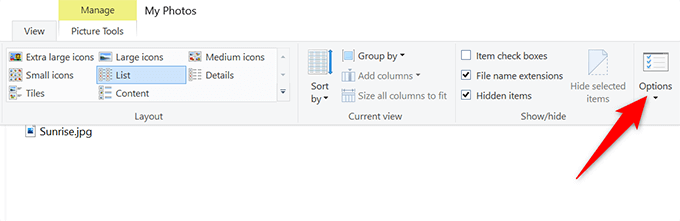
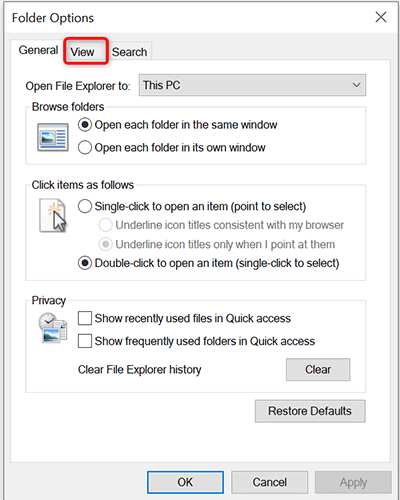
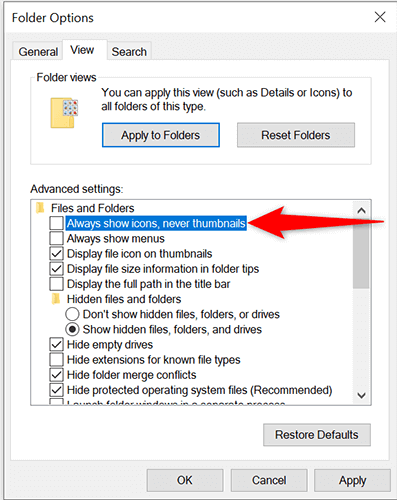
إعادة إنشاء ذاكرة التخزين المؤقت للصور المصغرة
يستخدم جهاز الكمبيوتر الذي يعمل بنظام Windows 10 ذاكرة التخزين المؤقت للصور المصغرة لعرض الملف الصور المصغرة في File Explorer بسرعة. إذا كانت ذاكرة التخزين المؤقت هذه بها مشكلة ، فلن تظهر الصور المصغرة بشكل صحيح.
لحسن الحظ ، يمكنك احذف ذاكرة التخزين المؤقت هذه دون التأثير على أي من ملفاتك ، وسيقوم Windows 10 تلقائيًا بإعادة إنشاء ذاكرة التخزين المؤقت هذه لك. هناك طريقتان لإعادة إنشاء ذاكرة التخزين المؤقت للصور المصغرة.
استخدام طريقة رسومية
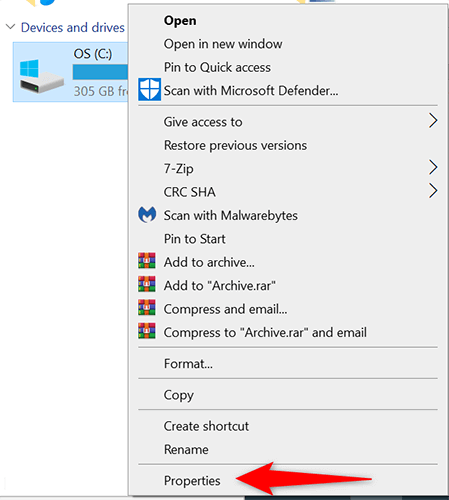
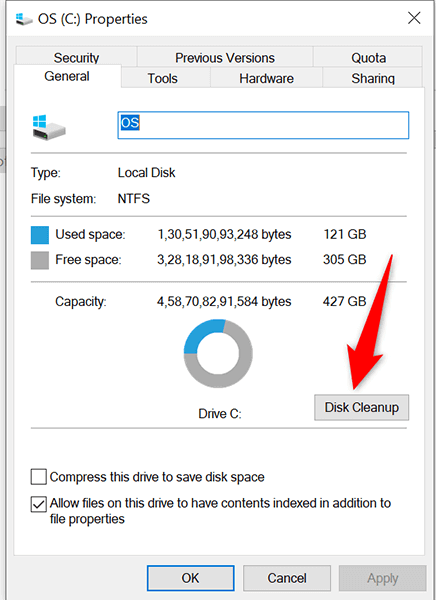
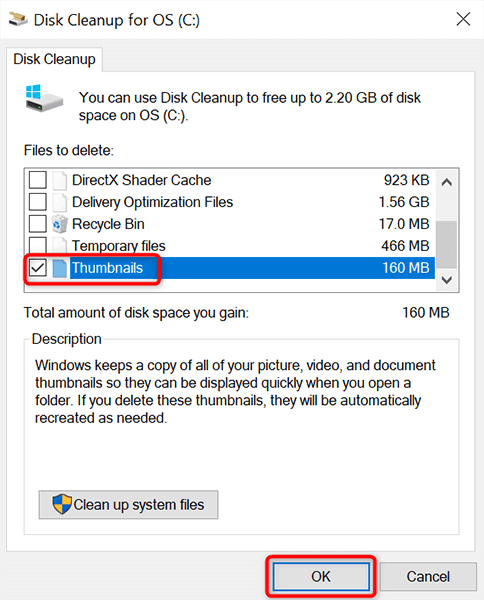
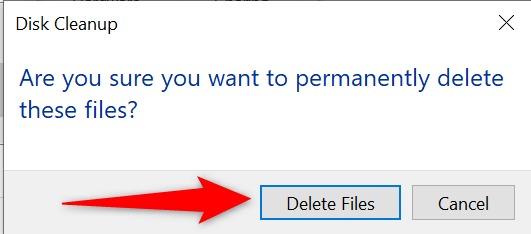
استخدام سطر الأوامر
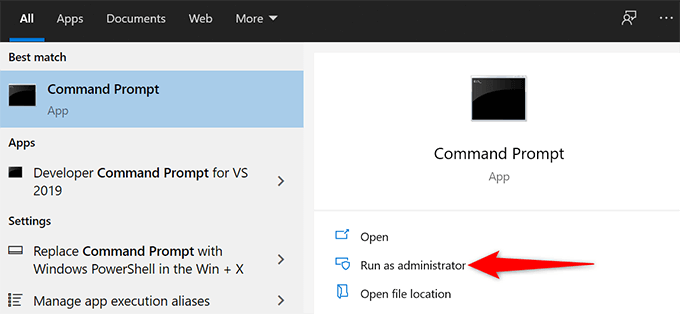
taskkill / f / im explorer.exe
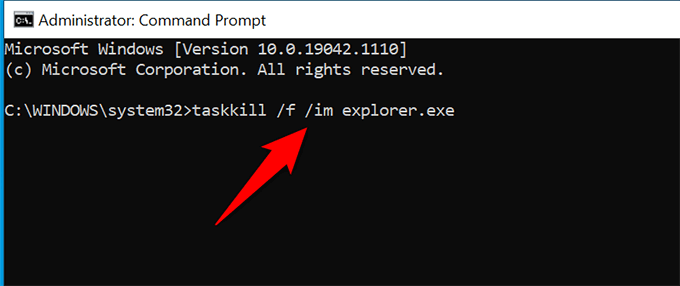
del / f / s / q / a٪ LocalAppData٪ \ Microsoft \ Windows \ Explorer \ thumbcache _ *. db
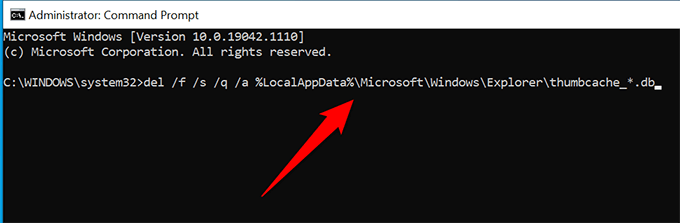
start explorer.exe
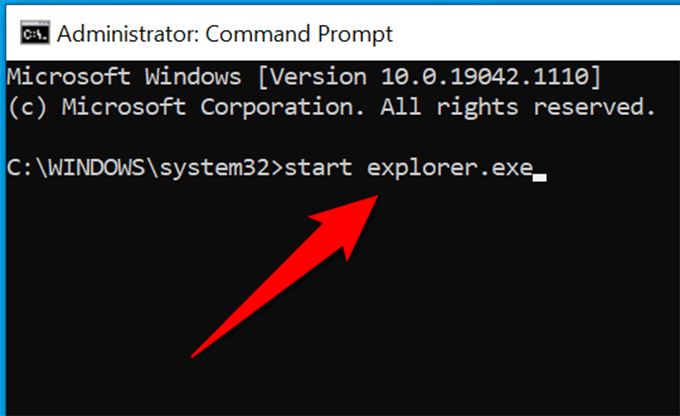
افتح نافذة File Explorer ، وسترى الصور المصغرة لملفك.
تغيير التطبيق الافتراضي لملف اكتب
إذا كنت لا ترى صورًا مصغرة فقط لـ نوع ملف معين ، فإن الأمر يستحق تغيير عارض الملفات الافتراضي لهذا الملف لمعرفة ما إذا كان ذلك سيؤدي إلى حل مشكلتك:
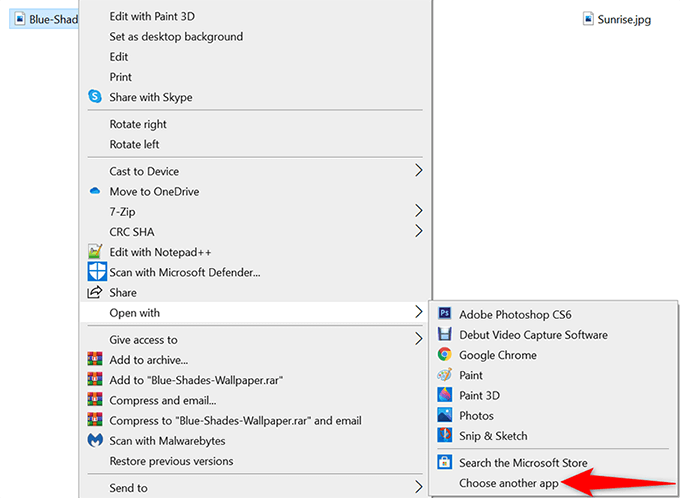
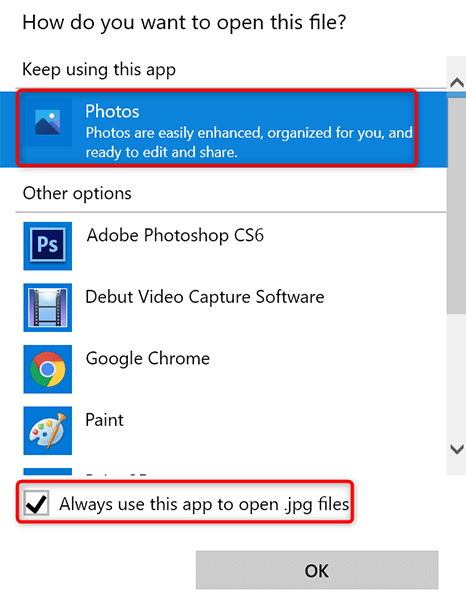
فحص الكمبيوتر بحثًا عن الفيروسات والبرامج الضارة
يمكن أن يتسبب عنصر ضار مثل الفيروسات في تعطل جهاز الكمبيوتر. في بعض الحالات ، يتسبب هذا في عدم ظهور عناصر مستكشف الملفات المختلفة ، بما في ذلك الصور المصغرة. إذا كان هذا هو الحال مع جهاز الكمبيوتر الخاص بك ، فيجب عليك تشغيل مدقق فيروسات والتخلص من أي فيروسات من جهازك.
الشيء الجيد في Windows 10 هو أنه يأتي مع ماسح الفيروسات. يُطلق على هذا الماسح اسم Microsoft Defender Antivirus ، ويمكنك استخدام هذه الأداة المجانية للعثور على الفيروسات وإزالتها من نظامك.
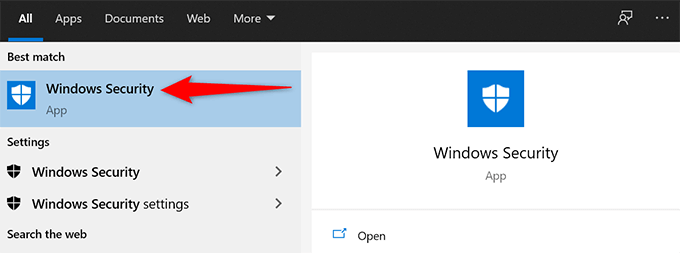
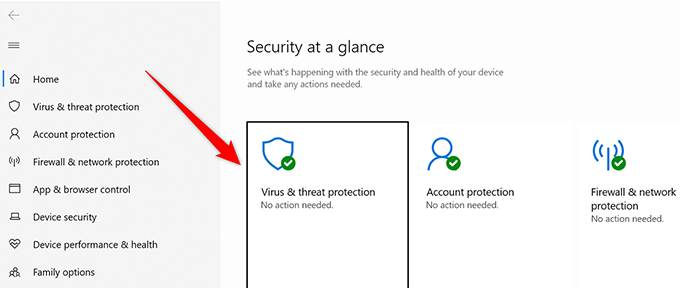
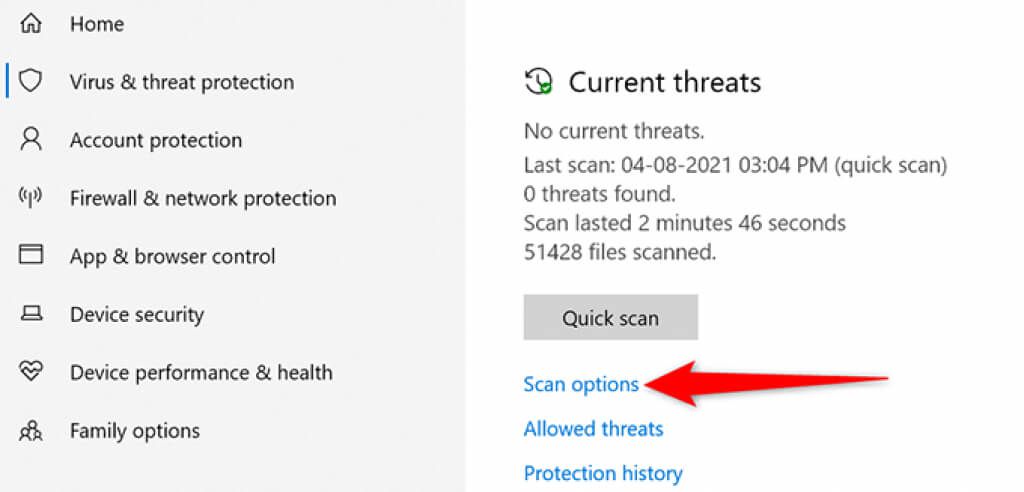
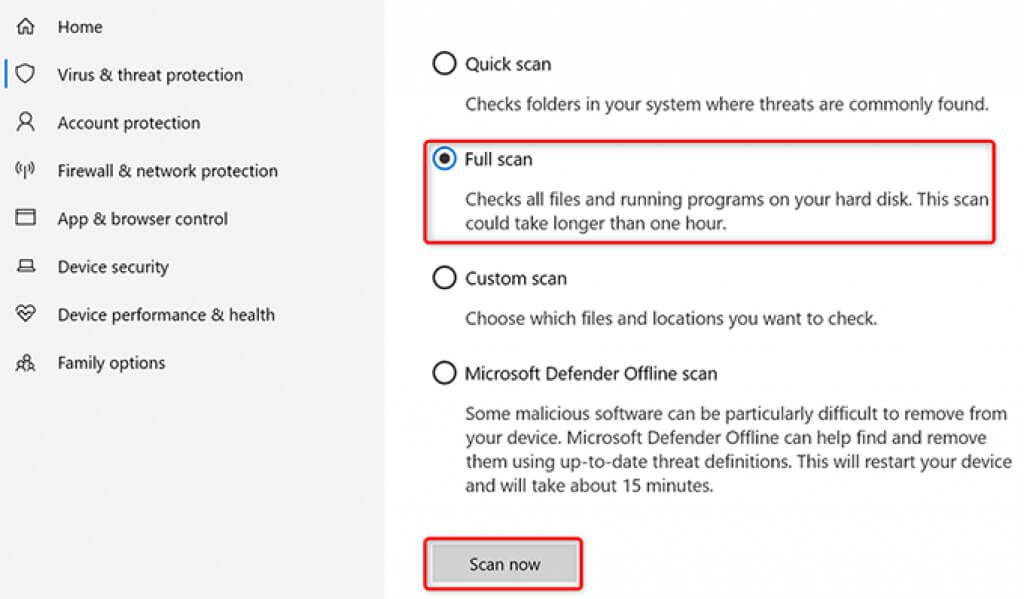
إلغاء تثبيت التطبيق المشكوك فيه
يمكن أن يتسبب التطبيق الذي ثبته على جهاز الكمبيوتر أيضًا في عدم ظهور الصور المصغرة. إذا كنت تواجه مشكلة الصور المصغرة بعد تثبيت أحد التطبيقات مباشرةً ، فقد يكون هذا التطبيق هو الجاني.
في هذه الحالة ، إزالة هذا التطبيق وتحقق مما إذا تم حل مشكلتك:
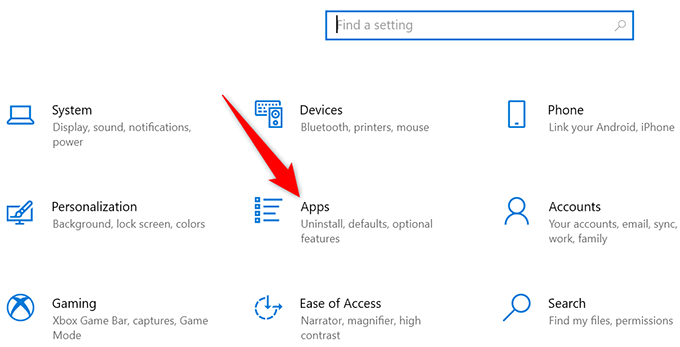
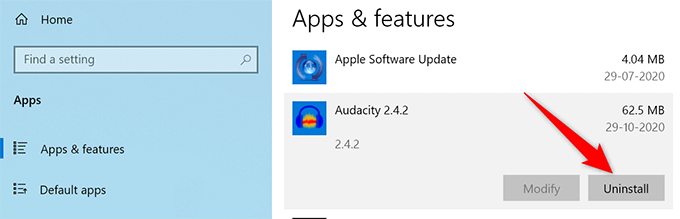
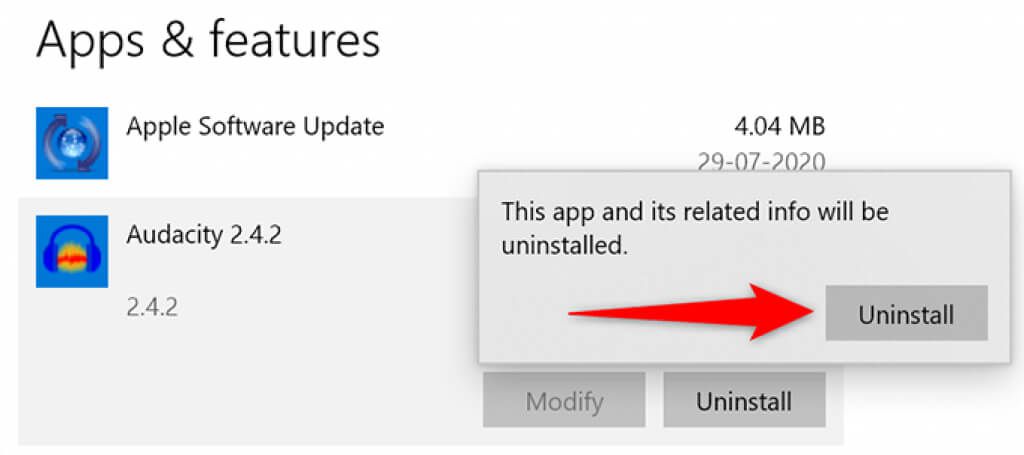
إصلاح الملفات الفاسدة
غالبًا ما تكون تالفة تتسبب الملفات في العديد من المشكلات على أجهزة الكمبيوتر التي تعمل بنظام Windows ، بما في ذلك التسبب في عدم قيام File Explorer بعرض أي صور مصغرة. لا داعي للقلق بشأن أي شيء إذا كان هذا هو الحال ، حيث يتضمن Windows 10 أمرًا لـ البحث عن الملفات الفاسدة وإصلاحها.
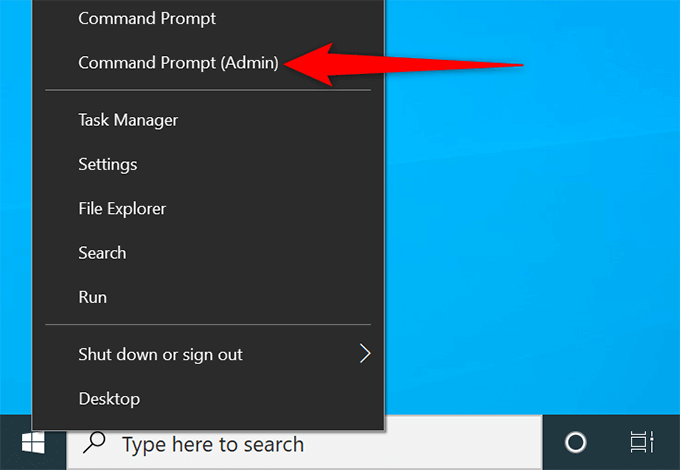
sfc / scannow
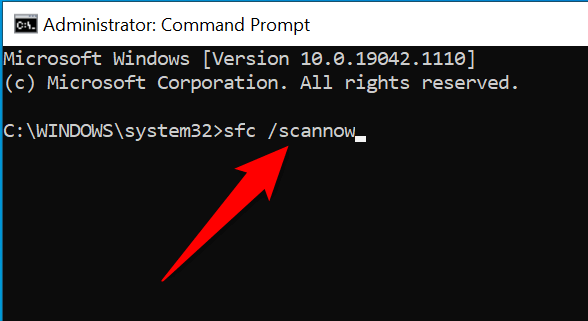
إعادة تعيين خيارات مستكشف الملفات
الأمر يستحق إعادة التعيين خيارات مستكشف الملفات لمعرفة ما إذا كانت الصور المصغرة للملفات ستعود. سيؤدي إجراء ذلك إلى إصلاح أي خيارات تمت تهيئتها بشكل غير صحيح في إعدادات مستكشف الملفات.
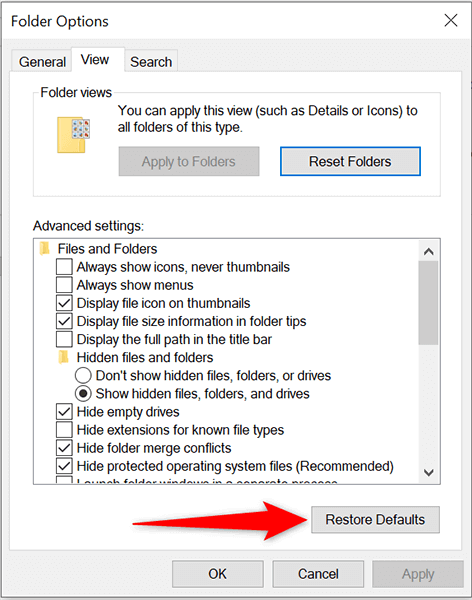
إخلاء مساحة على جهاز الكمبيوتر الخاص بك
لإنشاء صور مصغرة للملفات وحفظها ، يحتاج File Explorer مساحة القرص على جهاز الكمبيوتر الخاص بك. إذا نفدت مساحة جهاز الكمبيوتر لديك ، فقد يكون هذا هو سبب عدم ظهور الصور المصغرة الخاصة بك.
لإصلاح ذلك ، راجع دليلنا المخصص لتحرير مساحة على القرص في نظام التشغيل Windows 10. يقدم الدليل نصائح للتخلص من الملفات غير المرغوب فيها واستعادة التخزين الثمين.
وهذا من شأنه أن يحل مشكلة الصور المصغرة للملفات على جهاز الكمبيوتر الذي يعمل بنظام Windows 10. إذا حدث ذلك ، فلا تنس إخبارنا بالطريقة التي نجحت معك في التعليقات أدناه.