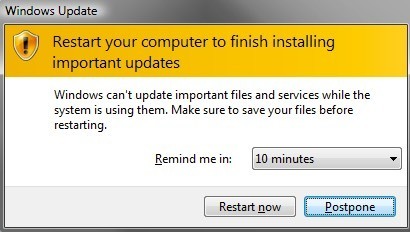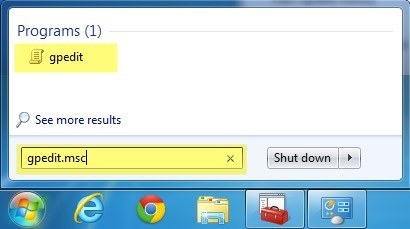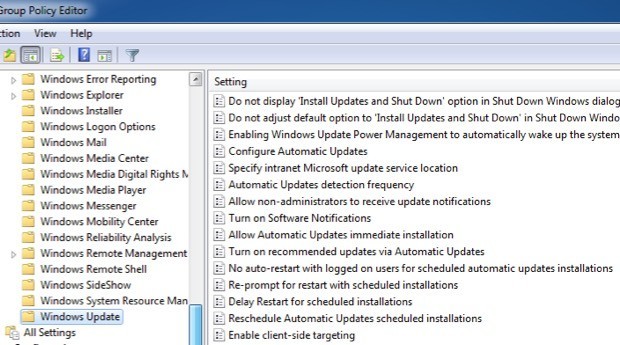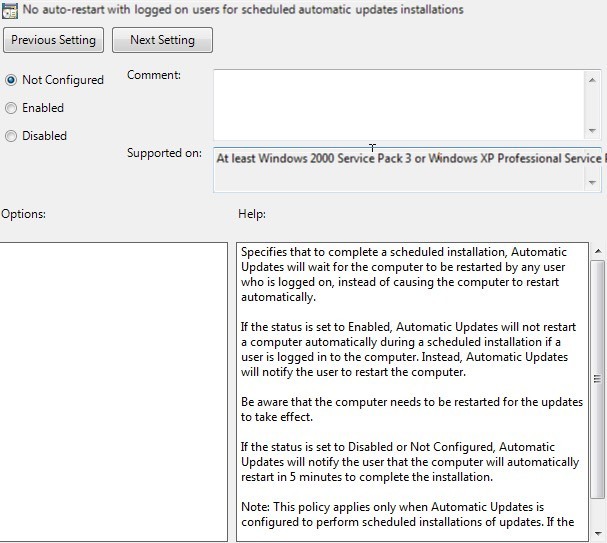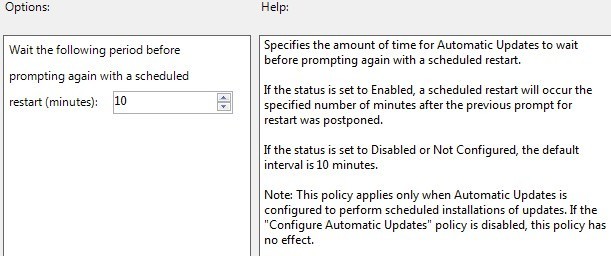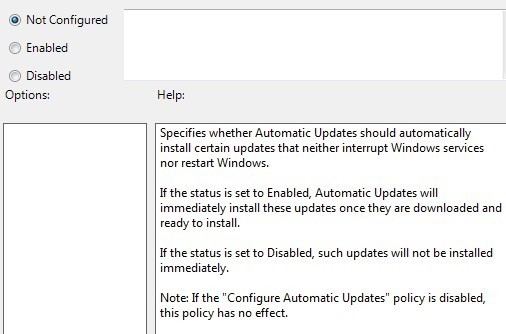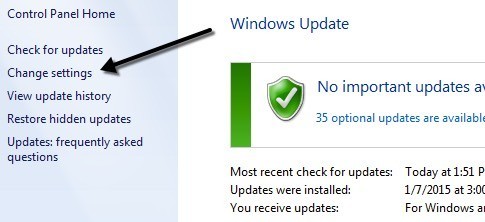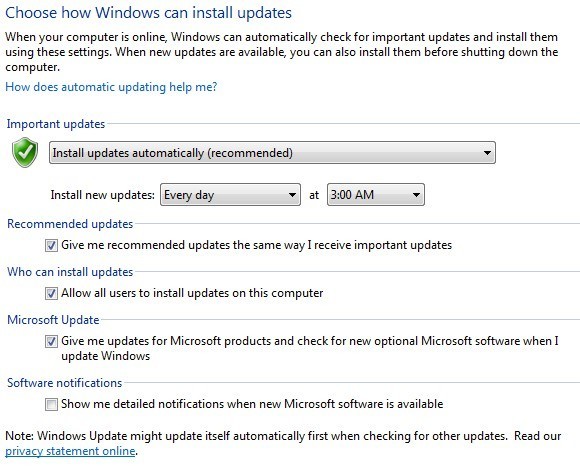يعد Windows Update أحد أهم ميزات Windows وأكثرها إزعاجًا في بعض الأحيان. في يوم الثلاثاء الثاني من كل شهر ، تطلق Microsoft تحديثات برامجها وتصحيحاتها لنظام التشغيل Windows ، والتي عادة ما تكون عديدة ، وتتلقى معظم أجهزة الكمبيوتر هذه التحديثات تلقائيًا في حالة تشغيل Windows Update.
قد تلاحظ أن جهاز الكمبيوتر الخاص بك بطيئًا بينما يتم تثبيت هذه التحديثات في الخلفية. بعد تثبيته ، يتم إعادة تشغيل الكمبيوتر تلقائيًا بعد 5 دقائق من انتهاء التثبيت.
إذا كنت تجلس على الكمبيوتر ، فيمكنك إما إعادة التشغيل على الفور أو يمكنك اختيار التأجيل وتذكيرك مرة أخرى بعد فترة معينة. ومع ذلك ، إذا لم تكن قريبًا من جهاز الكمبيوتر ، فسيتم إعادة تشغيله بعد الفاصل الزمني. إذا كنت في منتصف عمل ما ووقعت بعيداً عن الكمبيوتر لفترة من الوقت ، فقد ينتهي بك الأمر إلى فقدان بعض عملك بسبب إعادة التشغيل التلقائي.
أعتقد بالتأكيد أن الإعدادات الافتراضية جيدة لمعظم المستخدمين نظرًا لأن التحديثات عادةً ما تكون متعلقة بالأمان ويجب تثبيتها في ASAP لتجنب البرامج الضارة أو برامج التجسس أو الاختراق.
مع ذلك ، أشعر أيضًا أنه يمكن تعديل جوانب معينة لمستخدمي الطاقة مثلي. أتحقق بشكل روتيني من التحديثات عندما أريد وتثبيتها بمفردي. إذا كان لديك الانضباط لإعادة تشغيل الكمبيوتر من حين لآخر ، فلا بأس من تعطيل ميزة إعادة التشغيل التلقائي وتأخير التذكيرات المزعجة التي تنبثق كل 10 دقائق.
سأوضح لك كيف لتكوين كلاً من تلك الإعدادات في "نهج المجموعة" ، وسأمر أيضًا في إعدادين آخرين هناك وفي "لوحة التحكم". لسوء الحظ ، كل هذا يعمل فقط على Windows 7 Pro و Ultimate و Enterprise و Windows 8 Pro. إذا كان لديك إصدارات Starter أو Home أو non-Pro من Windows ، فلا يمكنك الوصول إلى إعدادات "نهج المجموعة".
إعدادات نهج المجموعة من Windows Update
أولاً ، لنتحدث عن كيفية تعطيل إعادة التشغيل التلقائي وكيفية تغيير الفاصل الزمني الذي تحصل فيه على تذكيرات من Windows لتثبيت التحديثات. يتعين علينا القيام بكلتا المهمتين في محرر سياسة المجموعة.
للوصول إلى محرر سياسة المجموعة ، انقر فوق ابدأواكتب gpedit.msc. في Windows 8 ، يمكنك البدء في الكتابة أثناء "شاشة البدء".
الآن انتقل لأسفل إلى إعدادات الأمان التالية:
سياسة الكمبيوتر المحلية - تهيئة الكمبيوتر - قوالب الإدارة - مكونات Windows - Windows Update
ستشاهد الآن مجموعة من الخيارات في الجانب الأيسر تتعلق بـ Windows Update. هناك إعدادان أساسيان يجب التلاعب بهما للحصول على ما نريد.
عدم إعادة التشغيل التلقائي مع تسجيل الدخول للمستخدمين لعمليات تثبيت التحديثات التلقائية المجدولة
قم بتعيينه إلى Enabled (تمكين)وسوف ينتظر Windows المستخدم الذي قام بتسجيل الدخول لإعادة تشغيل الكمبيوتر بدلاً من محاولة إعادة التشغيل تلقائيًا. كما ترى في مربع المساعدة ، سيظل المستخدم يُذكّر بإعادة تشغيل الكمبيوتر ، ولكنه لن يحدث تلقائيًا.
يجب عليك أيضًا ملاحظة أن هذا الإعداد لن يتم تطبيقه إلا إذا تم تكوين Windows Update لتثبيت التحديثات تلقائيًا. سأتحدث عن تلك الإعدادات في قسم لوحة التحكم.
أعد المطالبة بإعادة التشغيل باستخدام عمليات التثبيت المجدولة
باستخدام هذا الإعداد ، يمكنك تكوين رسالة إعادة التشغيل لتظهر مرة أخرى ، ولكن في فاصل زمني أطول. يمكنك المضي قدمًا والنقر نقرًا مزدوجًا على الإعداد وتعيينه على تم التمكين. سترى القيمة الافتراضية هي 10 دقائق. المضي قدما وتغييره إلى شيء مثل 1440 دقيقة ، وهو يوم واحد. هذا أفضل إذا كنت ترغب في تذكيرك ، ولكن ليس في كثير من الأحيان.
هناك بضعة إعدادات مفيدة أخرى لمعرفتها هنا بالإضافة إلى الاثنين أعلاه.
التأخير إعادة التشغيل للتثبيتات المجدولة
إذا كنت لا تريد تعطيل عمليات إعادة التشغيل التلقائية تمامًا ، فيمكنك تأخيرها باستخدام هذا الإعداد. بدلاً من الفاصل الزمني العادي الذي يبلغ 5 دقائق ، يمكنك تحديد فترة أطول لانتظار Windows قبل إجراء إعادة التشغيل التلقائي. في حالتي ، ربما أفتقد الفاصل الزمني الأطول أيضًا ، لذلك لا أستخدم هذا الخيار ، ولكن الأمر يستحق معرفة.
السماح بالتحديثات التلقائية للتثبيت الفوري
في إعدادات لوحة تحكم Windows Update إذا كنت قد اخترت الخيار تنزيل التحديثات ، ولكن دعني أختار إما تثبيتها، فقد تصادف مشكلات في حالة عدم تثبيت تحديثات معينة على الرغم من أنها لا تتطلب إعادة تشغيل أو تتداخل مع خدمات Windows.
إذا قمت بتمكين تلك الإعدادات ، سيقوم Windows بتثبيت هذه التحديثات فقط وانتظر حتى تقرر متى لتثبيت بقية منهم.
إعدادات لوحة تحكم Windows Update
الآن دعنا نلقي نظرة سريعة على إعدادات لوحة التحكم الخاصة بـ Windows Update. أولاً ، انقر فوق رابط تغيير الإعداداتعلى الجانب الأيمن.
سترى عدة إعدادات مختلفة مع اثنين من مربعات الاختيار. أول شيء يجب فهمه هو أن هناك ثلاثة أنواع من التحديثات لنظام التشغيل Windows: تحديثات مهمة ، تحديثات موصى بها وتحديثات اختيارية.
إصلاحات هامة لإصلاح التحديثات مشاكل حرجة في حين أن التحديثات الموصى بها عادة ما تتعامل مع القضايا غير الحرجة. إذا تم تحديد مربع إعطائي التحديثات المستحسنة بنفس طريقة تلقي التحديثات الهامة، فستتبع التحديثات الموصى بها الإعدادات نفسها التي تستخدمها للتحديثات الهامة.
لن يتم تنزيل التحديثات الاختيارية مطلقًا أو يتم تثبيته تلقائيًا ، بصرف النظر عن كيفية تهيئة الإعدادات.
يتناول القسم الأول التحديثات المهمة ويكون خيار التوصية هو تثبيت التحديثات تلقائيًا. من خلال هذا الإعداد ، ستحصل على عمليات إعادة التشغيل التلقائية والتذكيرات.
يمكنك أيضًا اختيار تنزيل ولكن دعني أختار ما إذا كنت تريد تثبيتها، التحقق من وجود تحديثات ولكن دعني أختار ما إذا كنت تريد تنزيلها أو تثبيتهاو عدم التحقق مطلقًا من وجود تحديثات.
هناك قسم يسمى Microsoft Update، وسيوفر لك هذا بشكل أساسي تحديثات ذات صلة بمنتجات Microsoft الأخرى التي قد تكون ثبّتها على نظامك. أوصي بترك ذلك محددًا ، حيث يمكن أن يكون مفيدًا للغاية إذا كنت تستخدم الكثير من برامج Microsoft الأخرى.
نأمل أن يشرح ذلك كيف يمكنك تكوين Windows Update حسب رغبتك دون تعريض جهاز الكمبيوتر الخاص بك للخطر. إذا كانت لديك أي أسئلة ، فقم بإرسال تعليق. استمتع!