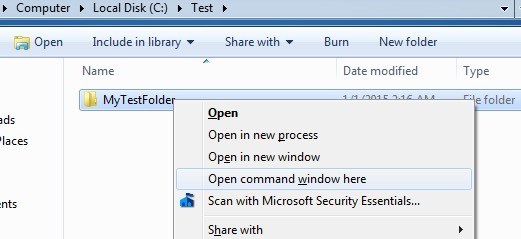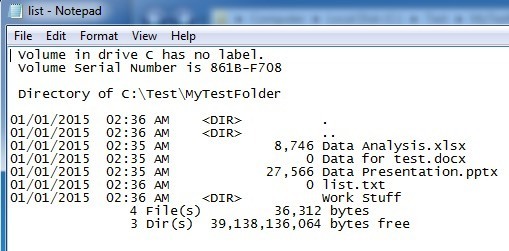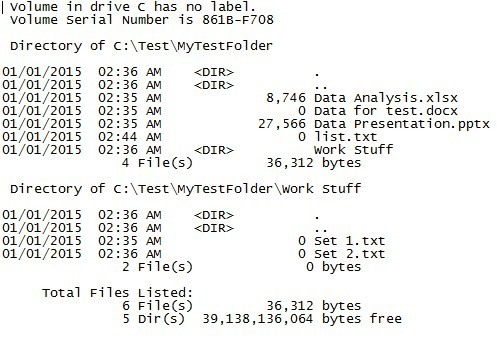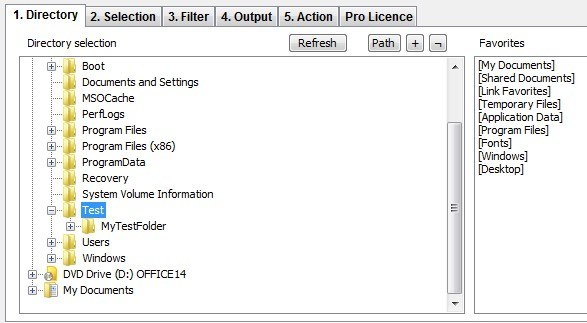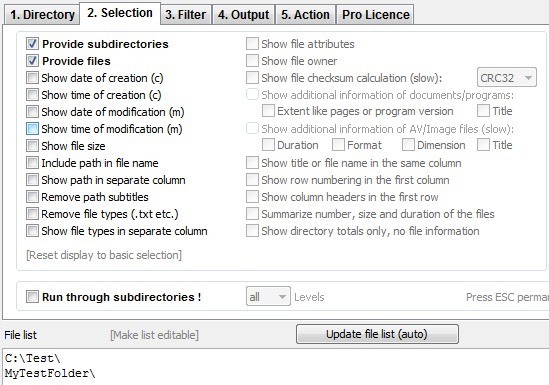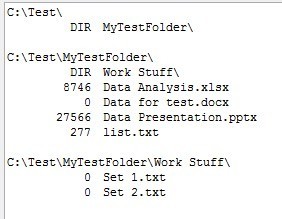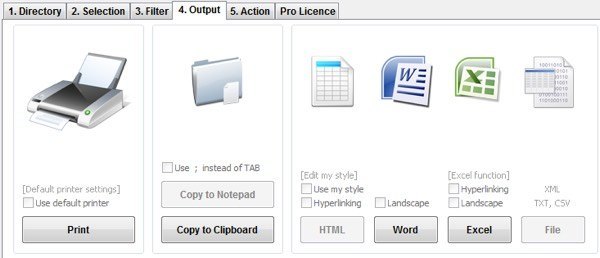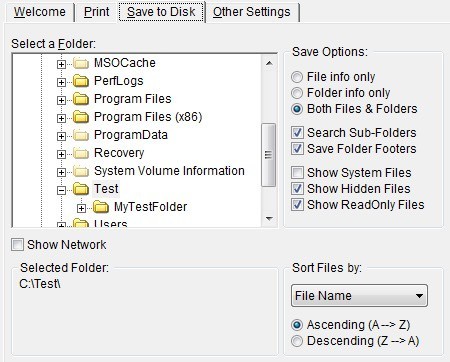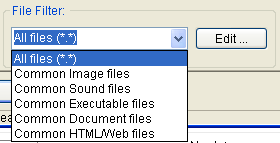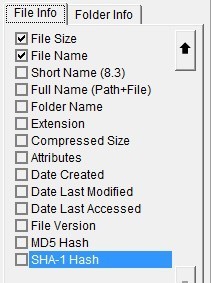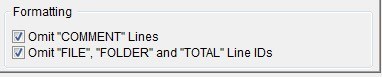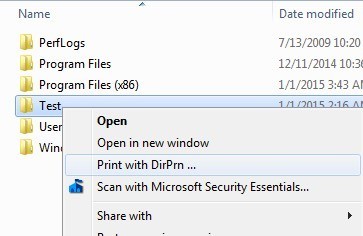في الآونة الأخيرة ، كان علي إرسال صديق إلى قائمة بجميع الملفات والمجلدات الموجودة في دليل معين على جهاز الكمبيوتر الخاص بي ، واستغرق الأمر بعض الوقت لمعرفة أفضل طريقة للقيام بذلك. بعد التلاعب بطرق مختلفة ، تمكنت من إنشاء جدول بيانات Excel ذو مظهر لطيف مع كافة البيانات الموجودة على الملفات والمجلدات بالإضافة إلى معلومات إضافية مثل حجم الملفات وآخر تاريخ معدّل وما إلى ذلك.
في هذا المقالة سأذكر الطريقتين الرئيسيتين لإنشاء قائمة دليل: باستخدام سطر الأوامر أو باستخدام برنامج جهة خارجية. إذا كانت احتياجاتك بسيطة جدًا ، تكون طريقة سطر الأوامر هي الأسهل ولا تتطلب أي أدوات إضافية. إذا كنت بحاجة إلى تقرير أكثر خياليًا ، فراجع أدوات المساعدة المجانية.
سطر الأوامر
لذا دعنا نبدأ باستخدام طريقة سطر الأوامر أولاً لأنها سهلة وربما ستكون كافية ل 90 ٪ من الأشخاص الذين يقرؤون هذه المقالة. للبدء ، افتح Explorer وتصفح إلى مجلد الدليل أعلى المجلد الذي تريد الحصول على قائمة الدليل.
إذا كنت ترغب في طباعة قائمة الملف والحافظة لـ C: \ Test \ MyTestFolder ، ثم انتقل إلى C: \ Test ، اضغط على المفتاح SHIFT ، ثم انقر بزر الماوس الأيمن فوق MyTestFolder. المضي قدما وحدد فتح نافذة الأوامر هنامن القائمة.
في موجه الأوامر ، يجب عليك كتابة أمر بسيط جدًا:
dir & gt؛ filename.txt
ينشئ الأمر dir قائمة بالملفات والمجلدات في الدليل الحالي وزاوية الزاوية اليمنى تقول أنه يجب إرسال الإخراج إلى ملف بدلاً من الشاشة. سيتم إنشاء الملف في المجلد الحالي وإذا قمت بفتحه باستخدام Notepad ، فسوف يبدو كما يلي:
بشكل افتراضي ، سيعطيك الأمر آخر تاريخ / وقت تعديل ، حجم الملفات ، قائمة الدلائل وأسماء الملفات الفعلية. إذا كنت تريد معلومات مختلفة ، يمكنك إضافة معلمات إلى الأمر.
على سبيل المثال ، إذا كنت لا تريد كل هذه المعلومات الإضافية ، يمكنك طباعة أسماء الملفات والمجلدات فقط باستخدام الأمر التالي :
dir / b & gt؛ filename.txt
في الأمثلة المذكورة أعلاه ، ستلاحظ وجود مجلد تسمى كلمة السخافات ، ولكن الإخراج لا يسرد أي من الملفات داخل هذا الدليل. إذا كنت ترغب في الحصول على قائمة بجميع الملفات والمجلدات بما في ذلك الدلائل الفرعية للدليل الحالي ، فيمكنك استخدام هذا الأمر:
dir / b / s & gt؛ filename.txt
لاحظ أنه يمكنك أيضًا التخلص من / b إذا كنت تريد إدراج الدليل الكامل والدليل الفرعي مع البيانات الإضافية في الحجم ، وما إلى ذلك. إليك إخراج dir / s & gt؛ filename.txtأدناه.
يحتوي الأمر dir على مجموعة من معلمات سطر الأوامر الأخرى التي فزت بها لا أذكر هنا ، ولكن يمكنك الاطلاع على قائمة كاملة منهم على موقع Microsoft الإلكتروني. باستخدام المعلمات الإضافية ، يمكنك أيضًا إظهار سمات الملفات (مخفية ، مضغوطة ، إلخ) ، وإظهار ملكية الملفات والمزيد. يمكنك بعد ذلك استيراد البيانات إلى Excel واختيار مفصول بعلامات جدولة بحيث يتم فصل البيانات إلى أعمدة فردية بدلاً من أن يتم دمجها في عمود واحد.
برنامج الطرف الثالث المجاني
قائمة الدليل & amp؛ طباعة
واحدة من أفضل الأدوات المساعدة لطباعة قوائم الدليل هي قائمة الدليل & amp؛ طباعة. عند تنزيله ، ستلاحظ تعطيل بعض الميزات. هذا لأن الإصدار المجاني لا يتضمن جميع الخيارات المضمنة في الإصدار المحترف. لإلغاء تأمين كل شيء ، عليك دفع 20 دولارًا.
ومع ذلك ، ما لم تكن في حاجة إلى طباعة قوائم الدليل بشكل يومي ، فإن الإصدار المجاني سيكون أكثر من كافٍ لأي شخص. بمجرد تثبيته ، يجب عليك أولاً اختيار الدليل الذي تريد طباعته. يمكنك أيضًا الاختيار من قائمة المفضلات على الجانب الأيمن.
لاحظ أنه عند هذه النقطة ، سترى الإخراج الذي تم معاينته في نافذة النص السفلى للبرنامج. أنا حقا أحب هذا لأنك يمكن أن تلعب مع خيارات مختلفة ونرى النتائج التي تم تحديثها على الفور. انقر الآن على علامة التبويب الثانية المسماة Selection.
بشكل افتراضي ، تقديم أدلة فرعيةويتم تحديد توفير الملفات. وهذا يعني أنها ستطبع قائمة الملفات في الدليل الحالي وستشمل أي مجلدات أيضًا في الدليل الحالي. لن يسرد الملفات الموجودة في الدلائل الفرعية. إذا كنت ترغب في القيام بذلك ، فيجب عليك التحقق من مربع تشغيل خلال الدلائل الفرعيةفي الجزء السفلي.
كما ترى ، يمكنك تضمين تاريخ الإنشاء ، التاريخ المعدل ، الملف الحجم ، المسار ، إلخ في الإصدار المجاني ، ولكن إذا كنت تريد مالك الملف ، أو سمات الملف ، إلخ ، فستحتاج إلى إلغاء قفل البرنامج. في المثال أدناه ، فحصت إظهار حجم الملفو تشغيل عبر الدلائل الفرعيةللحصول على هذا الإخراج:
سأتخطى علامة التبويب الثالثة (الفلتر) نظرًا لتعطيلها تمامًا في الإصدار المجاني. تحتوي النسخة المدفوعة على بعض خيارات التصفية المتقدمة جدًا ، ولكنها في الحقيقة مطلوبة فقط إذا كان لديك الآلاف أو الملايين من الملفات. في علامة التبويب الإخراج، يمكنك اختيار المكان الذي تريد تصدير القائمة فيه.
يمكنك الطباعة أو نسخها إلى الحافظة أو تصديرها إلى Word و Excel. أن تكون مزعجة ، قاموا بتعطيل نسخة إلى المفكرة وتصديرها إلى ملف في النسخة المجانية. تم أيضًا تعطيل علامة التبويب "إجراء" بالكامل ، لذا لن تدخل إلى هنا. بشكل عام ، فإن الإصدار المجاني من البرنامج يقوم بعمل رائع وأكثر من كافية للحصول على قائمة كاملة وشاملة للدليل.
طابعة دليل كارين
9قديم جدا (2009) ، ولكن لا يزال يقوم بعمل عظيم من تصدير قوائم الدليل. ليس لديها العديد من الخيارات مثل قائمة الدليل & amp؛ Print Pro ، ولكن بالمقارنة مع الإصدار المجاني ، فهو قريب جدًا.
يجب عليك الاختيار من طباعةأو علامة التبويب حفظ إلى القرصأولاً. كلاهما متطابق تمامًا ، أحدهما يطبع فقط إلى طابعة والآخر يحفظ الإخراج إلى القرص. ربما لم أكن بحاجة إلى علامتي تبويب منفصلتين لذلك ، لكنه برنامج قديم.
اختر المجلد الخاص بك واختر ما إذا كنت تريد طباعة أسماء الملفات فقط ، أو أسماء المجلدات فقط ، أو كليهما. يمكنك أيضًا معرفة ذلك للبحث في المجلدات الفرعية وطباعتها أيضًا. بالإضافة إلى ذلك ، يمكنك تضمين أو استبعاد ملفات النظام المخفية والقراءة فقط.
سيتيح لك النقر فوق مربع الاختيار إظهار الشبكةرؤية جميع محركات أقراص الشبكة ومشاركتها وطباعتها هياكلها أيضا! هذا أمر رائع لشبكات المكاتب التي تحتوي على مشاركات المجلدات على الخوادم.
يمكنك أيضًا الترتيب حسب اسم الملف ، وملف الملف ، وحجم الملف ، وتاريخ الإنشاء ، وتاريخ التعديل والمزيد. يمكنك أيضًا وضع فلتر ملفات بحيث تتم طباعة أنواع معينة فقط من الملفات ، مثل الصور فقط ، وملفات الصوت ، والملفات التنفيذية ، والمستندات ، وما إلى ذلك.
أخيرًا ، يمكنك الاختيار من بين عدد كبير من السمات التي تريد تضمينها في قائمة طباعة الملفات. بشكل افتراضي ، تحتوي على عنصرين من العناصر التي لا أهتم بها مثل السمات ، تاريخ الوصول الأخير ، إلخ. فقط قم بإلغاء تحديدها وتأكد من النقر فوق علامة التبويب معلومات المجلدوالقيام بنفس الأمر هناك.
عند حفظ الملف على القرص ، يقوم البرنامج بإدراج مجموعة من التعليقات غير المفيدة ، والتي يمكن حذفها عن طريق التحقق من >حذف مربع التعليقات. يمكنك أيضًا التخلص من العمود الذي يوضح ما إذا كان الصف عبارة عن ملف أو مجلد عن طريق تحديد المربع الثاني.
أخيرًا ، واحد آخر ميزة رائعة للبرنامج هي أنه يضيف خيارًا إلى قائمة سياق المستكشف الخاص بك بحيث يمكنك ببساطة النقر بزر الماوس الأيمن فوق أي مجلد واختيار "الطباعة باستخدام DirPrn".
ليس هناك أي شيء آخر للبرنامج أكثر مما هو موضح أعلاه. إنه يعمل بشكل جيد على نظامي التشغيل Windows 7 و Windows 8 ، لذلك هذا رائع.
إذاً هذه هي الطرق المختلفة التي يمكنك من خلالها إنشاء قائمة دليل مجانًا باستخدام معلومات قليلة أو صغيرة حسب الحاجة. إذا كانت لديك أي أسئلة ، فقم بإرسال تعليق. استمتع!