يعد Skype طريقة سهلة للأفراد والفرق للبقاء على اتصال.
إذا لم يكن لديك صوت لسبب ما على Skype ، فهناك عدد من خطوات استكشاف الأخطاء وإصلاحها التي يمكنك استخدامها للعثور على المشكلة و يمكنك استعادة الأمور وتشغيلها مرة أخرى.
تشمل بعض أسباب هذه المشكلة:

مع وضع هذه المشكلات في الاعتبار ، سنعرض بعض النصائح الأساسية والمتقدمة لتحري الخلل وإصلاحه إذا لم يكن لديك صوت على Skype.
كيفية إصلاح عدم وجود صوت على Skype
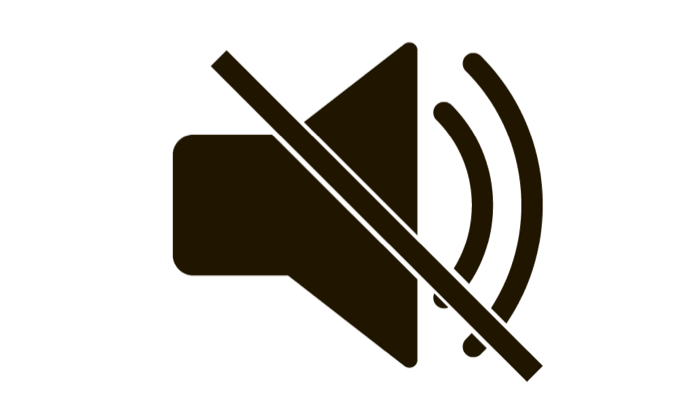
جرب الأساليب التالية لحل مشكلات الصوت في Skype قبل الانتقال إلى حلول متقدمة أخرى:
حدد جهاز الصوت الصحيح
للتأكد من تحديد جهاز الصوت الصحيح ، افتح Skype ، انقر فوق النقاط الثلاث بجوار اسم ملف التعريف الخاص بك وانقر فوق الإعدادات.
In_content_1 all: [300x250] / dfp: [640x360]->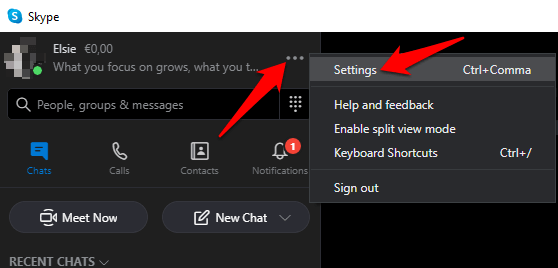
انقر على الصوت والفيديو.
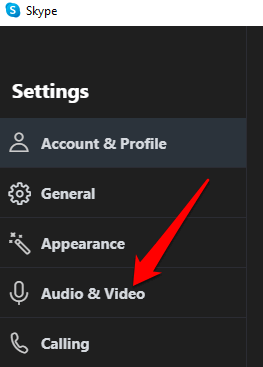
ضمن الصوت، انقر فوق السهم لأسفل وحدد جهاز الصوت الذي تستخدمه مع Skype.
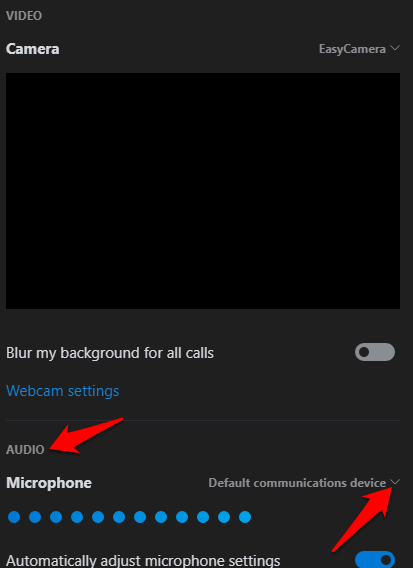
ملاحظة: إذا كنت تستخدم الميكروفون الأصلي للكمبيوتر ، فسيظهر خيار واحد فقط. تحدث في الميكروفون وتحقق من شريط المؤشر لأي حركة. إذا أظهر مؤشر نشاط الكلام الأزرق بعض الحركة ، فإن الميكروفون يمكنه سماعك.
إجراء مكالمة تجريبية
للقيام بذلك ، انقر على قم بإجراء مكالمة اختبار مجانيةأسفل شاشة إعدادات الصوت والفيديو.
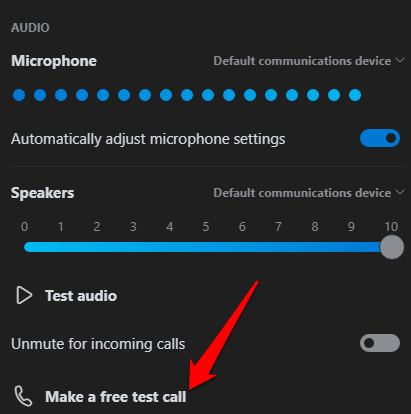
إذا كنت قادرًا على الاستماع إلى رسالتك ، فهذا يعني أن الميكروفون يعمل ، يمكن أن تكون المشكلة مع جهاز التشغيل أو اتصال الشخص الآخر.
إذا كنت تستخدم جهازك المحمول ، مثل هاتف ذكي أو جهاز لوحي يعمل بنظام Android ، أو iPhone أو iPad ، فاستخدم الخطوات أدناه لإجراء مكالمة تجريبية.
بالنسبة لأجهزة Android ، انتقل إلى تطبيق الإعداداتعلى هاتفك الذكي أو جهازك اللوحي وانقر على Apps(أو مدير التطبيقاتبناءً على جهازك).
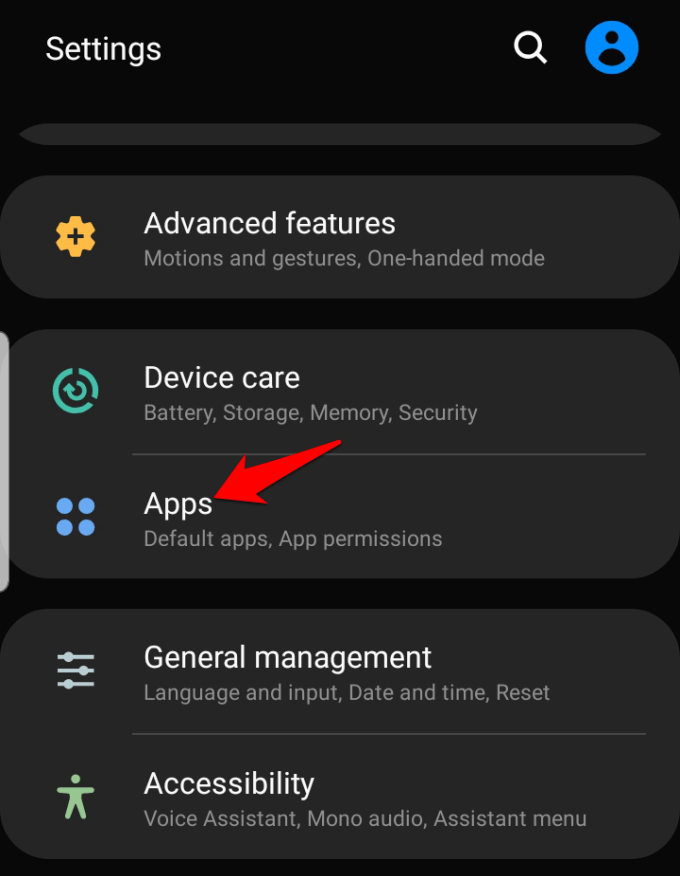
انقر على Skypeوحدد الأذونات.
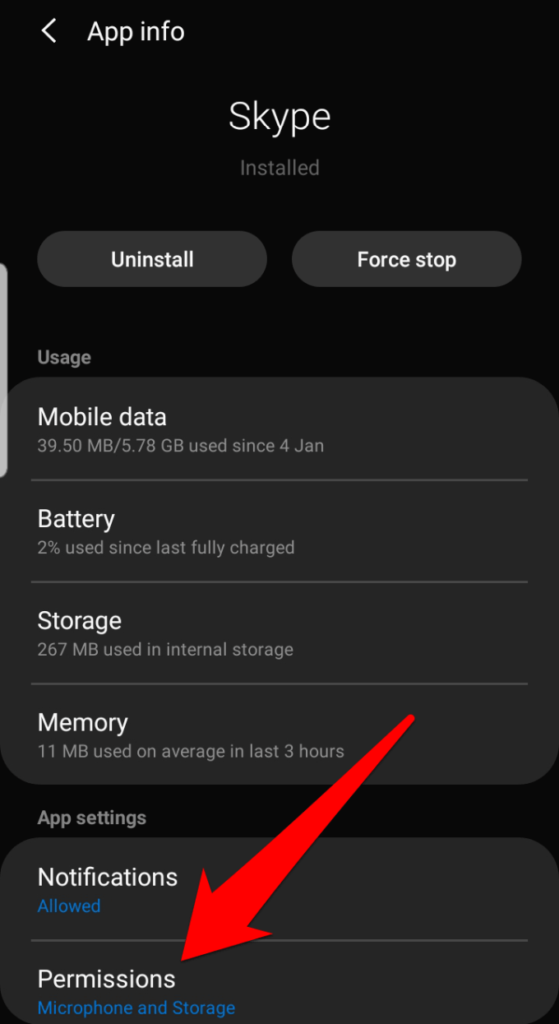
بدّل في خيار الميكروفون.
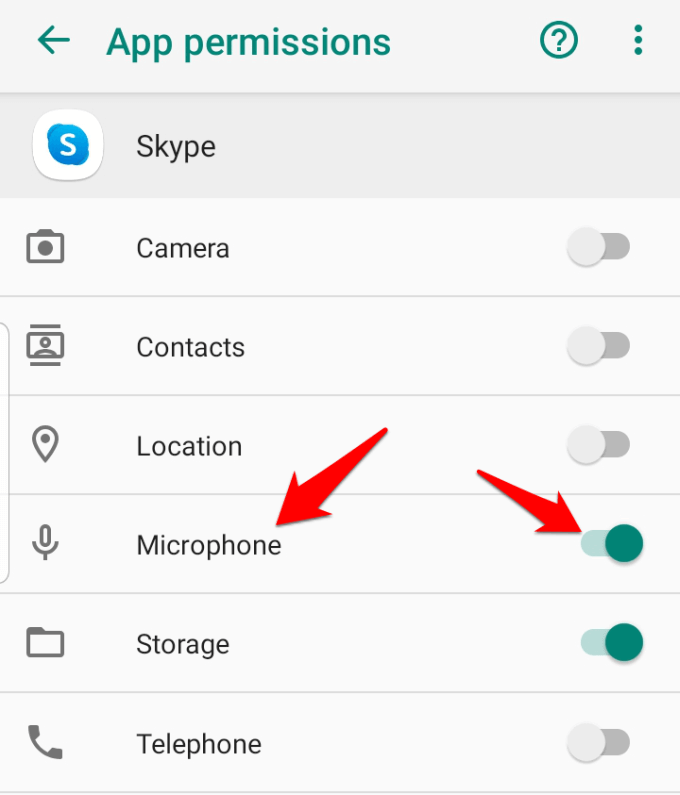
قم بإجراء اختبار الاختبار وتحقق مما إذا كان الصوت يعمل مرة أخرى. بالنسبة لأجهزة iPhone أو iPad أو iPod Touch ، افتح الإعدادات>Skype.
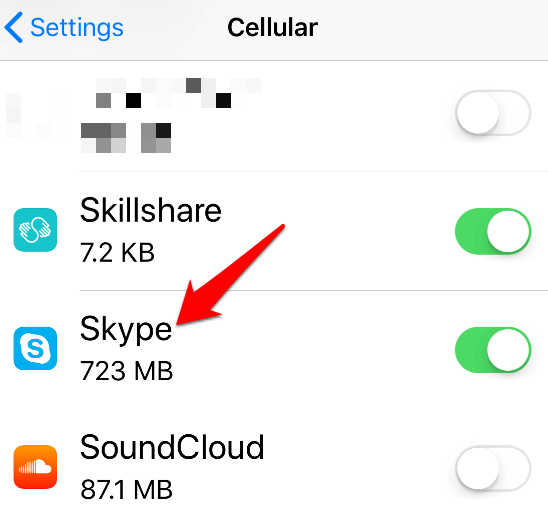
تحقق من تبديل خيار الميكروفونفي أو أخضر حتى يتمكن Skype من الوصول إلى ميكروفون الجهاز.
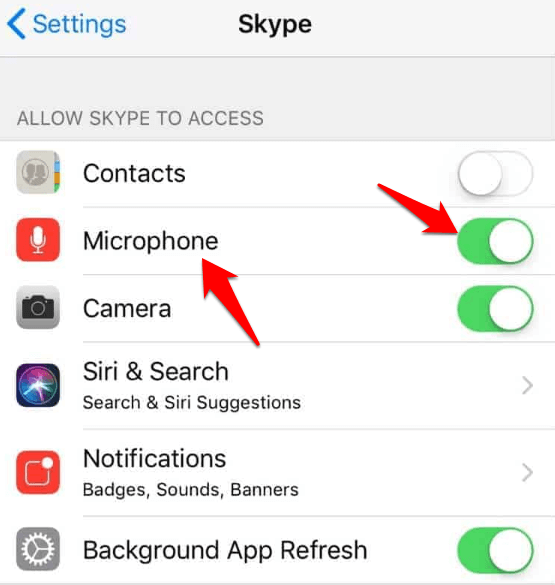
التحقق من إعدادات الصوت
للقيام بذلك ، انقر فوق الصوت رمز على شريط مهام جهاز الكمبيوتر الخاص بك بجوار التاريخ والوقت. اضبط مستوى صوت مكبر الصوت باستخدام عنصر التحكم في شريط تمرير مستوى الصوت لجهاز التشغيل الافتراضي.
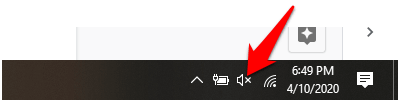
تحقق من برامج تشغيل الصوت بجهازك
ألا يوجد صوت على Skype؟ قد يكون أحد الأسباب الرئيسية لهذا هو برامج تشغيل الصوت المعيبة أو القديمة. تحقق من برامج تشغيل الصوت لديك وقم بإلغاء تثبيتها أو تعطيلها أو استرجاعها أو تحديثها لحل المشكلة.
للقيام بذلك ، انقر بزر الماوس الأيمن على ابدأ>إدارة الأجهزةوانقر على أجهزة التحكم بالصوت والفيديو والألعابلتوسيع الفئة.
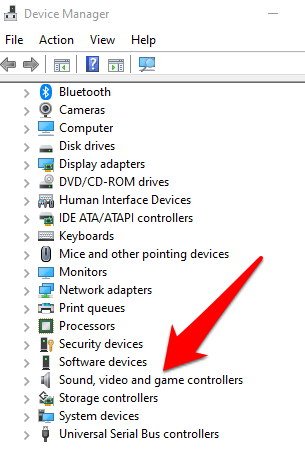
انقر بزر الماوس الأيمن على برنامج تشغيل الصوت ، وحدد إلغاء تثبيت الجهاز.
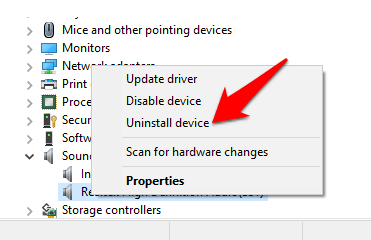
أعد تشغيل الكمبيوتر وتحقق مما إذا كان الصوت يعمل مرة أخرى.
لتعطيل برنامج تشغيل الصوت ، انقر بزر الماوس الأيمن فوقه وحدد تعطيلالجهاز.
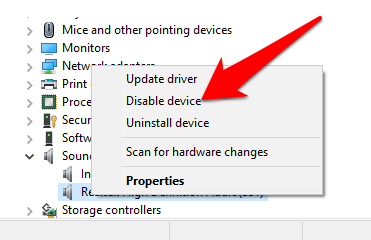
لإعادة برنامج تشغيل الصوت إلى الإصدار السابق ، انقر بزر الماوس الأيمن فوقه وحدد خصائص.

ضمن علامة التبويب Driver، حدد Roll-back driver، وانقر فوق OKوتحقق من الصوت مرة أخرى .
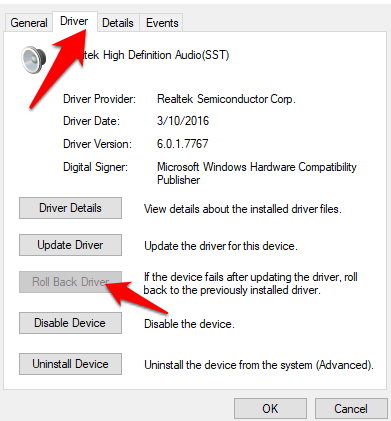
لتحديث برنامج تشغيل الصوت ، انقر بزر الماوس الأيمن على برنامج التشغيل وحدد تحديث برنامج التشغيل.
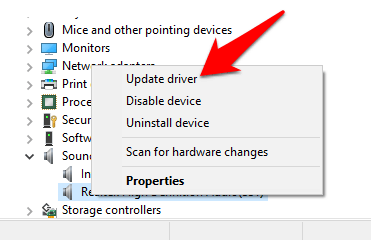
حدد البحث تلقائيًا عن برنامج تشغيل محدثومعرفة ما إذا كانت الأداة تعثر على برامج تشغيل أحدث. افعل نفس الشيء لجميع أجهزة الصوت الخاصة بك قبل التحقق مما إذا تم حل مشكلة الصوت على Skype.
تعطيل ضبط إعدادات الميكروفون تلقائيًا
تتيح لك هذه الطريقة لإدارة مستويات الصوت التي تتغير عند إجراء مكالمة صوتية أو مكالمة فيديو.
للقيام بذلك ، قم بتشغيل Skype ، انقر فوق النقاط الثلاث لفتح قائمة الإعدادات. انقر على الصوت والفيديوومرر إلى قسم الصوت. بدّل مفتاح ضبط إعدادات الميكروفونإلى وضع الإيقاف تلقائيًا.
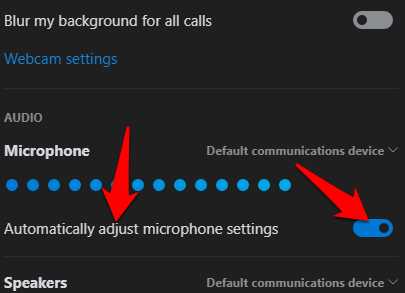
تأكد من تحديد مستويات الميكروفون ومكبر الصوت الافتراضية قبل بدء مكالمة أخرى والتحقق مما إذا كان الصوت يعمل مرة أخرى .
إعادة تثبيت Skype
إذا لم تنجح أي من الطرق المذكورة أعلاه ، فأعد تثبيت Skype وتأكد مما إذا كان يحل مشكلة الصوت على جهاز الكمبيوتر الخاص بك.
للقيام بذلك ، افتح لوحة التحكموانقر على البرامج.
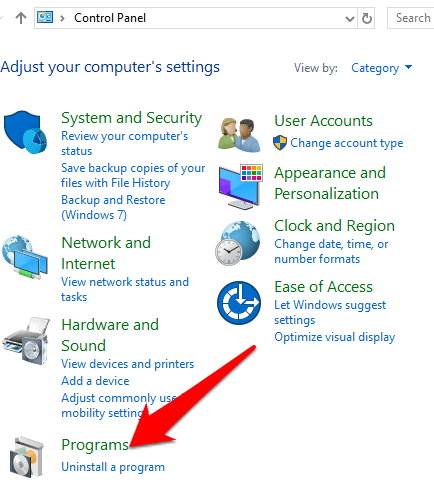
انقر على إلغاء تثبيت البرامجضمن البرامج والميزات.
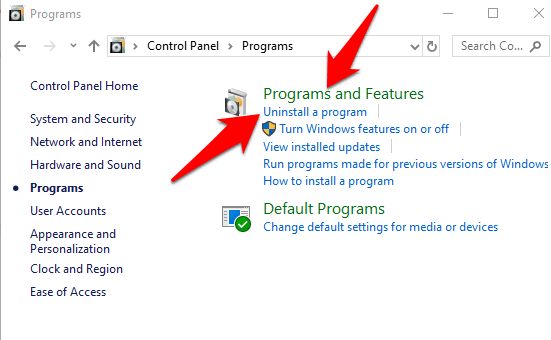
ابحث عن Skype ، انقر بزر الماوس الأيمن فوقه وحدد إلغاء التثبيت. اتبع التعليمات لإلغاء تثبيت Skype بالكامل.
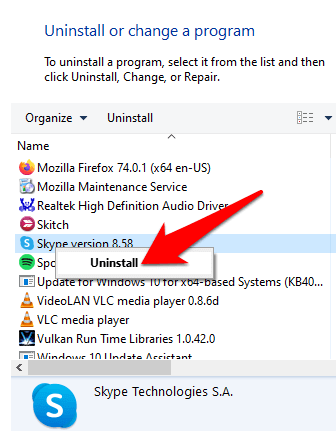
افتح مستكشف الملفات، وانقر على هذا الكمبيوتروانتقل إلى هذا المسار: C : \ Users \ YOURUSERNAME \ AppData \ Roaming
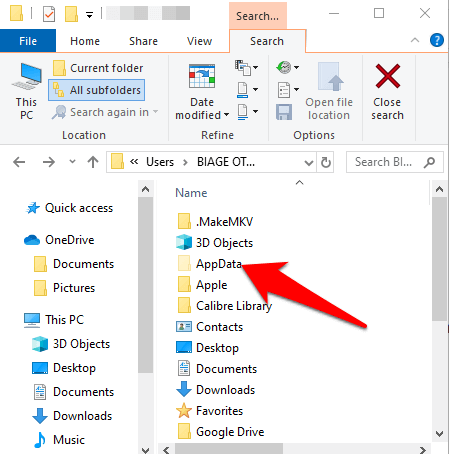
ملاحظة: إذا كنت لا ترى مجلد AppData ، فانقر على عرض علامة التبويب وحدد مربع الاختيار العناصر المخفية.
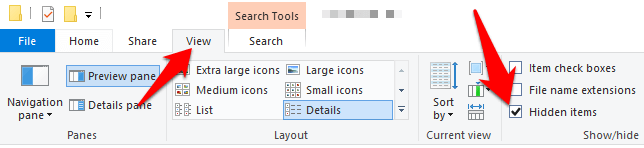
افتح مجلد Skype ، وانقر بزر الماوس الأيمن على ملف xml، وحدد حذف.
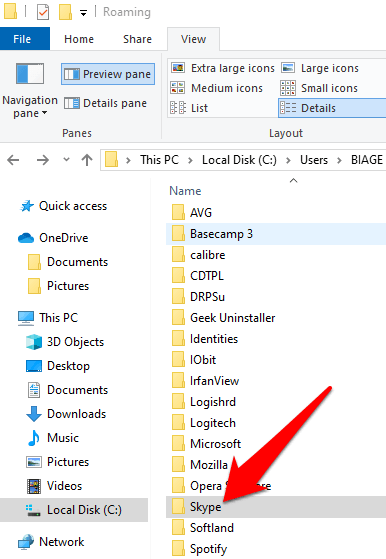
احذف config.xmlملف موجود في المجلد بنفس اسم Skype الخاص بك. ارجع إلى مجلد التجوال، وانقر بزر الماوس الأيمن وحدد إعادة تسمية. يمكنك تعيين الاسم على أنه Skype_old.
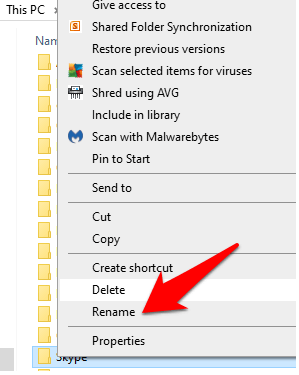
قم بتنزيل Skype مرة أخرى وتحقق من عودة الصوت.
هل ساعدك أي من هذه الحلول إصلاح مشكلة الصوت على سكايب من أجلك؟ أخبرنا في تعليق أدناه.