بخلاف الإصدارات القديمة من Windows ، يعد Windows 10 مستقرًا بشكل ملحوظ. مضى وقت طويل على أخطاء شاشة الموت الزرقاء القديمة (BSOD) ، لكن هذا لا يعني أنها ذهبت للأبد. سيستمر Windows في إلقاء خطأ BSOD في طريقك عندما يكتشف مشاكل ، مثل خطأ إدارة ذاكرة إيقاف رمز Windows.
هذا النوع من الأخطاء محدد للغاية ، وعلى الرغم من اسم الصوت المعقد ، فإن أخطاء BSOD مثل يمكن أن يكون من السهل استكشاف هذه المشكلات وحلها — في معظم الحالات. تلميحات BSOD لإدارة ذاكرة رمز الإيقاف في Windows تشير إلى وجود مشكلة في ذاكرة النظام ، لذلك إليك بعض الإصلاحات التي يمكنك تجربتها لحل المشكلة.
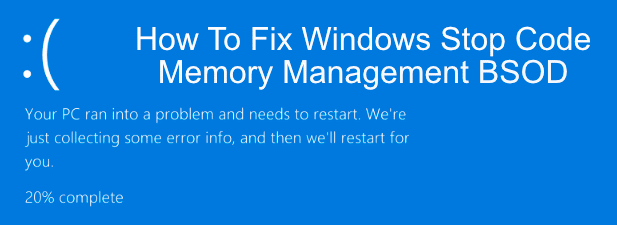
ما الذي يسبب توقف Windows Code Memory Management BSOD؟
تعد إدارة الذاكرة ، كما قد تعتقد من الاسم ، جزءًا مهمًا من تثبيت Windows - فهي تحافظ على استخدام ذاكرة الوصول العشوائي أثناء استخدام جهاز الكمبيوتر الخاص بك. عندما تفشل هذه العملية ، وتستحوذ العمليات المارقة على كل الذاكرة المتاحة لديك ، يصبح نظامك أكثر عرضة للتعطل والفشل.
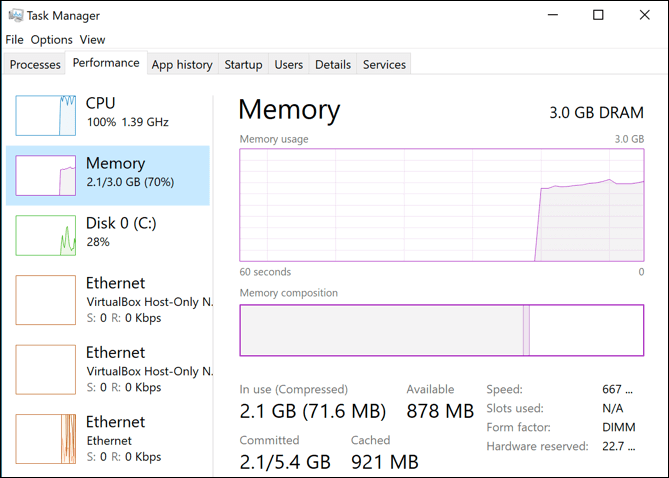
خطأ BSOD هو أحد النتائج الحتمية لذلك. هناك العديد من الأسباب التي قد تؤدي إلى حدوث خطأ في إدارة الذاكرة ، بما في ذلك البرامج وبرامج التشغيل القديمة والملفات التالفة وفشل الأجهزة (خاصة مع ذاكرة الوصول العشوائي (RAM) أو محرك الأقراص الثابتة).
في الحالة الأولى ، قم بإعادة تشغيل جهاز الكمبيوتر الخاص بك ومعرفة ما إذا كان ذلك سيصلح المشكلة. إذا لم يحدث ذلك ، فستحتاج إلى اتخاذ الخطوات التالية.
تشغيل أداة تشخيص ذاكرة Windows
كخطأ متعلق بذاكرة النظام ، يجب أن تجرب أداة تشخيص ذاكرة Windows المضمنةأولاً. سيؤدي هذا إلى إجراء فحص سريع لذاكرة النظام الخاصة بك بحثًا عن أي أخطاء واضحة ، مع القدرة على تشغيل فحص على مستوى التمهيد على الفور أو تأجيل الفحص حتى المرة التالية التي تقوم فيها بإعادة تشغيل جهاز الكمبيوتر الخاص بك.
In_content_1 الكل: [300x250] / dfp: [640x360]->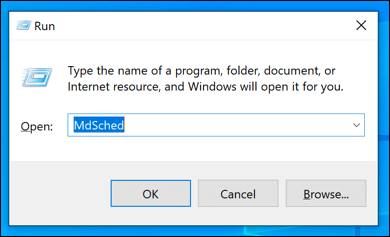
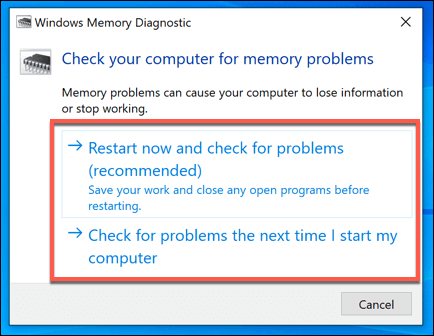
بناءً على الخيار الذي تحدده ، ستقوم أداة تشخيص ذاكرة Windows بتشغيل فحصها على الفور أو عند إعادة التشغيل التالية. ستستغرق الأداة بعض الوقت لإكمال فحصها ، اعتمادًا على نظامك.
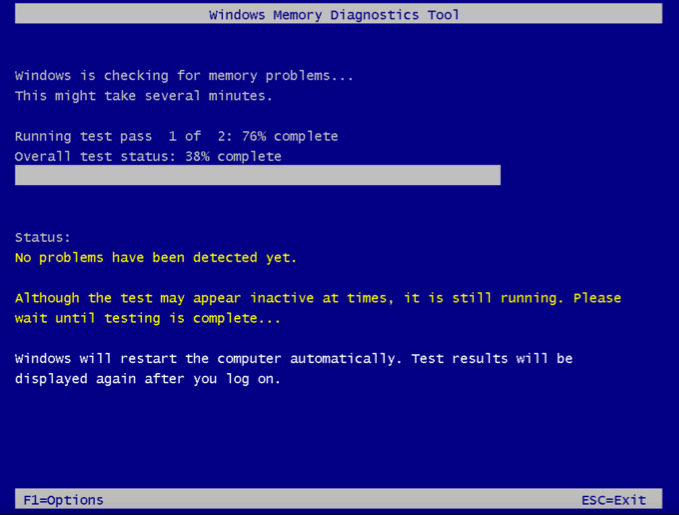
عند اكتمال الاختبار ، ستحتاج إلى فتح عارض الأحداثمن أجل قم بعرض تقرير السجل.
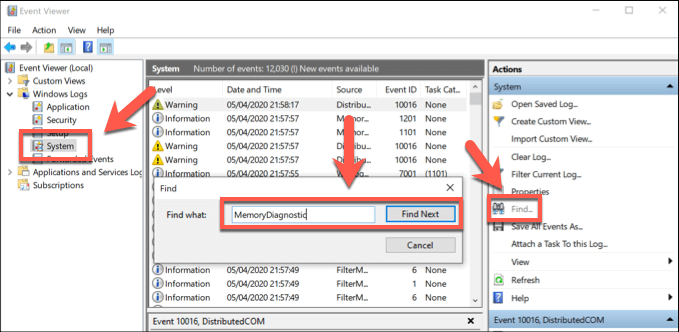
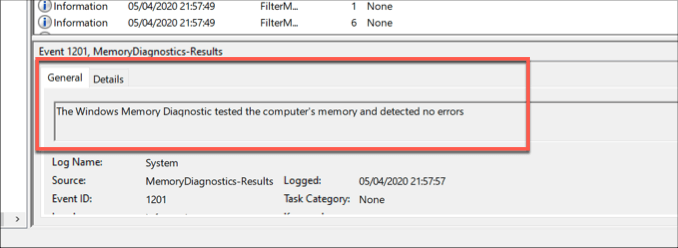
إذا لم يتم اكتشاف أخطاء ، ولكن استمر خطأ BSOD ، فأنت " ستحتاج إلى التحقق من إصلاحات المشاكل الأخرى.
التحقق من برامج التشغيل وتحديث Windows
على الرغم من أنه ليس إصلاحًا معجزة ، إلا أنه من السهل إدارة ذاكرة كود التوقف إصلاح Windows 10 هو أيضًا حل واضح - قم بتحديث برامج التشغيل الخاصة بك ، وتحقق لأية تحديثات متوفرة لنظام Windows لتثبيت إصلاحات الأخطاء الأساسية وتحسينات الجهاز.
يمكنك البحث عن تحديثات Windows 10 (بما في ذلك تحديثات برنامج التشغيل) من قائمة إعدادات Windows.
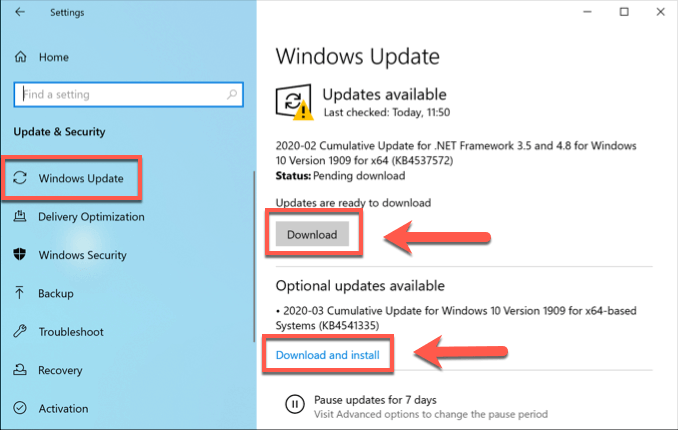
لبعض الأجهزة (مثل بطاقة الرسومات الخاصة بك) ) ، قد تحتاج إلى زيارة موقع الشركة المصنعة لتنزيل أحدث برامج التشغيل المحدثة.
تحقق من ملفات النظام التالفة
إذا جهاز الكمبيوتر محدث ، ثم ضع في اعتبارك ما إذا كانت ملفات النظام الفاسدة تسبب مشاكل في إدارة الذاكرة على جهاز الكمبيوتر الخاص بك. يمكنك التحقق بسرعة من جهاز الكمبيوتر الخاص بك بحثًا عن ملفات النظام التالفة باستخدام الأمر sfc، والذي يمكنك تشغيله من سطر أوامر مرتفع أو محطة PowerShell.
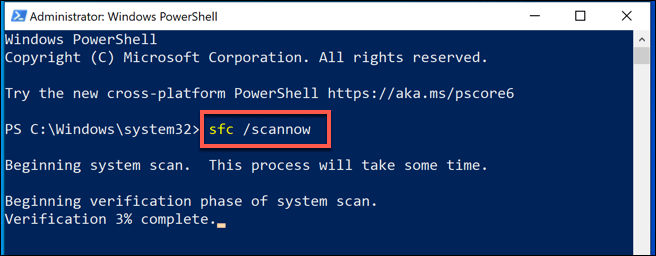
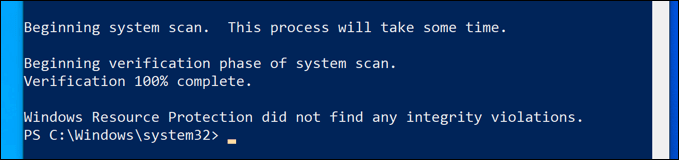
إذا لم يتم اكتشاف مشاكل في تثبيت Windows ، فيمكنك التحقق من أن لا يحتوي محرك الأقراص على أخطاء في نظام الملفات باستخدام فحص الأداة المساعدة للقرص (chkdsk) .
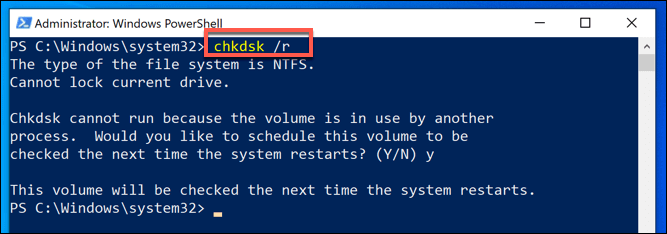
بمجرد إعادة التشغيل ، يجب أن يبدأ جهاز الكمبيوتر الخاص بك في فحص محرك الأقراص الثابتة ، وإصلاح أي مشكلات يكتشفها.
إعادة تعيين Windows 10
فحص البرامج جانبًا ، يمكن أحيانًا حل جهاز كمبيوتر تالف بواسطة إعادة أو إعادة تثبيت ويندوز فقط لإعادته إلى قائمة فارغة ، حيث يتم محو أي مشكلات برامج غير معروفة. هذا هو الملاذ الأخير ، ولكن قد يكون خيارك الأخير قبل أن تفكر في استبدال جهازك بالكامل.
لحسن الحظ ، يوفر Windows وسيلة إعادة تعيين مضمنة كبديل لإعادة التثبيت الكاملة ، على الرغم من أنه يمكنك إعادة التثبيت يستخدم Windows محرك أقراص USB أو قرص DVD بالكامل إذا كنت تفضل ذلك.

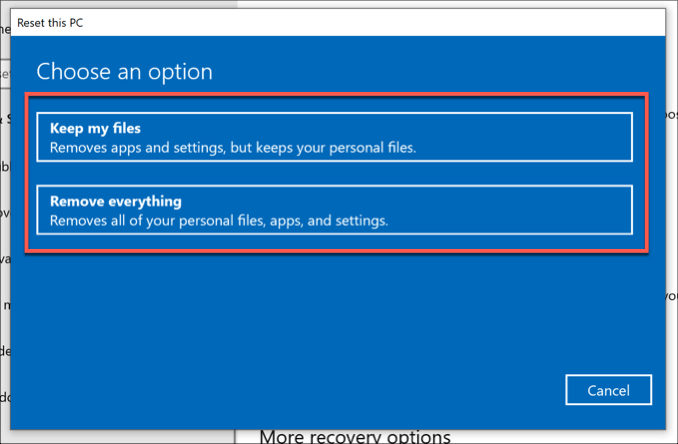
استبدال الأجهزة الخاصة بك
للأسف ، إذا كان خطأ BSOD هذا ناتجًا عن وجود أجهزة تالفة ، فلا يمكن إصلاح البرنامج أو إعادة تثبيت Windows عليه. إذا اكتشفت مشكلة في ذاكرة الوصول العشوائي الخاصة بك أثناء الاختبار ، على سبيل المثال ، فإن خيارك الوحيد هو استبدالها.

إذا كنت غير متأكد مما إذا كانت ذاكرة الوصول العشوائي الخاصة بك خاطئة ولكن ذاكرة Windows اكتشفت أداة التشخيص وجود مشكلات ، تحميل وتشغيل MemTest86 لإجراء اختبار أكثر شمولاً لذاكرة الوصول العشوائي الخاصة بك لتأكيد ما إذا كانت الأخطاء ترجع إلى فشل الأجهزة.
قد تكون ذاكرة النظام جزءًا واحدًا فقط من اللغز ، ولكن. إذا كنت لا تزال تتلقى خطأ BSOD هذا بعد تجربة كل هذه الإصلاحات ، فقد تحتاج إلى استبدال المكونات الأخرى - بما في ذلك محرك الأقراص الثابتة.
إصلاح خطأ BSOD الخاص بإدارة ذاكرة كود إيقاف Windows
أخطاء BSOD نادرة ، ولكن عندما تأتي ، يجب أن تساعدك هذه النصائح في استكشاف المشكلة وإصلاحها. عادةً ما يكون خطأ BSOD الخاص بإدارة ذاكرة كود إيقاف Windows علامة على وجود مشكلة في ذاكرة الوصول العشوائي الخاصة بك ، ولكن قد تحتاج إلى تشغيل أداة Windows Check Disk للتحقق من وجود مشاكل في محرك الأقراص الثابتة.
إذا كنت تستطيع " لإصلاح هذا الخطأ ، قد تحتاج إلى إلقاء نظرة على اختبار للذاكرة السيئة على جهاز الكمبيوتر إذا نفدت إصلاحات البرامج (بما في ذلك إعادة تعيين Windows نفسه). أخبرنا بإصلاحات BSOD الخاصة بك في التعليقات أدناه.