هل تريد زيادة حجم وحدة التخزين أو القسم على جهاز الكمبيوتر الخاص بك ولكن تجد خيار "توسيع وحدة التخزين" في إدارة الأقراص في Windows باللون الرمادي؟ تعرف على سبب حدوث ذلك وما يمكنك فعله لإصلاح المشكلة.
تسمح لك وحدة التحكم في إدارة الأقراص في نظام التشغيل Microsoft Windows بتوسيع حجم وحدة التخزين أو القسم على جهاز الكمبيوتر الخاص بك بسهولة. ولكن ماذا لو ظهر خيار "توسيع الحجم" باللون الرمادي؟
هناك بعض الأسباب المحتملة لحدوث ذلك. تابع القراءة لمعرفة كيفية إصلاح مشكلة ظهور خيار توسيع مستوى الصوت باللون الرمادي في نظامي التشغيل Windows 10 و11.
لماذا يظهر خيار "توسيع الحجم" باللون الرمادي
يمكن أن يظهر خيار "توسيع الحجم" لمحرك الأقراص الثابتة أو SSD في أداة إدارة الأقراص باللون الرمادي للأسباب التالية:
تحدث معظم المشكلات المذكورة أعلاه بسبب القيود المفروضة على إدارة الأقراص. إذا كانت نصائح استكشاف الأخطاء وإصلاحها التالية تبدو معقدة للغاية، فقد تحتاج إلى الانتقال إلى القسم الذي يتحدث عن استخدام أداة تقسيم تابعة لجهة خارجية لتوسيع حجم القسم بدلاً من ذلك.
1. إنشاء مساحة متجاورة غير مخصصة
السبب الأكثر شيوعًا وراء ظهور خيار "توسيع وحدة التخزين" باللون الرمادي في وحدة تحكم إدارة الأقراص على جهاز الكمبيوتر الخاص بك هو عدم وجود "مساحة غير مخصصة" على القرص الثابت أو SSD. هذه هي مساحة التخزين التي لم تقم بتنسيقها بعد باستخدام نظام الملفات.
حتى إذا كان التمثيل الرسومي لإدارة الأقراص للقرص يشير إلى مساحة تخزين غير مخصصة، فإن خيار "توسيع وحدة التخزين" باللون الرمادي سيظل باللون الرمادي ما لم تكن المساحة مباشرة على يمين وحدة التخزين التي تريد توسيعها.
على سبيل المثال، لنفترض أن جهاز الكمبيوتر الخاص بك يحتوي على قسمين باستخدام حرفي محرك الأقراص CوD. إذا كنت تريد توسيع محرك الأقراص C، فيجب عليك حذف محرك الأقراص Dلإنشاء مساحة محرك أقراص غير مخصصة. لن يعمل استخدام خيار "تقليص حجم الصوت" الخاص بإدارة الأقراص على محرك الأقراص Dلأن محرك الأقراص Dسيكون بمثابة حاجز بين محرك الأقراص Cوالمحرك الناتج المساحات غير المخصصة..
لحذف قسم وإنشاء مساحة غير مخصصة:
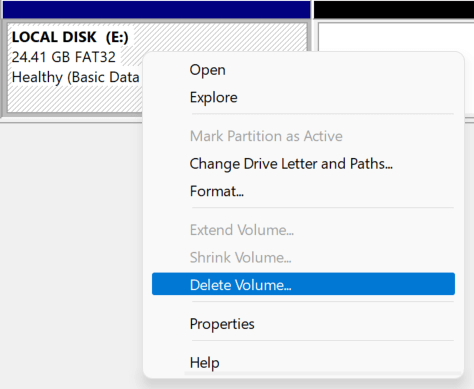
سيظهر القسم بعد ذلك كمساحة غير مخصصة. يمكنك بعد ذلك تمديد وحدة التخزين إلى يسار المساحة غير المخصصة دون مشكلة.
2. احذف قسم الاسترداد
يمكن أن يكون وجود قسم استرداد بين وحدة التخزين التي تريد توسيعها وأي مساحة غير مخصصة سببًا آخر يؤدي إلى ظهور خيار "توسيع وحدة التخزين" في "إدارة الأقراص" باللون الرمادي.
نظرًا لأن قسم الاسترداد يساعدك على استعادة جهاز الكمبيوتر الخاص بك في حالة حدوث خطأ ما، فإننا ننصح بعدم حذفه. ولكن إذا كنت تريد المضي قدمًا، فيمكنك حذف القسم باستخدام أداة سطر الأوامر DiskPart عبر Windows PowerShell أو وحدة تحكم موجه الأوامر.
ومع ذلك، تأكد من إنشاء USB أو قرص استرداد Windows قابل للتمهيد بدلاً من ذلك لحماية جهاز الكمبيوتر الخاص بك من تلف نظام التشغيل وفقدان البيانات.
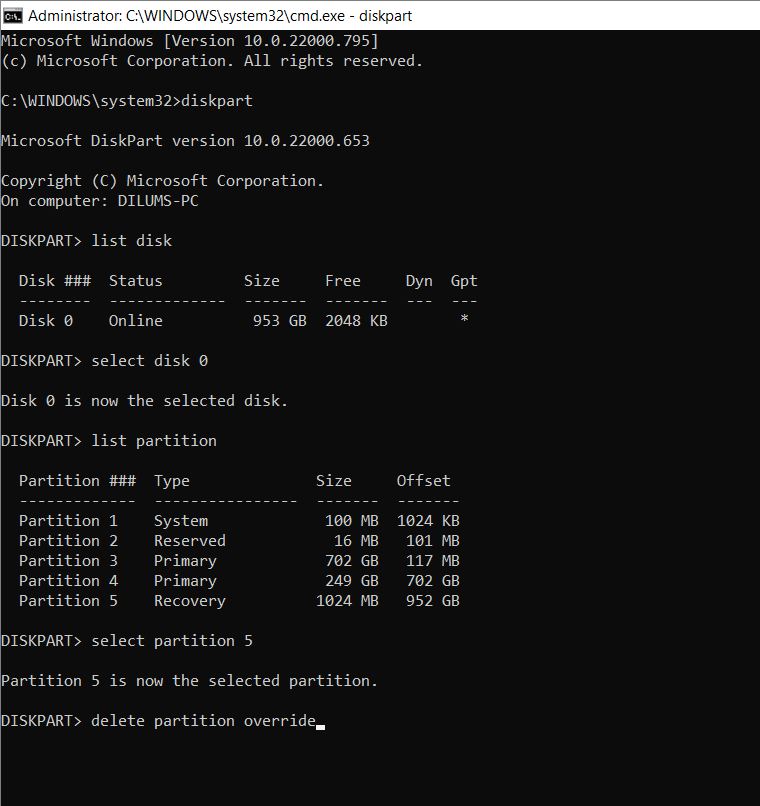
3. استخدم تنسيقًا متوافقًا
تسمح لك إدارة الأقراص فقط بتوسيع الأقسام بتنسيق NTFS (أو تنسيق ReFS إذا كان إصدار Windows الخاص بك يدعمه). هذه ليست مشكلة في قسم النظام لأن Windows يعمل فقط على أقسام NTFS..
ومع ذلك، إذا كنت تقوم بتوسيع قسم منطقي، فقد يكون بتنسيق غير مدعوم مثل FAT32. يمكنك استخدام "إدارة الأقراص" لتهيئة وحدة التخزين في نظام NTFS، ولكن ذلك سيؤدي إلى مسح كافة البيانات الموجودة عليها. لذا، تأكد من نسخ كل شيء احتياطيًا داخل القسمقبل المتابعة.
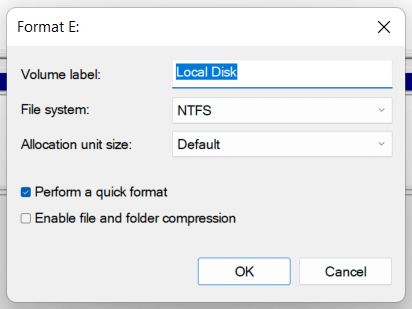
من المفترض أن تكون الآن قادرًا على توسيع وحدة التخزين، بافتراض وجود مساحة غير مخصصة على يمين محرك الأقراص.
4. تحويل MBR إلى قرص GPT
إذا كنت تحاول توسيع قسم أو وحدة تخزين على قرص يستخدم نظام تقسيم MBR (سجل التمهيد الرئيسي). ، فمن المحتمل أنك تتعامل مع حد 2 تيرابايت المرتبط بأقراص MBR. لإصلاح المشكلة، يجب عليك تحويل القرص الصلب أو SSD من MBR إلى GPT.
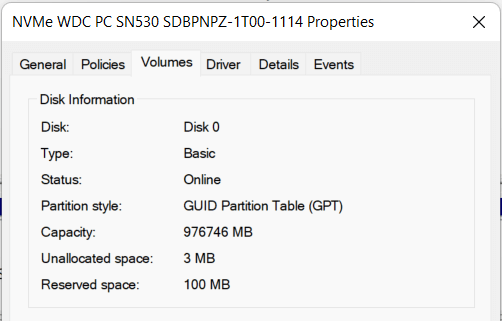
إذا كان القرص موجودًا في MBR، فنوصيك باتباع دليلنا حول تحويل القرص من MBR إلى GPT دون الحاجة إلى إعادة تثبيت Windows للحصول على مزيد من الإرشادات.
5. استخدم مدير قسم الطرف الثالث
بخلاف إدارة الأقراص، يُعد أفضل أدوات تقسيم القرص التابعة لجهات خارجية لنظام التشغيل Windows أفضل بكثير في الاستخدام ويقدم طرقًا متعددة لزيادة أحجام الأقسام بأقل قدر من المتاعب. على سبيل المثال، يعد معيار مساعد قسم AOMEI أداة مساعدة مجانية تسمح لك بتوسيع وحدة التخزين عن طريق دمجها مع أقسام أخرى ووحدات تخزين غير مخصصة حتى لو لم تكن متجاورة.
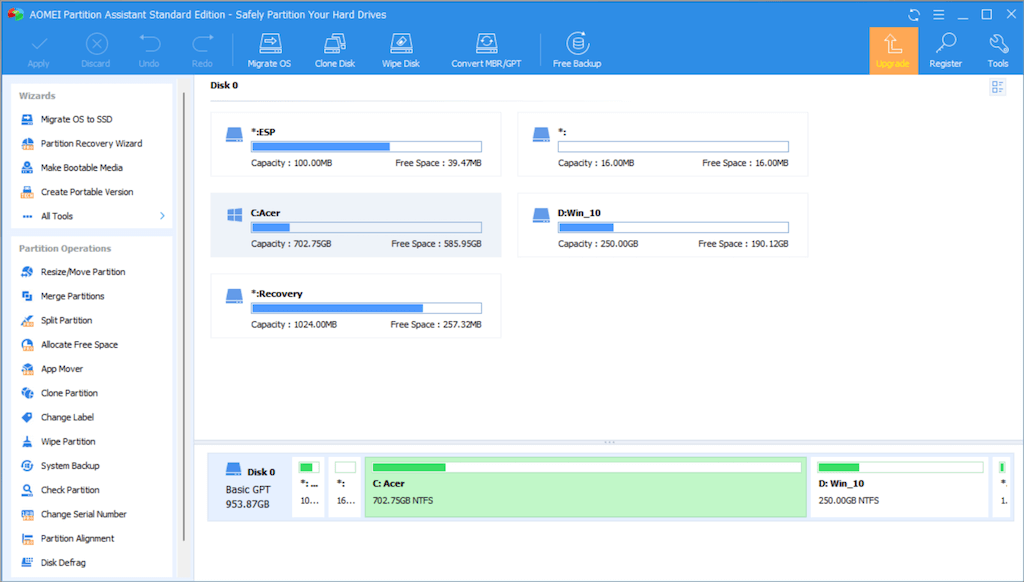
يتيح لك AOMEI Partition Assistant Standard أيضًا تخصيص مساحة خالية من قسم إلى آخر، وتوسيع محركات الأقراص بالتنسيقات التي تدعمها إدارة الأقراص عادةً، وتحويل الأقراص بسهولة من MBR إلى GPT إذا لزم الأمر. فيما يلي العديد من عمليات التقسيم في AOMEI التي يجب أن تكون مفيدة.
ومع ذلك، قبل استخدام أداة تقسيم تابعة لجهة خارجية، نوصي بـ نسخ احتياطي للبيانات الموجودة على القرص الخاص بك قبل المضي قدمًا. ويتيح لك ذلك استعادة بياناتك في حالة حدوث خطأ ما.
من الأفضل تجنب استخدام إدارة الأقراص
كما رأيت للتو، إذا ظهر خيار "توسيع حجم الصوت" باللون الرمادي في "إدارة الأقراص"، فقد يكون إصلاح ذلك أمرًا صعبًا ما لم تستخدم أداة تقسيم تابعة لجهة خارجية. الخيار الأخير ليس أفضل في تغيير حجم وحدات التخزين فحسب، بل يقضي أيضًا وقتًا أقل في حذف الأقسام ونقلها.
.