إذا اكتشفت مجلدات WindowsApps أو MSIXVC على جهاز الكمبيوتر الشخصي الذي يعمل بنظام Windows، فقد تتساءل عن سبب شغلها لمساحة كبيرة على محرك الأقراص الثابتة لديك وما إذا كان يمكنك حذفها أم لا.
في هذه المقالة، سنغطي كل ما تحتاج لمعرفته حول المجلد MSIXVC وكيف يمكنك حذفه.
ما هو مجلد MSIXVC، وأين يمكن العثور عليه؟
يرمز MSIXVC إلى Microsoft Installer لوحدة التحكم الظاهرية لـ Xbox. إنه موجود في نظامي التشغيل Windows 10 و11 ويقوم بتخزين البيانات من حساب Xbox Game Pass الخاص بك، بما في ذلك ملفات التثبيت لألعابك والملفات الهامة الأخرى المرتبطة بتطبيقات Microsoft Store وGame Pass.
لسوء الحظ، نظام ملفات Game Pass ليس مثاليًا، وحتى بعد إلغاء تثبيت اللعبة، قد تبقى ملفات التثبيت، مما يشغل مساحة كبيرة على القرص. إذا نفدت مساحة القرص لديك وتحتاج بشدة إلى العثور على شيء ما لحذفه، فإن مجلد MSIXVC يعد مرشحًا مغريًا. ومع ذلك، لا نوصي بحذف مجلد MSIXVC لأنه لا يمكن أن يعطل ألعاب Game Pass فحسب، بل أيضًا تطبيق Xbox Game Pass ومتجر Windows.
إذا كنت لا تستخدم Xbox Game Pass أو متجر Windows، فقد تشعر بالارتياح عند حذف المجلد والمخاطرة بتوقفهما عن العمل.
إذا كنت واثقًا من رغبتك في حذف المجلد، فيمكنك العثور عليه على محرك أقراص النظام لديك على C:\Program Files\WindowsApps\ MSIXVC.
كيفية حذف مجلد MSIXVC
هناك عدة طرق يمكنك من خلالها حذف المجلد MSIXVC. للقيام بذلك، عليك أولاً أن تمنح نفسك ملكية المجلد MSIXVC.
الحصول على ملكية مجلد MSIXVC
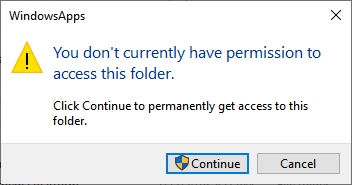
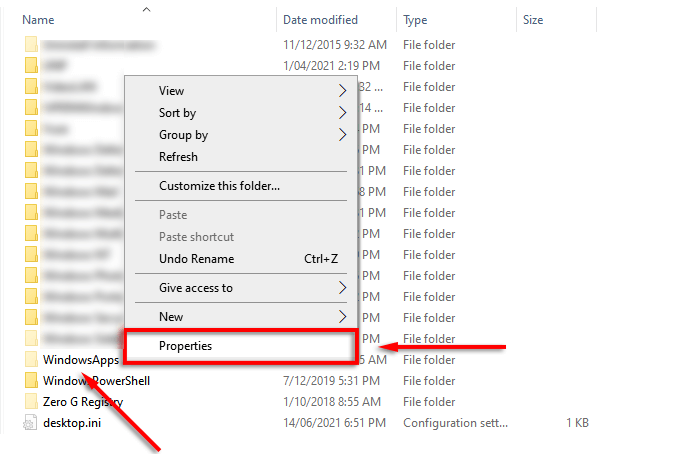
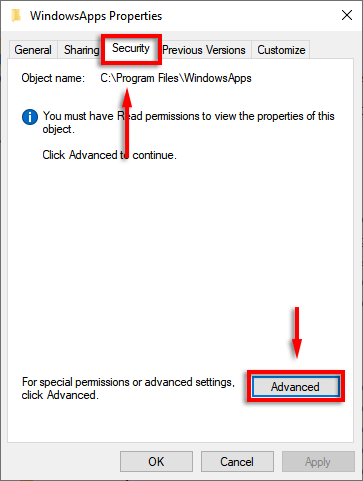
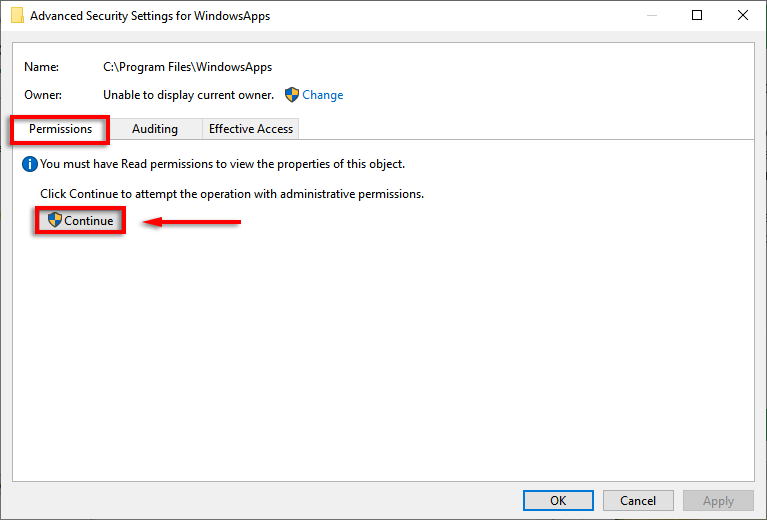
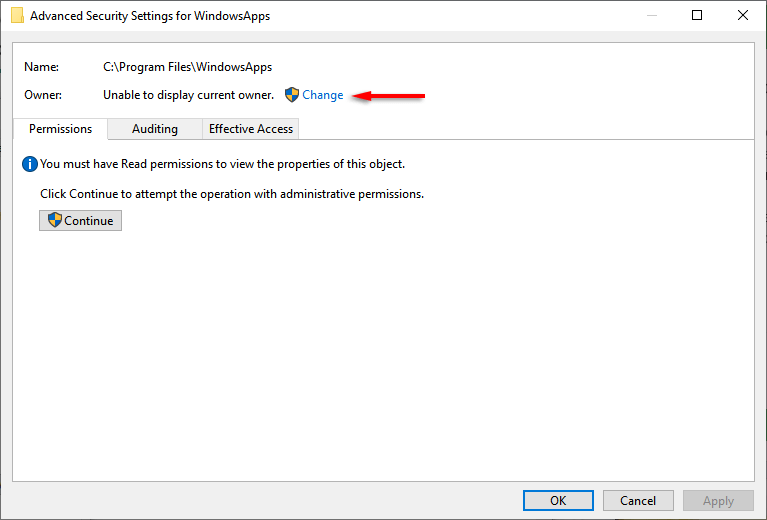
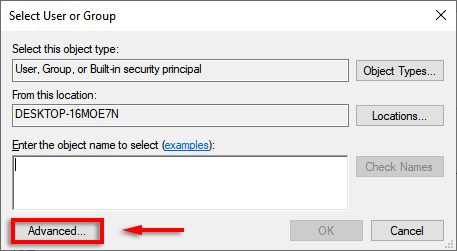
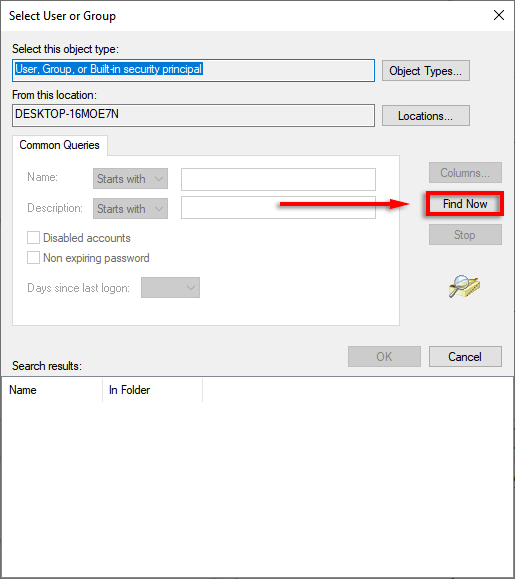
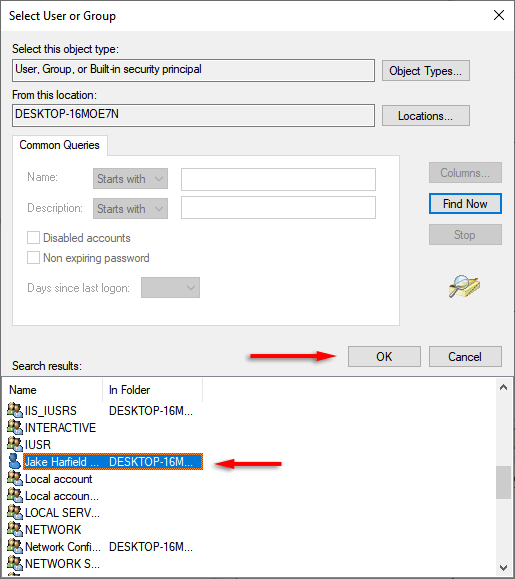
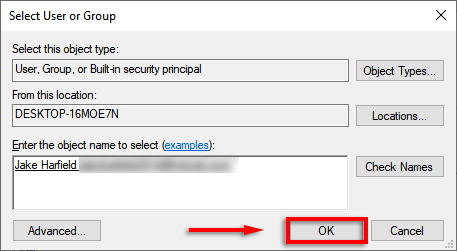
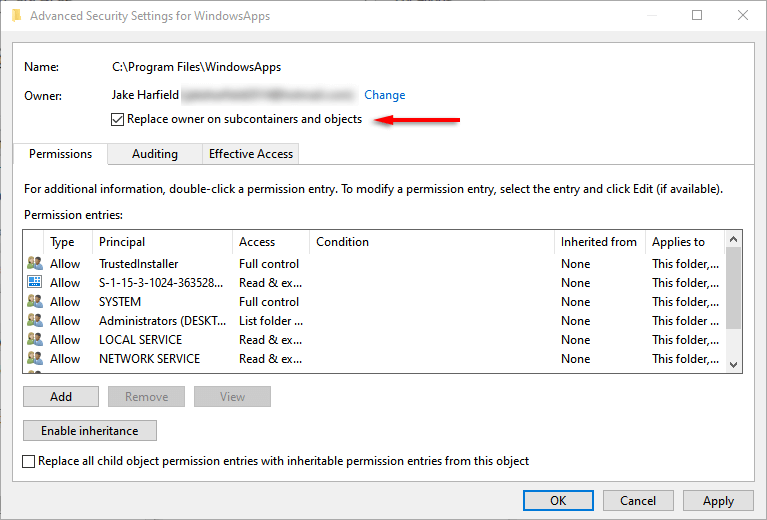
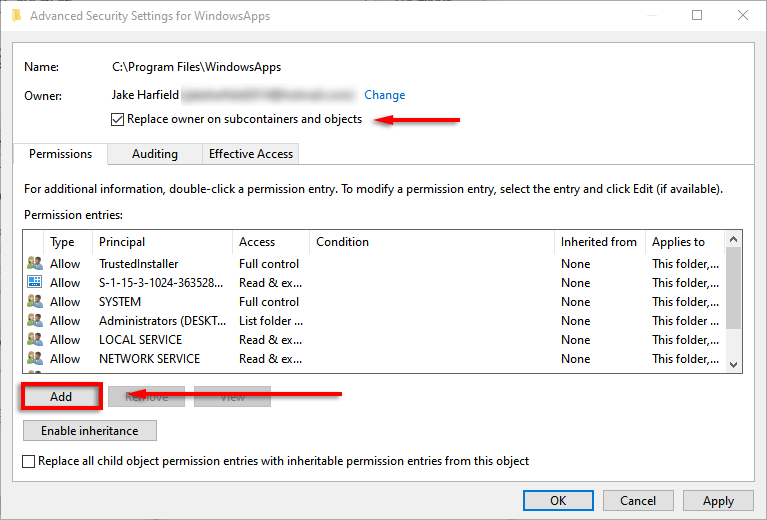
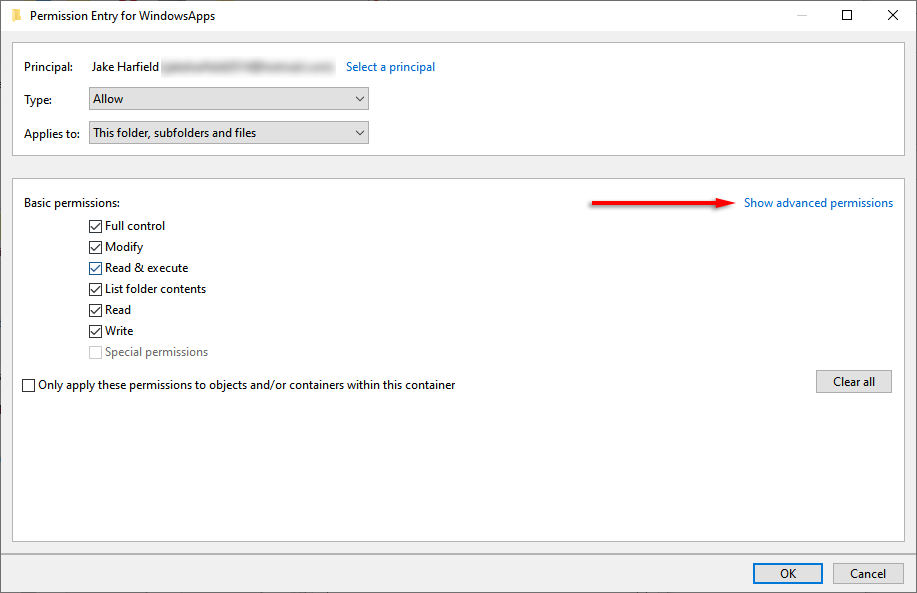

حذف مجلد MSIXVC
من المفترض أن تتمكن الآن من حذف المجلد MSIXVC كالمعتاد عن طريق النقر بزر الماوس الأيمن فوق المجلد والنقر فوق حذف. ومع ذلك، أبلغ بعض المستخدمين أن تغيير الأذونات لا يمكنهم من القيام بذلك. في هذه الحالة، جرب الطريقة التالية.
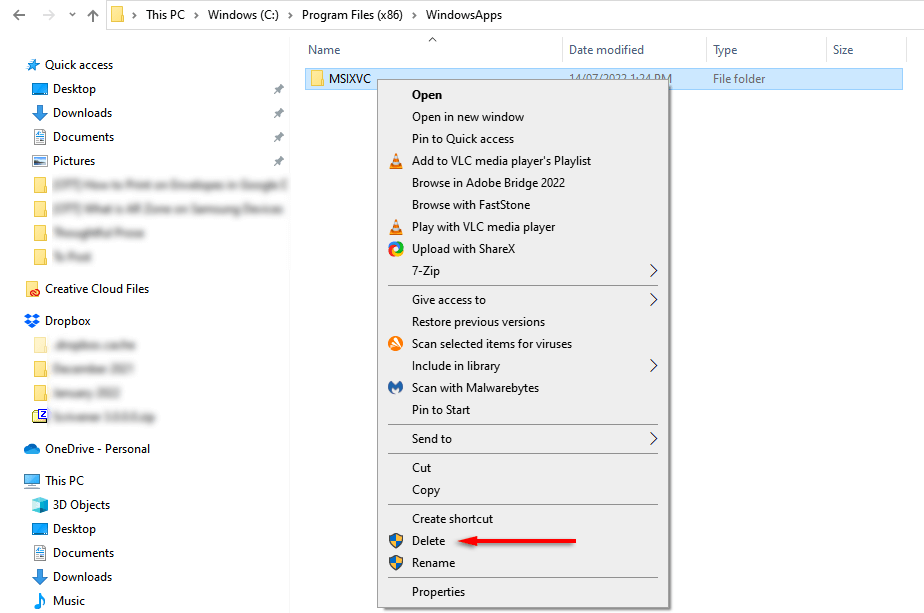
احذف مجلد MSIXVC باستخدام الوضع الآمن
إذا لم تنجح الطريقة الأولى، فيجب عليك أعد تشغيل جهاز الكمبيوتر الخاص بك في الوضع الآمن. للقيام بذلك:
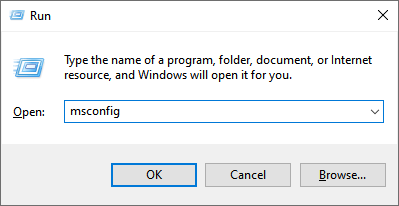
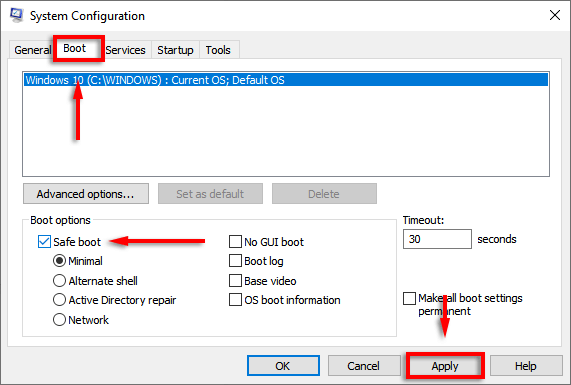
ملاحظة:بمجرد الحذف، يمكنك فقط استعادة مجلد WindowsApps أو MSIXVC عبر PowerShell أو عن طريق إجراء إعادة ضبط المصنع لنظام التشغيل الخاص بك.
قم بإلغاء تثبيت تطبيقات Xbox الخاصة بك
إذا نفدت المساحة الفارغة على القرص الثابت أو SSD، فربما تبحث عن ملفات لحذفها. وحيث يكون من الأفضل البحث عن ألعاب مثل Forza Horizon 5 أو Halo، والتي تشتهر بحجمها الكبير.
لسوء الحظ، غالبًا ما يؤدي حذف مجلد MSIXVC إلى حدوث مشكلات أكثر مما يحلها. بدلاً من ذلك، نوصي ببساطة بإلغاء تثبيت ألعاب Xbox الخاصة بك عندما تصبح غير مستخدمة. قد يؤدي هذا إلى ترك بعض الملفات المتبقية، ولكنه سيمنعك من الاضطرار إلى استكشاف مشكلات تطبيق Xbox وإصلاحها بعد حذف مجلد MSIXVC!.
.