بينما تظل أدوبي فوتوشوب المعيار الذهبي لإنشاء الصور وتحريرها ، إلا أن لديها عائقين أمام الدخول مما يجعلها خيارًا غير جذاب للعديد من المستخدمين — التكلفة والصعوبة. Photoshop هو وحش يصعب إتقانه ، مع العديد من الميزات والخيارات التي قد لا يحتاجها معظم المستخدمين أبدًا.
إذا لم يكن Photoshop مناسبًا لك ، فستحتاج إلى البحث عن بدائل. يمكنك تجربة الأعرج إذا كنت تريد ميزات على مستوى احترافي بدون تكلفة ، ولكن لا يزال هذا خيارًا يصعب تعلمه للمستخدمين. هنا يأتي دور Paint.NET ، ويقدم بديل Photoshop مجانيًا وقويًا وسهل الاستخدام لمستخدمي Windows.
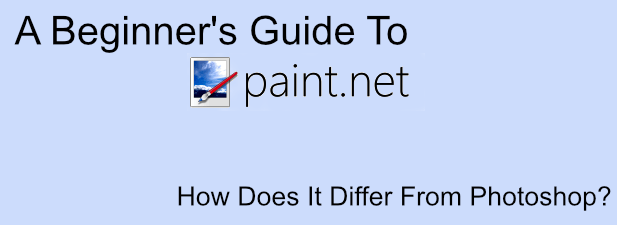
إذا كنت ترغب في خدش حكة المصمم الخاص بك ، فإن دليل المبتدئين هذا إلى Paint.NET يجب أن يساعدك على البدء.
ما هو Paint.NET ؟؟؟
كما يوحي الاسم ، تم إنشاء برنامج Paint.NET كبديل لبرنامج Microsoft Paint. يعد Paint أداة بسيطة للمهام البسيطة ، ولكنه ليس شيئًا سيريد معظم المستخدمين استخدامه خارج العبث البسيط.
هنا يأتي برنامج Paint.NET. تم إنشاؤه في الأصل بدعم من Microsoft كـ بديل محتمل ، أصبحت Paint.NET الآن مشروعًا مستقلًا ، تتم صيانته من قبل مطور واحد ، مع الأدوات والميزات التي تجعله أقرب إلى GIMP و Photoshop من الاسم نفسه.
يلمع Paint.NET في بساطته. بدلاً من التركيز على عدد لا نهائي من الميزات الإضافية ، فإن Paint.NET يحتوي على واجهة مستخدم بسيطة وواضحة تجعله خيارًا سهلاً للمستخدمين لالتقاط الصور الرقمية وإنشائها وتحريرها.

إذا كنت تريد إنشاء صور معقدة ، فإن Paint.NET لديه القدرة على القيام بما تحتاج إليه للقيام به — إذا قمت بتعديله قليلاً. مع وجود مجتمع قوي يدعم المشروع مع المكونات الإضافية الخارجية ، يمكنك استخدام Paint.NET للقيام بكل شيء تقريبًا يمكن أن تفعله الأدوات الاحترافية مثل Photoshop.
برنامج Paint.NET مجاني تمامًا ومتاح للتنزيل لمستخدمي Windows. بالنسبة لمستخدمي macOS و Linux ، ستحتاج إلى البحث عن بديل مثل GIMP بدلاً من ذلك.
مقارنة بين Paint.NET مقابل Photoshop
Paint.NET و يوجد Adobe Photoshop لخدمة نفس الغرض ، ولكن مقارنتها تشبه مقارنة التفاح والكمثرى. بالتأكيد ، كلاهما محررين للصور ، لكنهما يخدمان أسواقًا مختلفة.
Photoshop هو أداة تحرير صور احترافية. إذا كانت هناك أداة أو ميزة لتحرير الصور ، فمن المحتمل أنها موجودة في Photoshop ، إما كميزة أساسية أو وظيفة إضافية. يظهر ذلك في السعر ، حيث يلزم اشتراك أدوبي سحابة الإبداعية لاستخدام هذا البرنامج المميز.

يعد برنامج Paint.NET بديلاً مجانيًا تمامًا. إنه سهل الاستخدام ولكنه يتضمن الميزات والأدوات التي تتوقعها في أداة تحرير متميزة ، مثل طبقات اللوحة القماشية وتأثيرات الصورة والتعديلات الأخرى.
إذا كنت تريد أداة أساسية يسهل فهمها ، ولكن مع العديد من المكونات الإضافية الإضافية لتوسيع وظائفها ، فإن Paint.NET هو خيار رائع. بالنسبة إلى المستخدمين المحترفين ، لا يزال Photoshop هو الأداة التي تحتاجها لعملك.
إنشاء صور أساسية في Paint.NET
الرسام. NET متاح كـ تنزيل مجاني ، على الرغم من أنه يمكنك دعم المشروع بشراء إصدار متجر Microsoft لبضعة دولارات. بمجرد تثبيت Paint.NET ، يمكنك البدء في استخدامه لإنشاء صور أساسية.









تصميم الصورة على Windows والأنظمة الأساسية الأخرى
في الوسط بين Photoshop و Microsoft Paint ، توجد أداة Paint.NET ، وهي الأداة الوحيدة لتحرير الصور التي سيحتاجها العديد من المستخدمين تصميم وتحرير صورهم. مع واجهة سهلة الاستخدام ومتاحة على غرار Photoshop ميزات مثل الطبقات ، فإنه يوفر حاجزًا منخفضًا للدخول للمستخدمين لإنشاء وتحرير الصور على Windows.
يعد برنامج Paint.NET Windows فقط ، لذلك ستحتاج إلى البحث عن بدائل على منصات أخرى. يوجد تطبيقات تحرير الصور الأساسي لنظامي التشغيل Android و iOS ، إذا كان لديك جهاز محمول في متناول اليد. بالنسبة لمستخدمي Mac ، يمكن أن تساعدك تحرير الصور الأساسية المجانية مثل Photoscape X. أو يمكنك تجربة رسم جوجل تجربة مجانية للرسم عبر الأنظمة الأساسية.