يمكن أن يكون خيار الإخفاء التلقائي لشريط المهام في Windows 10 رائعًا لأولئك الذين يفضلون عرضًا بسيطًا أو ببساطة يحتاجون إلى مساحة أكبر قليلاً على شاشتهم. يمكنك الاستمتاع بعقارات سطح مكتب إضافية بنقرات قليلة على الماوس. لسوء الحظ ، في بعض الأحيان ، لن يخفي شريط المهام على النحو المنشود.
من المحتمل أن أي شخص استخدم Windows 10 لبعض الوقت واجه مشكلة حيث يرفض شريط المهام الاختباء أثناء تعيينه على القيام بذلك تلقائيًا. يمكن أن يكون هذا النوع من الأشياء مزعجًا للغاية عندما تكون البرامج أو المتصفحات أو التطبيقات الأخرى مفتوحة حاليًا على الشاشة.
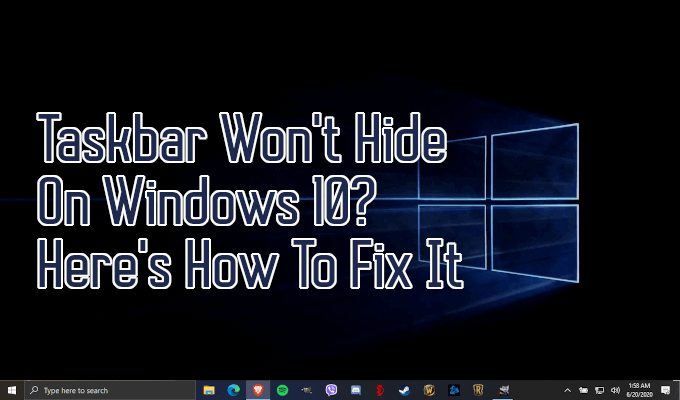
ما الذي يمكن فعله حيال ذلك؟ إذا كنت تواجه مثل هذه المشكلة ، فإن حلها يمكن أن يكون مهمة بسيطة ، طالما أنك تعرف ما الذي تبحث عنه.
شريط المهام لن يخفي على Windows 10؟ إليك كيفية إصلاحها
الغرض من ميزة الإخفاء التلقائي هو إبقاء شريط المهام مخفيًا عن العرض حتى يتطلب التطبيق الانتباه. يجب أن يومض التطبيق مرة واحدة ويظل مميزًا على شريط المهام عند حدوث ذلك. بمجرد النقر على التطبيق ، يجب أن يعيد الإخفاء التلقائي شريط المهام إلى حالته المخفية.

يمكن أن ينبثق إشعار تطبيق يتطلب الانتباه ويظل مرئيًا حتى تم رفض الإخطار. لا يمثل هذا مشكلة في المعتاد نظرًا لأن إخطارات Windows 10 سترفض نفسها بعد لحظات قليلة وتمكنك من عرضها لاحقًا في مركز الإجراءات.
تحدث مشكلة عندما لا يكون التطبيق الذي يحتاج إلى الاهتمام تمت كتابتها بشكل صحيح إما عن طريق التصميم الأولي أو من خلال التحديث. يصبح هذا الأمر أسوأ مع قدرة Windows على إخفاء الرموز في علبة النظام. قد يتم تشغيل الإشعار ولكنه يظل غير مرئي لك مما يجعل شريط المهام في حالته المرئية.
In_content_1 all: [300x250] / dfp: [640x360]->لإصلاح ذلك ، سيكون لديك بعض الخيارات تحت تصرفك.

التحقق من الإعدادات وإعادة التشغيل
الحل السهل الذي لا يتطلب القيام بشيء قد تكون غير مألوف لك هو إعادة تشغيل البرنامج الذي يسبب المشكلة. طالما أنك تعرف أي برنامج هو ، فقط أعد تشغيله ويجب أن تحل المشكلة نفسها.
قد يفيدك أيضًا التحقق من تعيين إعدادات شريط المهام بشكل صحيح.
افعل لذا بالنقر بزر الماوس الأيمن على شريط المهام وتحديد إعدادات شريط المهاممن القائمة المنبثقة.

تحقق للتأكد من تمكين تبديل إخفاء شريط المهام تلقائيًا في وضع سطح المكتب.

إذا تم تمكين الخيار بالفعل ولكنك لا تزال تواجه يمكن أن يؤدي عدم رغبة شريط المهام في إخفاء الخيار وتعطيله وإعادة تمكينه تلقائيًا إلى إصلاح المشكلة في بعض الأحيان.
إصلاح شائع آخر هو إعادة تشغيل مستكشف Windows. يعد هذا إصلاحًا مؤقتًا لإخفاء شريط المهام مرة أخرى ولكن ليس بالضرورة حل سبب عدم قدرته على الإخفاء التلقائي.

هذه الطريقة أسرع من إعادة تشغيل الكمبيوتر بالكامل ، لذا جرب هذا قبل لاتخاذ هذه الخطوة.
إذا لم يخف شريط المهام بعد تجربة هاتين الطريقتين ، فسيتعين عليك التعمق أكثر لتحديد المشكلة الأساسية التي تتسبب في الإخفاء التلقائي.
حدد موقع الرموز المخفية
في بعض الأحيان ، قد تكون الرموز المخفية بعيدًا في شريط المهام هي سبب ترددها في الإخفاء التلقائي. يمكن العثور على هذه الرموز في علبة النظام ، والتي يمكن الوصول إليها عن طريق النقر فوق رأس السهم المواجه لأعلى الموجود في أقصى يسار شريط المهام.
لن تعرف أن التطبيق بحاجة إلى الاهتمام أثناء يتم إخفاؤها لذلك سيكون من المفيد التحقق منها. افتح تنبيه الرمز ويجب حل سبب عدم إخفاء شريط المهام.
من الممكن أيضًا تخفيف هذه المشكلة في المستقبل عن طريق سحب الرموز لتطبيقات معينة تتصل في بعض الأحيان للانتباه ، في شريط المهام الخاص بك. إذا كان التطبيق لا يزال يرفض التظليل ، فيمكنك محاولة النقر بزر الماوس الأيمن على جميع التطبيقات المرئية لمعرفة ما إذا كانت المشكلة تحل نفسها.
بالنسبة لأي تطبيق يتسبب في حدوث المشكلة بهذه الطريقة ، فقد يكون من الأفضل قم بتخصيص الإشعارات أو إيقاف تشغيلها بالكامل.
تخصيص الإشعارات
بمجرد إنشاء التطبيق أو التطبيقات التي تمنع شريط المهام من الاختباء ، لديك بعض الخيارات.
أولاً ، يمكنك الاستمرار في السماح للإشعارات بالظهور مما يؤدي إلى بقاء شريط المهام مرئيًا باستمرار حتى تختار النقر على الرمز. ثانيًا ، أوقف تشغيل الإشعارات تمامًا. ثالثًا ، إذا سمح التطبيق ، فاختر خيارًا آخر لتقليل حجم وسبب الإشعارات.

لمعرفة أفضل ما إذا كان من الممكن حتى تعطيل أو تخصيص الإشعارات ، سيتطلب منك القليل من التحقيق في التطبيق نفسه. لن تسمح بعض التطبيقات بأي تخصيصات للإشعارات ، خاصة تلك التي تخبرك برمز شريط المهام الوامض.
تكون رموز علبة النظام أكثر صعوبة. ستحتاج إلى الانتقال إلى إعدادات التطبيقات الفردية ، عادةً عن طريق النقر بزر الماوس الأيمن على الرمز وتحديد الإعداداتأو التفضيلات. حتى ذلك الحين ، قد لا يكون لديه أي خيارات لمعالجة الإخطارات أو كيف تتم مطالبتها.
هناك بعض ، مثل التطبيقات لكل من Skype و Slack ، والتي تتيح لك تخصيص كيفية إعلامك بناءً على الخيارات المتوفرة لديهم.

إذا كنت تتلقى إشعارات عبر الشارة أو النافذة المنبثقة ، فقد تتمكن من إيقاف تشغيلها في إعدادات التطبيق أيضًا. ومع ذلك ، يجب أن يكون مركز عمل Windows 10 نفسه قادرًا على المساعدة. هناك تبديل لشارات زر شريط المهام التي يجب أن تخفف المشكلة.
من المفترض أن تساعدك إحدى هذه النصائح عندما لا يختبئ شريط المهام في Windows 10. وقد تم اختبار هذه الطرق وستعمل على استعادة سطح المكتب إلى حالة نظيفة وخالية من شريط المهام.