في حين أن Windows 10 هو نظام تشغيل مستقر بشكل ملحوظ مقارنة بالإصدارات الأقدم (Windows Me ، أي شخص؟) ، إلا أنه ليس خاليًا من الأخطاء بأي وسيلة. من وقت لآخر ، يمكن أن يتلف أي نظام كمبيوتر أو يفشل ، ولا يختلف Windows. بالنسبة لمعظم مستخدمي Windows ، غالبًا ما يتم دمجها بواسطة شاشة الموت الزرقاء (BSOD).
غالبًا ما تأتي أخطاء BSOD مع أسماء يصعب فك تشفيرها ، وخطأ استثناء المتجر غير المتوقع هو أحد الأمثلة على ذلك. لسوء الحظ ، لا يوجد سبب واحد أو واضح لهذا النوع من BSOD. ومع ذلك ، إذا كنت تحاول إصلاح خطأ استثناء غير متوقع في متجر Windows 10 ، فإليك بعض الإصلاحات الشائعة التي يمكنك تجربتها.
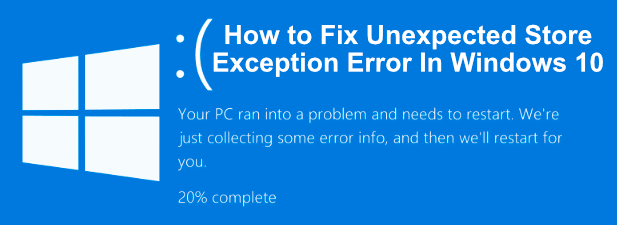
ما الذي يسبب خطأ استثناء غير متوقع في المتجر Windows 10؟
إن محاولة تحديد سبب خطأ BSOD ليس أسهل عملية ، ولكن أخطاء استثناءات المتجر غير المتوقعة غالبًا ما تنتج عن أعطال الأجهزة ، مثل خلل في محرك الأقراص الثابتة أو بطاقة الرسومات ، أو بواسطة مكونات الأجهزة الأساسية الأخرى في جهاز الكمبيوتر الخاص بك ، مثل ذاكرة النظام.
ذكر المستخدمون في منتديات الدعم ، و Reddit ، وأماكن أخرى فشل محرك الأقراص الثابتة ليكون أحد أكبر الأسباب وراء ذلك نوع الخطأ. ومع ذلك ، فإن أعطال الأجهزة ليست بالضرورة دائمًا سبب هذا الخطأ ، حيث توقع المستخدمون الآخرون أن تكون تحديثات النظام أو برنامج التشغيل الرئيسية هي السبب في كثير من الحالات.

سواء كان فشل في الجهاز أو تعارض في البرامج ، هناك بعض الإصلاحات الشائعة التي يمكنك تجربتها قبل التفكير في استبدال جهاز الكمبيوتر الخاص بك. لقد قمنا بتجميع هذه الإصلاحات أدناه لتجربتها.
التحقق من أجهزة النظام لديك
استثناء متجر غير متوقع قد لا يكون هناك سبب واضح لـ BSOD ، ولكن كما ذكرنا سابقًا ، تعد أخطاء الأجهزة أحد أكبر الأسباب على الإنترنت. هذا هو السبب في أنه من المهم التحقق من أجهزة النظام أولاً إذا كنت ترى أخطاء مثل هذا يحدث.
In_content_1 all: [300x250] / dfp: [640x360]- ->
يجب عليك تحقق من القرص الصلب الخاص بك عن الأخطاء معرفة ما إذا كان هذا هو السبب. إذا كان الأمر كذلك ، احصل على الملفات احتياطيا بسرعة ، لأنه إذا فشل محرك أقراص النظام الخاص بك ، فسيتم تركك تحاول استخراج الملفات من محرك أقراص ميت ، وهي ليست عملية سهلة وربما ستفشل.
لا تنسَ اختبار مكونات النظام الأخرى أيضًا. يمكن أن تؤدي بطاقات الرسومات وذاكرة النظام أيضًا إلى ظهور خطأ BSOD هذا ، لذا اختبار للذاكرة السيئة تستخدم أدوات مثل memtest، أو تستخدم برامج مثل FurMark للاختبار بطاقة الرسومات الخاصة بك.
افحص ملفات النظام التالفة
إذا قمت بفحص جهازك وكنت واثقًا من عدم وجود أخطاء أو مشاكل ، قد يشير خطأ استثناء غير متوقع في المتجر إلى خيار آخر محتمل: ملفات النظام التالفة.
يمكنك اختبار ذلك بسرعة باستخدام أمر مدقق ملفات النظام المدمج في Window (sfc) من محطة PowerShell أو سطر أوامر مرتفع. تشير الإرشادات أدناه إلى استخدام PowerShell لهذا ، ولكنها ستعمل أيضًا لـ cmdأيضًا.


تشغيل أداة التحقق من القرص
هناك أداة مفيدة أخرى يجب تجربتها ، خاصة إذا لم يجد الأمر sfcأية مشكلات ، هو 5. مثل أداة مدقق ملفات النظام ، تسمح لك chkdskبفحص محرك أقراص النظام الخاص بك للبحث عن الأخطاء.
إذا كنت تشك في أن أخطاء طفيفة في محرك الأقراص الثابتة لديك تتسبب في حدوث مثل هذه الأخطاء ، سيكون chkdskأداة جيدة للتشغيل ، حيث يمكن أن يساعد في كثير من الأحيان على إصلاح نظام الملفات الخاص بك ، وتجاوز القطاعات التالفة ، والمزيد. مثل sfc، يمكنك تشغيل chkdskمن PowerShell أو نافذة سطر أوامر بامتيازات المشرف.

تعمل أداة chkdskبمثابة فحص تمهيد ، مما يعني أنك ستحتاج إلى إعادة تشغيل جهاز الكمبيوتر والسماح له بفحص محرك الأقراص قبل تمهيد Windows لضمان عدم وجود تعارضات. إذا تم الكشف عن أي مشاكل ، فيجب أن يقوم chkdskبإصلاحها ، ثم التمهيد في Windows تلقائيًا بمجرد اكتمال العملية.
التحقق من تحديثات Windows و Driver
يمكن أن تكون تعارضات النظام التي تسبب BSODs ناتجة عن برامج تشغيل أو برامج قديمة. إذا كنت ترى أخطاء استثناء رمز متجر غير متوقعة على جهاز الكمبيوتر الخاص بك ، فقد ترغب في التحقق من تحديثات Windows ، وكذلك البحث عن أي تحديثات برامج تشغيل متوفرة لجهازك.
غالبًا ما تأتي تحديثات برامج وبرامج تشغيل Windows مصحوبة بإصلاحات وتحسينات مهمة لجهاز الكمبيوتر الخاص بك والتي يمكنها إيقاف حدوث أخطاء BSOD مثل هذه. يمكنك التحقق من كل من Windows وتحديثات برنامج التشغيل من قائمة إعدادات Windows.

قد تحتاج أيضًا إلى التحقق من مواقع ويب الشركات المصنعة للحصول على تحديثات أحدث ، خاصة إذا كنت باستخدام بطاقات الرسومات NVIDIA (أو علامات تجارية مماثلة) ، حيث تكون تحديثات برنامج التشغيل أكثر شيوعًا.
إعادة تعيين Windows 10 أو إعادة تثبيته
إذا جربت كل شيء آخر ، فإن محاولة أخيرة من أجل إعادة تعيين أو إعادة تثبيت Windows يمكن أن تمحو المشكلات الأساسية في بعض الأحيان مع تكوين النظام الذي لم تتمكن من تشخيصه مسبقًا.
بخلاف إصدارات Windows القديمة ، أصبح من الممكن الآن إعادة تعيين Windows بسرعة إلى إعداداته الافتراضية دون الحاجة إلى اللجوء إلى مسح القرص بالكامل وإعادة التثبيت ( على الرغم من أن هذا الخيار لا يزال متاحًا).


بمجرد اختيارك ، سيبدأ Windows في عملية إعادة التعيين. قد يُطلب منك قبول أو تأكيد المزيد من المراحل ، ولكن بمجرد اكتمال العملية ، يجب أن تجد أنه يجب حل العديد من المشاكل الأكثر شيوعًا.
إصلاح أخطاء BSOD الشائعة في Windows 10
عندما ينبثق خطأ استثناء غير متوقع في المتجر على جهاز الكمبيوتر ، فلا داعي للذعر. باستخدام الخطوات المذكورة أعلاه ، يجب أن تكون قادرًا (في معظم الحالات) على إعادة Windows إلى نظام العمل. يمكن أن تؤدي خطوات مماثلة إلى إصلاح BSODs أخرى أيضًا ، مثل ويندوز توقف رمز إدارة الذاكرة خطأ BSOD بسبب مشاكل في الذاكرة.
إذا كنت تواجه مشكلة في حل خطأ BSOD ، فقد تحتاج إلى إيجاد وتحليل ملفات تفريغ BSOD أولاً. ومع ذلك ، في بعض الأحيان ، لا توجد إصلاحات بسيطة ، وإعادة تعيين Windows 10 فقط يمكن أن يحل المشكلة (بخلاف استبدال جهازك). قد يستغرق التثبيت الجديد بعض الوقت ، ولكن إذا نفدت الخيارات ، فقد تكون أفضل طريقة لإصلاح جهاز الكمبيوتر الخاص بك.
إذا كانت لديك الإصلاحات الخاصة بك التي ترغب في مشاركتها ، فالرجاء تركها لهم في قسم التعليقات أدناه.