إن أوكيولوس كويست 2 عبارة عن سماعة رأس رائعة للواقع الافتراضي تحتوي على ألعاب وتجارب مذهلة. ومع ذلك، في بعض الأحيان قد يكون من الصعب نقل شاشة سماعة الرأس إلى شاشة أكبر، مثل Chromecast أو التلفزيون الذكي، بشكل صحيح. فلنستكشف العديد من الإصلاحات لمشكلات الإرسال الشائعة.
ملاحظة:في هذه المقالة، نشير إلى مهمة "Oculus" نظرًا لأن هذا هو الاسم الذي يعرفه معظم الأشخاص وما زالوا يستخدمونه في محركات البحث. ومع ذلك، قامت الشركة بتغيير اسمها إلى "Meta"، وبالتالي فإن الاسم الصحيح لسماعات الرأس هو الآن Meta Quest وMeta Quest 2.
فهم دور جهاز التوجيه الخاص بك في Oculus Quest 2 Casting

تعد شبكة Wi-Fi أمرًا حيويًا للإرسال إلى جهاز خارجي. يسهل جهاز التوجيه الخاص بك الاتصال بين سماعة الرأس Oculus Quest 2 والجهاز المحمول وجهاز الإرسال. إذا كنت تواجه مشكلات في الإرسال، فتأكد من أن جهاز توجيه Wi-Fi يعمل بشكل صحيح.
على الرغم من أننا لا نستطيع تقديم دليل شامل لاستكشاف أخطاء جهاز التوجيه وإصلاحها في هذه المقالة، فعندما يتعلق الأمر بتحسين الأشياء للاستخدام مع Quest casting، هناك بعض النصائح الأساسية التي يجب وضعها في الاعتبار:
إذا كنت واثقًا من أن جهاز التوجيه الخاص بك ليس هو السبب في عدم عمل البث بشكل صحيح، فقد حان الوقت للانتقال إلى الأسباب المحتملة الأخرى.
1. تأكد من تكوين سماعة الرأس بشكل صحيح للإرسال
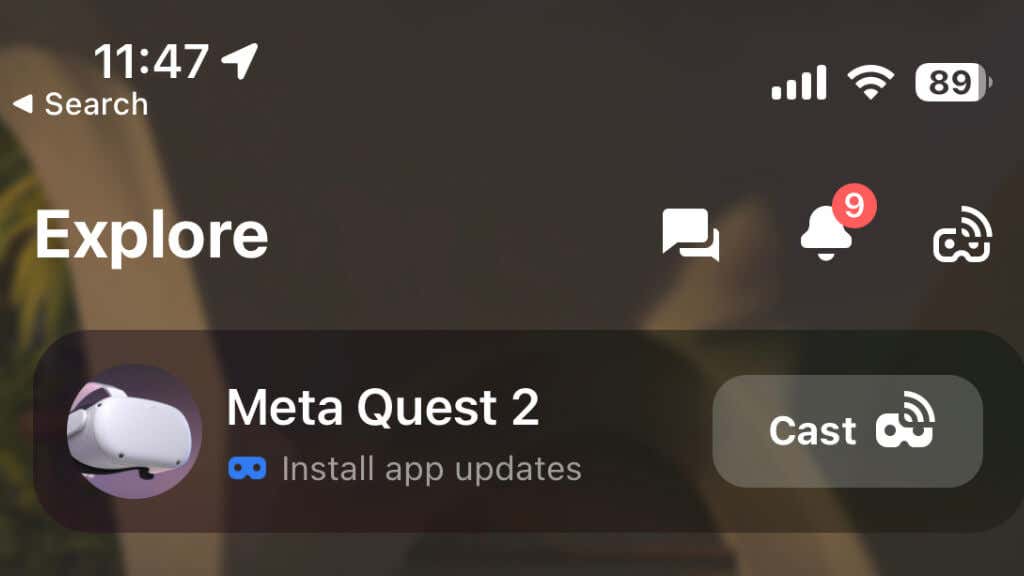
للإرسال من سماعة الرأس Oculus Quest أو Quest 2، تحتاج إلى تثبيت تطبيق Oculus على جهازك المحمول، ويجب عليك إقران Quest بالتطبيق، وفقًا لتعليمات Meta. بافتراض أن سماعة الرأس الخاصة بك مقترنة بالتطبيق، قم بتشغيل التطبيق وتأكد من توصيل سماعة الرأس بنفس شبكة Wi-Fi المتصل بها جهاز الإرسال الخاص بك.
2. استكشاف أخطاء أي مشكلات في اتصال Bluetooth وإصلاحها لإجراء بث سلس
يعد الاتصال عبر Bluetooth أمرًا بالغ الأهمية لميزة الإرسال في Quest 2. على الرغم من أن Quest يستخدم شبكة Wi-Fi لبيانات الفيديو الفعلية، إلا أن تقنية Bluetooth ضرورية للتواصل مع تطبيق الهاتف المحمول، وهذه هي الطريقة الأسهل لإدارة مشكلات البث واستكشاف أخطائها وإصلاحها.
إذا كنت تستخدم جهاز Android أو Apple iPhone، فتأكد من تشغيل Bluetooth على جهازك المحمول أيضًا. قد يؤدي إيقاف تشغيل بيانات الجوال مؤقتًا في بعض الأجهزة المحمولة إلى تحسين اتصال Bluetooth.
3. استخدم هذا الدليل خطوة بخطوة: كيفية إرسال Oculus Quest 2 إلى جهازك المفضل
يعد إرسال Oculus Quest 2 إلى جهاز متوافق، مثل Chromecast أو Samsung TV أمرًا سهلاً. اتبع الخطوات التالية:
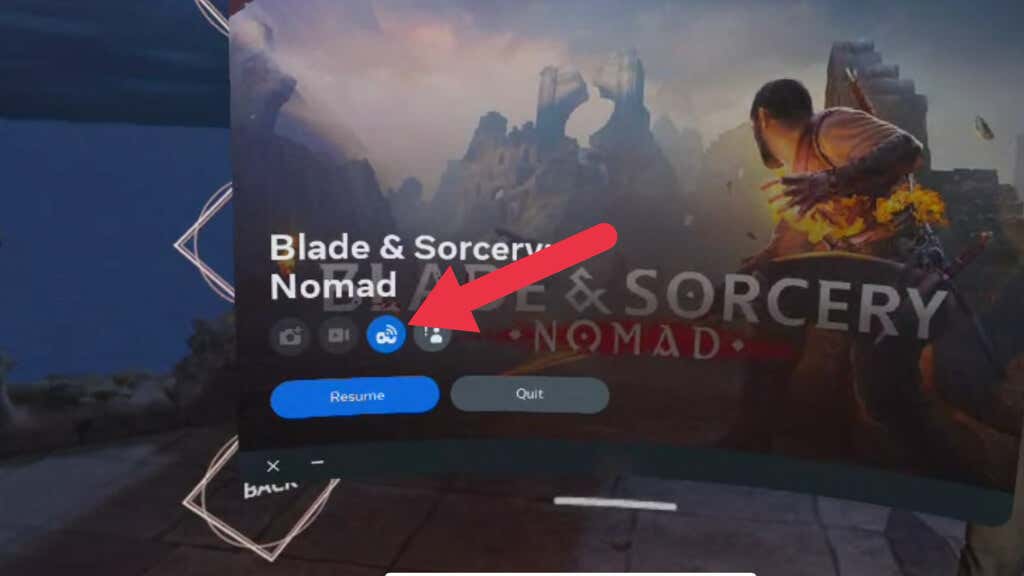
من المفترض أن تظهر تجربة الواقع الافتراضي الخاصة بك الآن على جهازك الذي اخترته. إذا واجهت أية مشكلات مثل الشاشة السوداء أو الأخطاء، فحاول إعادة تشغيل سماعة الرأس أو إجراء اعدادات المصنع كحل أخير.
يمكنك أيضًا بدء الإرسال من تطبيق Meta Quest. في صفحة "الاستكشاف"، سترى مهمتك (إذا كانت قيد التشغيل ومقترنة) وزر الإرسال.
4. قم بتحديث جهاز Oculus Quest 2 وجهاز الإرسال
يعد الحفاظ على تحديث Oculus Quest 2 وجهاز الإرسال بأحدث البرامج أمرًا ضروريًا للحفاظ على الأداء الأمثل والتوافق. غالبًا ما تتضمن التحديثات المنتظمة إصلاحات للأخطاء وتحسين الوظائف وإجراءات الأمان المحسنة.
لتحديث Oculus Quest 2، اتبع الخطوات التالية:
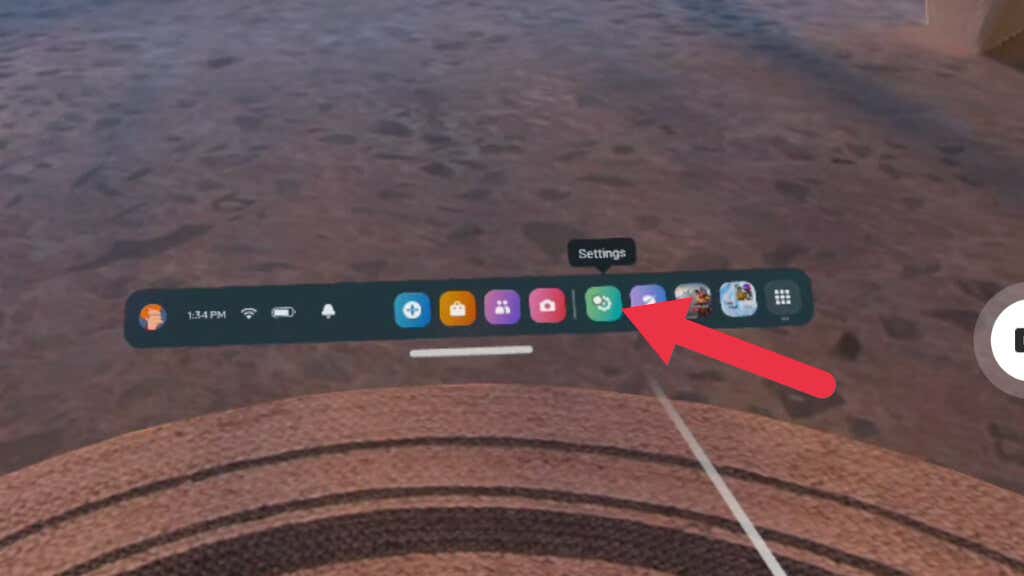
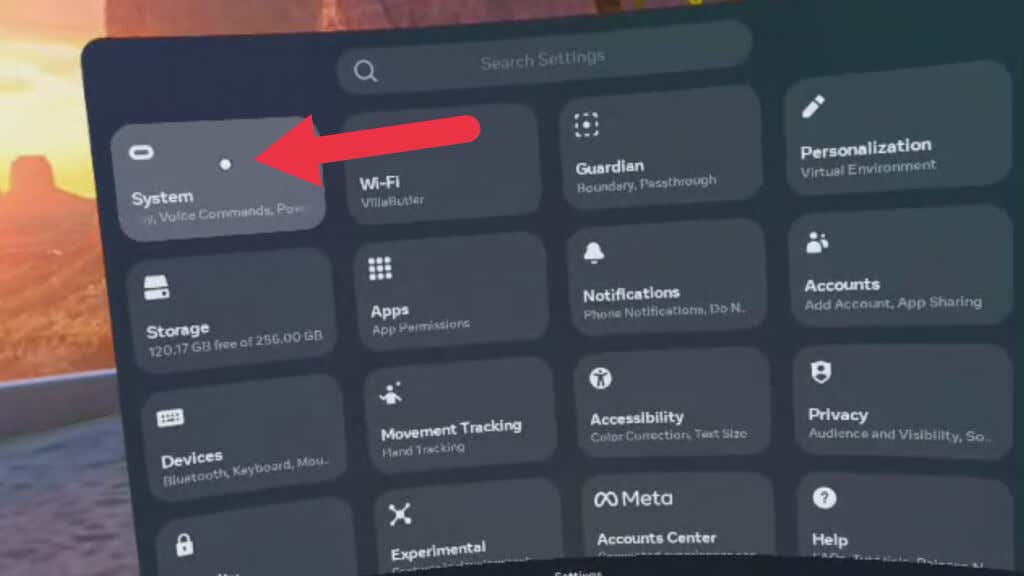
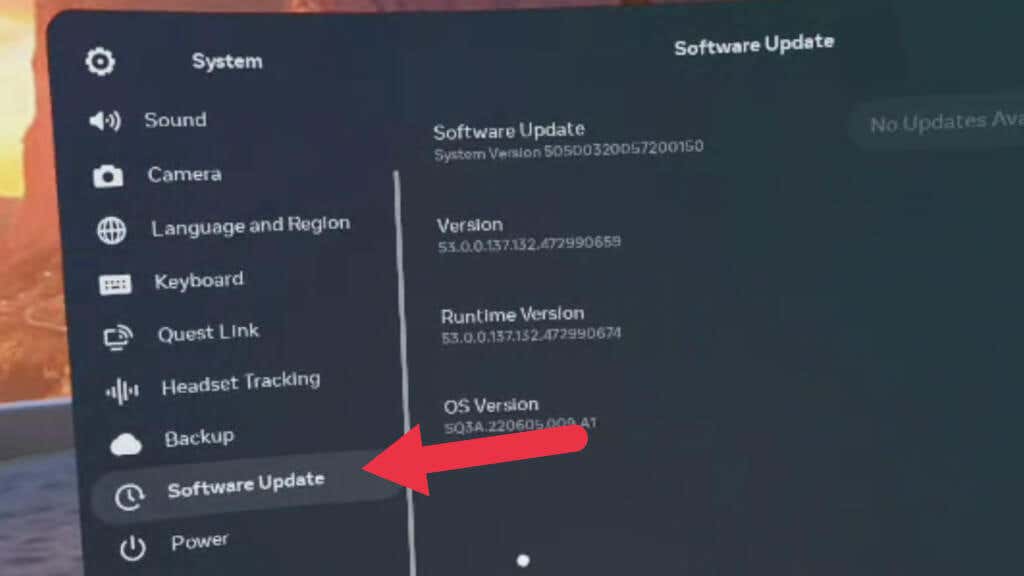
بالنسبة لجهاز البث الخاص بك، مثل Chromecast، اتبع إرشادات الشركة المصنعة للتحديث إلى أحدث إصدار من البرنامج.
5. تحقق من توافق جهاز الإرسال
ليست كل أجهزة البث متوافقة مع سماعة الرأس Oculus Quest 2. تأكد من أن جهاز الإرسال لديك، مثل التلفزيون الذكي أو Chromecast، متوافق قبل الإرسال. يتوافق Oculus Quest 2 مع أجهزة Chromecast، بما في ذلك Chromecast Ultra وChromecast مع Google TV. بالنسبة لأجهزة التلفاز الذكية، راجع إرشادات الشركة المصنعة للحصول على معلومات التوافق.
6. استخدم انعكاس الشاشة (إذا كان مدعومًا)
تدعم بعض أجهزة الإرسال انعكاس الشاشة، مما يسمح لجهازك المحمول بعرض شاشته على شاشة أكبر. إذا كان جهاز الإرسال لديك يدعم هذه الميزة، فحاول استخدام انعكاس الشاشة كطريقة بديلة لإرسال Oculus Quest 2. أرسل مهمتك إلى تطبيق Meta Quest أثناء عرض الجهاز على التلفزيون..
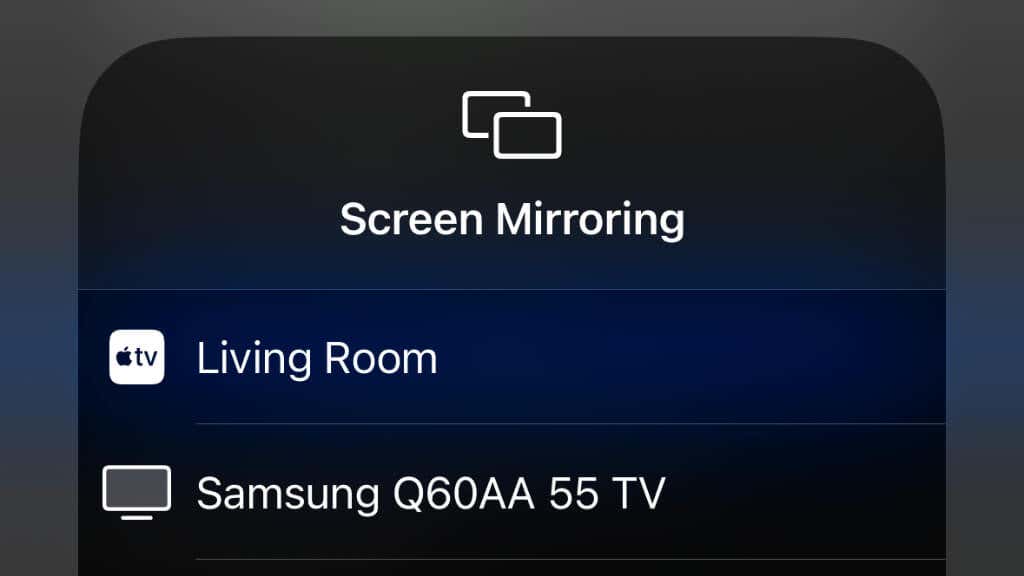
لقد اختبرنا ذلك باستخدام Quest 2 وiPhone 14 Pro وApple TV 4K. لتشغيله، قمنا أولاً بعكس جهاز iPhone على جهاز Apple TV، ثم بدأنا الإرسال إلى تطبيق Quest، بدلاً من التلفزيون.
قد تواجه مشكلات في الاستقرار أو الأداء إذا كنت تقوم في نفس الوقت بالبث إلى تطبيق الهاتف المحمول وعكس الهاتف لاسلكيًا على تلفزيون متوافق أو جهاز آخر. بدلاً من ذلك، فكر في استخدام محول يو اس بي الى اتش دي ام اي (أو ما شابه) لعكس الجهاز المحمول على شاشة كبيرة ثم الإرسال من المهمة إلى تطبيق الهاتف المحمول.
7. حافظ على تحديث تطبيق Oculus الخاص بك واتصاله
يعد تطبيق Oculus الموجود على جهازك المحمول ضروريًا لإدارة سماعة الرأس Oculus Quest 2 والبث إلى الأجهزة الأخرى. تأكد من تحديث تطبيقك إلى الإصدار الأحدث، حيث يمكن أن يؤدي ذلك إلى حل مشكلات التوافق وتحسين الأداء العام.
8. أعد تشغيل سماعة رأس Oculus Quest 2
في بعض الأحيان، يمكن أن تؤدي إعادة تشغيل سماعة الرأس Oculus Quest 2 إلى حل مشكلات الإرسال. لإعادة تشغيل سماعة الرأس، اتبع الخطوات التالية:
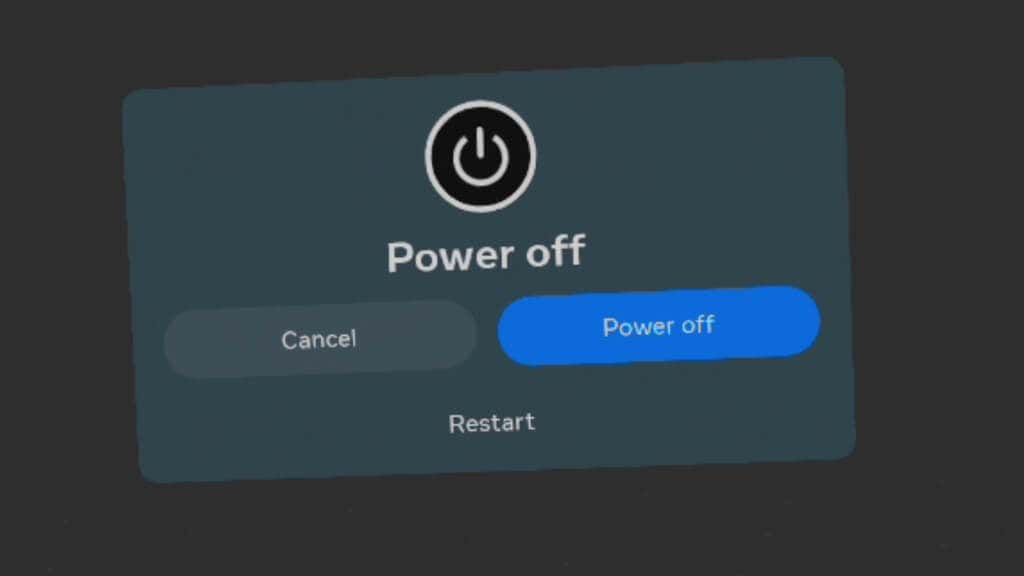
استمتع بالصب السلس
يمكن أن يؤدي إرسال Oculus Quest 2 إلى شاشة أكبر إلى تحسين تجربة الواقع الافتراضي لديك بشكل كبير ويسمح لك بمشاركة مغامراتك مع الآخرين. باتباع الخطوات ونصائح استكشاف الأخطاء وإصلاحها الموضحة في هذا الدليل، من المفترض أن تكون قادرًا على حل مشكلات البث الأكثر شيوعًا والاستمتاع باتصال سلس بين سماعة الرأس وجهاز البث.
.