ما لم تكن من النوع تكبير المتصل الذي يفضل أن يكون غامضًا ، فستحتاج إلى تعمل كاميرا الويب لإجراء مكالمات فيديو عالية الجودة مع أصدقائك ، الأسرة وزملاء العمل. يوفر Windows 10 الكثير من التطبيقات المدمجة وتطبيقات الجهات الخارجية لإجراء مكالمات الفيديو (بما في ذلك Skype) ، لكنك تحتاج إلى الكاميرا المناسبة لتشغيلها.
يعد Windows 10 مثاليًا للاتصال ، ولكن هذا لا يفعل ذلك. ر يعني أنك لن تواجه مشاكل مع كاميرا الويب الخاصة بك. إذا كانت الكاميرا التي تعمل بنظام التشغيل Windows 10 لا تعمل ، فستمنعك من البقاء على اتصال بجهات الاتصال الأساسية.
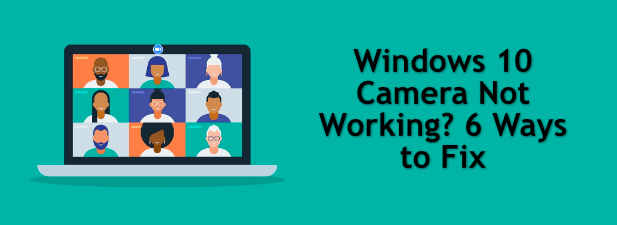
لحسن الحظ ، هناك بعض الأشياء التي يمكنك تجربتها لتشغيل الكاميرا مرة أخرى.
1. تحقق من أن الكاميرا متصلة
من المهم أن تتذكر التحقق من توصيل جهاز الكاميرا أولاً قبل البحث عن إصلاحات البرامج. إذا كنت تستخدم كاميرا USB ، فتأكد من توصيل الكابلات بإحكام بمنفذ USB. إذا كان الأمر كذلك ، فحاول تبديل منافذ USB لمعرفة ما إذا كان هذا يحل المشكلة.

بالنسبة للكاميرات بلوتوث ، ستحتاج إلى التحقق جيدًا من توصيلها و هذا البلوتوث يعمل على جهاز الكمبيوتر الخاص بك.

الكاميرات المدمجة جاهزة للاستخدام افتراضيًا (ما لم يتم حظر إعدادات الخصوصية). يمكنك التحقق من ذلك بنفسك عن طريق فتح تطبيق Window 10 Cameraالمثبت مسبقًا ، والذي يمكنك العثور عليه في قائمة ابدأ.
In_content_1 all: [300x250] / dfp: [640x360]->إذا كان التطبيق يعرض موجز الكاميرا الخاص بك ، فيجب أن تكون قادرًا على استخدامه مع خدمات أخرى مثل Zoom. إذا لم يحدث ذلك ، فسيلزمك إجراء مزيد من التحقيق باستخدام الخطوات أدناه.
2. التحقق من العدسة
عندما يتم حظر عدسة الكاميرا ، يمكن أن تظهر كما لو أن الكاميرا لا تعمل. تتمثل إحدى الطرق الشائعة لحماية خصوصيتك في وضع ملصق أو عوائق أخرى فوق عدسة الكاميرا (خاصة إذا كنت تستخدم كاميرا مدمجة في كمبيوتر محمول).

لا توجد طريقة للتحقق من ذلك بدون فحص العدسة نفسها بصريًا - ستظهر خلاصة الكاميرا في الكاميرا أو تطبيق الاتصال باللون الأسود. إذا كان هناك عائق أو ملصق في مكانه ، فقم بإزالته.
طالما أن العائق هو الشيء الوحيد الذي يمنع ظهور تغذية الكاميرا ، فمن المفترض أن يؤدي ذلك إلى حل المشكلة. تتوفر إعدادات الخصوصية الأخرى في Windows 10 ، ومع ذلك ، ستحتاج إلى التحقق منها بعد ذلك.
3. تكوين إعدادات خصوصية الكاميرا في Windows
من المهم حماية الخاص بك خصوصية ، خاصةً عندما يتعلق الأمر بخلاصات الكاميرا والميكروفون. لحسن الحظ ، تقدم Microsoft خطوة للأمام ، حيث تقدم إعدادات خصوصية سهلة الاستخدام لحظر الاستخدام غير الضروري للكاميرا والميكروفون في Windows 10.
إذا كانت هذه الإعدادات نشطة ، فقد لا تتمكن من استخدام الكاميرا في تطبيقات أو خدمات الجهات الخارجية (أو مع تطبيقات Microsoft الأخرى). يمكنك تكوين هذه الإعدادات وتمكين الوصول إلى الكاميرا في قائمة إعدادات Windows.

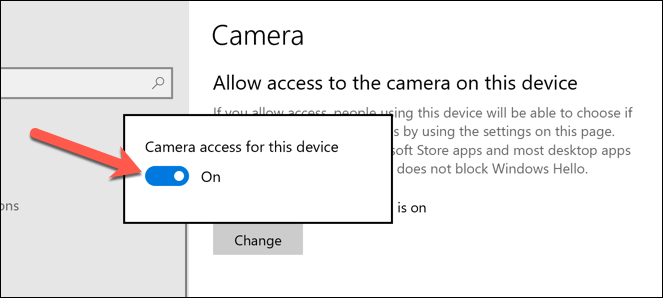
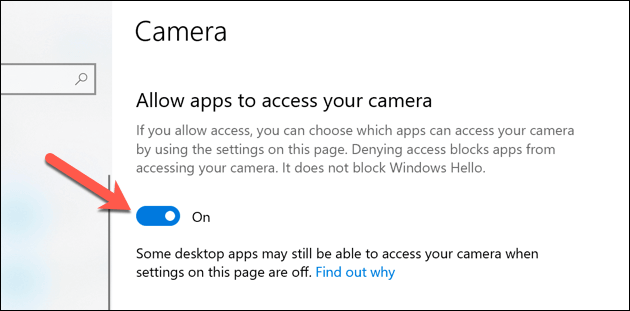

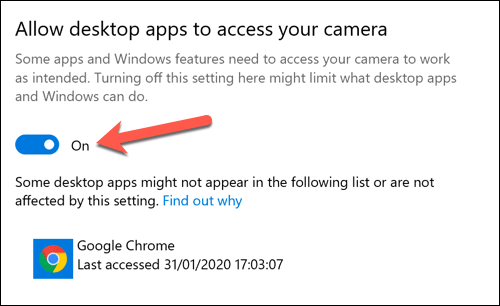
يمكن أيضًا تكوين بعض التطبيقات ، مثل متصفح الويب الخاص بك ، لمنع الوصول إلى الكاميرا لمزيد من الخصوصية. ستحتاج إلى تمكين وصول المتصفح إلى الكاميرا إذا كان هذا هو الحال.
4. أغلق تطبيقات الكاميرا الأخرى وجرب البدائل
سيجد معظم المستخدمين أنه عند اكتشاف الكاميرا والعمل في تطبيق كاميرا Windows 10 المدمج ، يجب أن تكون متاحة في أي كاميرا أو تطبيق اتصال عبر الويب قمت بتثبيته. ولكن هذا ليس هو الحال دائمًا ، مع وجود أخطاء غير معروفة وتعارضات في التطبيقات تمنعك أحيانًا من استخدام الكاميرا.
إذا كان لديك تطبيقان مفتوحان يحاولان استخدام الكاميرا ، فقد تجد أن موجز الكاميرا تم حظره في واحد منهم. تأكد من أن التطبيق الذي تحاول استخدامه فقط هو مفتوح ولديه حق الوصول إلى موجز الكاميرا قبل أن تبدأ.
إذا كانت الكاميرا تعمل ، ولكن التطبيق الذي اخترته لا يزال لا يعمل ، فأنت قد تحتاج إلى تجربة بديل. سيساعدك هذا في تحديد ما إذا كانت المشكلة قائمة على البرامج أو الأجهزة. على سبيل المثال ، إذا كان تطبيق Windows 10 Camera يعمل ولكن تطبيق مكالمات الفيديو لا يعمل ، فمن المحتمل أن تكون المشكلة في التطبيق وليس في جهازك.
5. إعادة تشغيل الأجهزة في إدارة الأجهزة
من العبارات الشائعة في صيانة الكمبيوتر أن تشغيل الجهاز وإيقاف تشغيله غالبًا ما يؤدي إلى إصلاح مشكلة يصعب تشخيصها. إذا كانت كاميرا Windows 10 لا تعمل ، فيمكنك إجبارها على إعادة التشغيل عن طريق تعطيلها وإعادة تمكينها في قائمة إدارة الأجهزة.
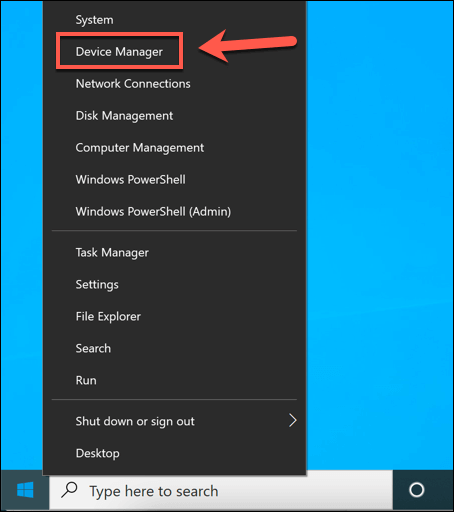
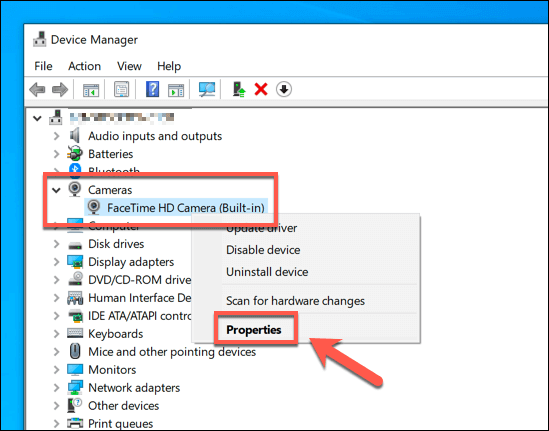
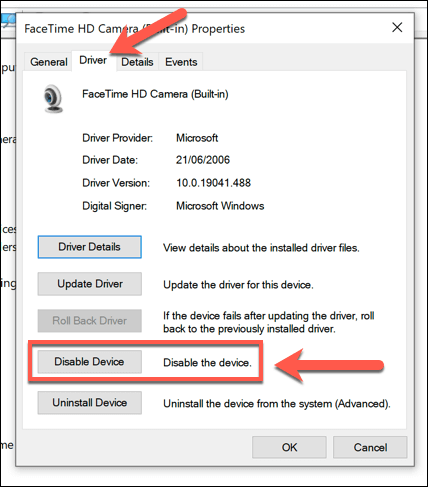

6. قم بتثبيت تحديثات نظام Windows وبرنامج التشغيل
تُصدر Microsoft بانتظام تحديثات جديدة للنظام لنظام Windows ، وتقدم ميزات جديدة وإصلاحات للأخطاء. قد تكون المشكلة في كاميرا Windows 10 ناتجة عن خطأ غير معروف سابقًا ، لذلك قد يؤدي تثبيت التحديثات إلى حل المشكلة.
وبالمثل ، غالبًا ما تصدر الشركات المصنعة للأجهزة تحديثات جديدة لبرنامج التشغيل تساعد في حل المشكلات بين الأجهزة ( الكاميرا) والبرنامج (Windows نفسه ، وكذلك أي تطبيقات كاميرا مثبتة). يمكنك تثبيت برامج تشغيل جديدة وتحديثات النظام باستخدام Windows Update.

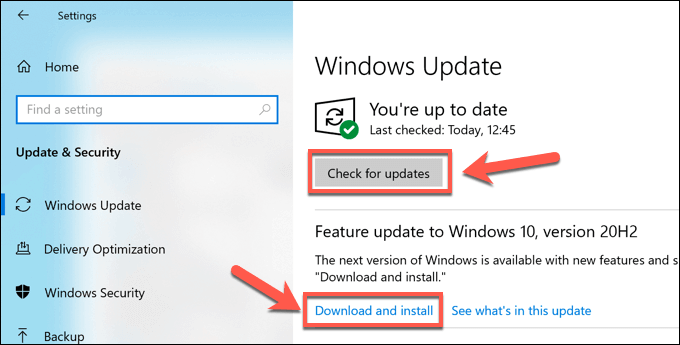
إذا كان جهازك جديدًا ، فقد لا تتوفر برامج التشغيل المدعومة من خلال نظام Windows Update. إذا كان الأمر كذلك ، فتحقق من دليل المستخدم وابحث في موقع الشركة المصنعة لتنزيل برامج التشغيل المناسبة وتثبيتها بدلاً من ذلك.
إصلاح مشكلات الكاميرا في Windows 10
كاميرا Windows 10 لا تعمل ، يجب أن تساعد هذه الخطوات (في معظم الحالات) في حل المشكلة. إذا لم يحدث ذلك ، فقد تحتاج إلى تجربة كاميرا جديدة أو البحث عن خيارات بديلة لمكالمات الفيديو الخاصة بك.
على سبيل المثال ، يمكنك تجربة بوابة الفيسبوك لتلقي المكالمات أمام التلفزيون ، أو إذا كنت من مستخدمي Mac أو iPhone أو iPad ، فيمكنك التفكير في إنشاء مكالمات جماعية باستخدام FaceTime بدلاً من ذلك. سيحتاج مالكو أجهزة Mac إلى التأكد من أن تعمل كاميرا Mac المدمج أولاً.