هل انتهيت من حذف ملف أو مجلد على جهاز الكمبيوتر عن طريق الخطأ؟ أو هل غيرت رأيك بعد الضغط على مفتاح الحذف عن قصد؟
لا يمكننا أن نعد بأي شيء. لكن أولاً ، يجب أن تتوقف عن فعل أي شيء آخر يمكن أن يتسبب في قيام محرك الأقراص بكتابة بيانات جديدة. هذا وحده يقلل من احتمالات استعادة الملفات المحذوفة بنجاح في Windows 10.
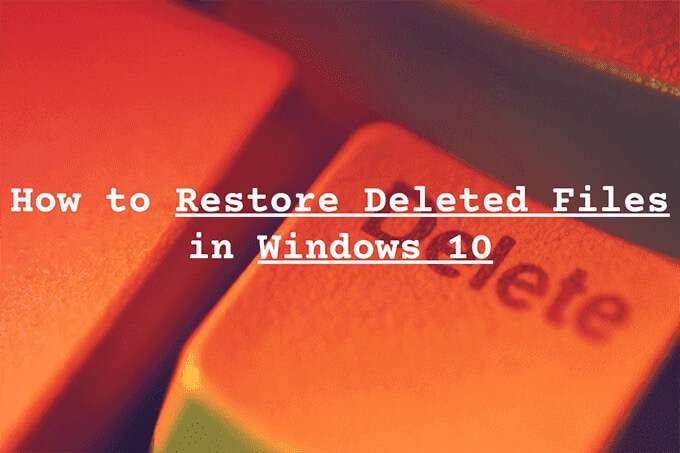
هناك عدة طرق لاستعادة البيانات. قد ينتهي بهم الأمر أو لا يعملون من أجلك. ولكن طالما كنت سريعًا بما يكفي أو لديك بعض النسخ الاحتياطية في متناول اليد ، فلا يوجد سبب يمنعك من استعادة ملفاتك.
ابدأ بالنظر في الأماكن الأكثر وضوحًا - سلة المحذوفات.
نصيحة:إذا كنت تبحث عن استعادة النظام في Windows 10 ، من الأفضل إجراء إعادة تعيين النظام بدلاً من ذلك.
البحث حول سلة المحذوفات
طالما لم تحذف أي ملفات أو المجلدات بشكل دائم ، يمكنك دائمًا العثور عليها داخل سلة المهملات. يمكنك الوصول إليه عن طريق تحديد رمز سلة المحذوفاتعلى سطح مكتب Windows 10.
In_content_1 all: [300x250] / dfp: [640x360]->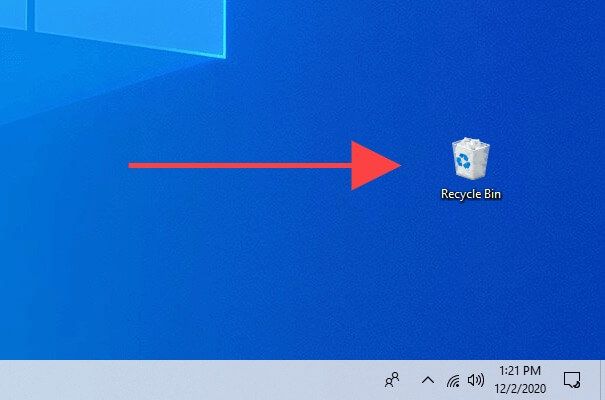
عادة ، سترى الكثير من القمامة داخل سلة المحذوفات. إذا لم تتمكن من تحديد موقع العنصر الذي تريد استعادته ، فحاول البحث عنه باستخدام الحقل بحث في سلة المحذوفاتفي الجزء العلوي الأيسر من النافذة.
لعمل الأشياء أسهل قليلاً ، حدد علامة التبويب عرضواختر التفاصيل. يمكنك بعد ذلك استخدام عمودي الموقع الأصليو تاريخ الحذفلفرز العناصر حسب مكان التخزين والتاريخ.
بمجرد تحديد موقع ملف أو مجلد التي تريد استعادتها ، انقر بزر الماوس الأيمن وحدد استعادة. يجب أن يعيدها ذلك إلى موقعها الأصلي.
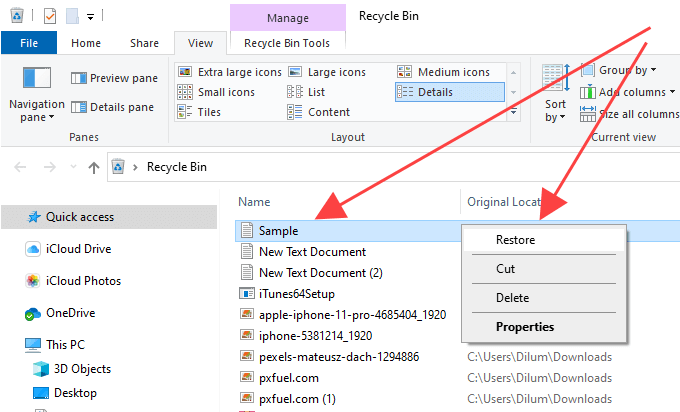
إذا لم تتمكن من العثور على عنصر محذوف داخل "سلة المحذوفات" ، فإليك بعض الأسباب وراء ذلك:
الاستعادة باستخدام محفوظات الملفات
هل لديك ملف التاريخ نُسخ احتياطية تم إعدادها على جهاز الكمبيوتر الذي يعمل بنظام Windows 10؟ إذا كان الأمر كذلك ، يمكنك استعادة الملفات والمجلدات المحذوفة بسهولة طالما تم تضمينها في نسخة احتياطية سابقة.
ابدأ بتوصيل محرك الأقراص الخارجي الذي يحتوي على النسخة الاحتياطية لسجل الملفات. بعد ذلك ، افتح مستكشف الملفات، وانتقل إلى موقع الملف أو المجلد المحذوف وحدد رمز السجلضمن علامة التبويب الصفحة الرئيسية.
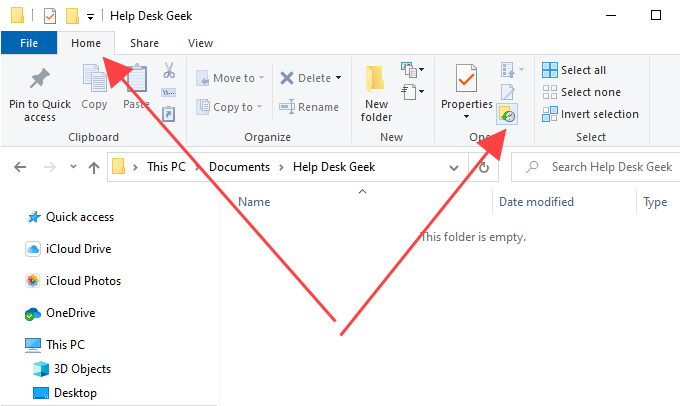
يجب أن يفتح ذلك نافذة محفوظات الملفات. يمكنك البحث في لقطات الدليل باستخدام الأسهم الموجودة أسفل الشاشة.
بمجرد تحديد موقع العنصر المحذوف ، حدده واستخدم رمز استعادةباللون الأخضر لاستعادته. اشطف وكرر الأمر مع أي ملفات أو مجلدات أخرى تريد استعادتها.
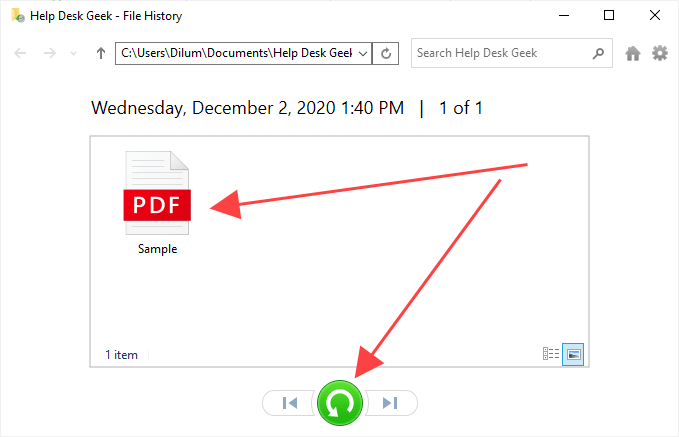
الاستعادة باستخدام "النسخ الاحتياطي والاستعادة"
يتيح لك Windows 10 أيضًا استعادة الملفات المحذوفة والمجلدات التي تم تضمينها في النسخ الاحتياطية التي تم إنشاؤها باستخدام أقدم أداة النسخ الاحتياطي والاستعادة من Windows 7. على عكس سجل الملفات ، فإن استعادة البيانات تتطلب القليل من العمل.
أولاً ، قم بتوصيل محرك النسخ الاحتياطي الخارجي وافتح لوحة التحكم بالبحث عن لوحة التحكمفي قائمة ابدأ. ثم حدد خيار النسخ الاحتياطي والاستعادة (Windows 7)وحدد استعادة ملفاتي.

في نافذة استعادة الملفات التي تظهر لأعلى ، يمكنك استخدام الزر بحثللبحث عن الملفات والمجلدات وإضافتها داخل النسخة الاحتياطية التي تريد استعادتها. أو يمكنك تحديد أزرار التصفح بحثًا عن الملفاتأو التصفح للوصول إلى المجلداتللبحث في النسخة الاحتياطية وإضافتها يدويًا.
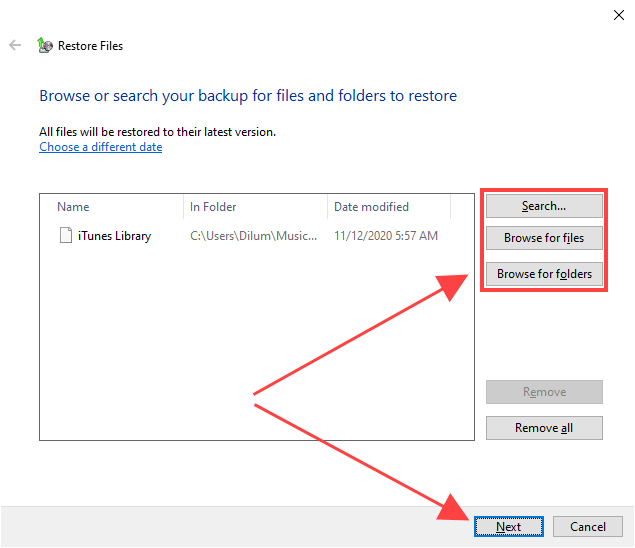
بعد الانتهاء ، حدد التاليواختر بين استعادة الملفات إلى الموقع الأصلي أو إلى دليل مختلف. أخيرًا ، حدد استعادة.
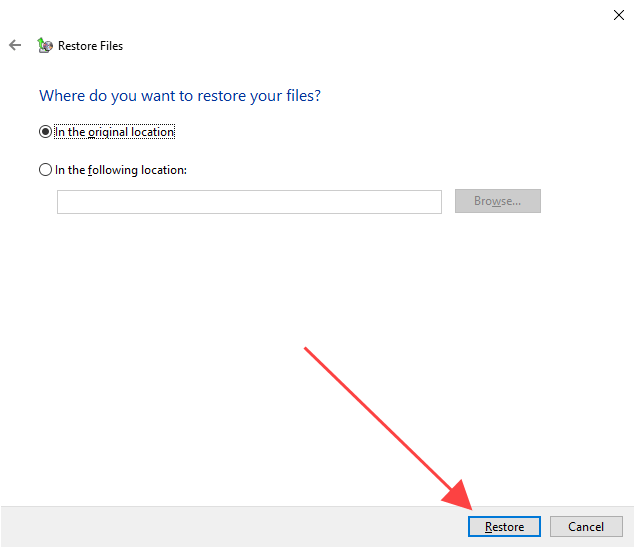
التحقق من مهملات التخزين السحابي
هل تستخدم التخزين السحابي مثل OneDrive أو جوجل درايف لمزامنة الملفات والمجلدات؟ تميل معظم الخدمات إلى إزالة النسخ الموجودة على جانب الخادم عندما تحذف النسخ الأصلية من جهاز الكمبيوتر ، ولكن لا يزال بإمكانك استخدام ميزة المهملات داخل تطبيقات الويب ذات الصلة لاستعادتها.
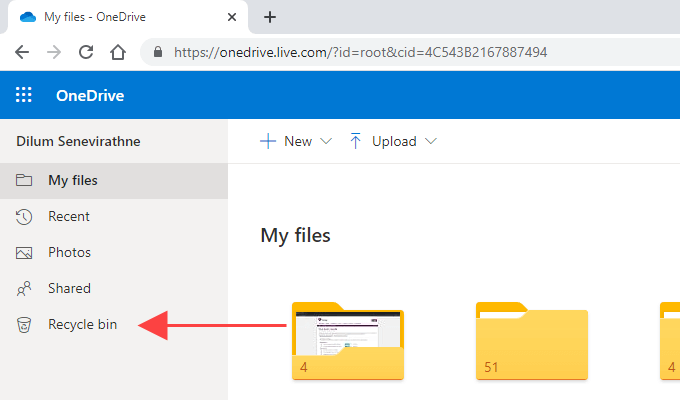
على سبيل المثال ، إذا انتهيت من حذف أي ملف أو مجلد نهائيًا داخل دليل تم تعيينه للمزامنة مع OneDrive ، فيمكنك تسجيل الدخول إلى OneDrive.com وتحديد سلة المحذوفاتللعثور على النسخ المحذوفة من جانب الخادم. لديك عادة 30 يومًا للقيام بذلك.
استخدم أداة استرداد الملفات
إذا كانت الملفات المحذوفة موجودة على محرك أقراص ثابتة أو محرك أقراص ثابتة ، فيمكنك استخدم أداة استرداد الملفات لإعادتهم. ومع ذلك ، لن ينجح ذلك إلا إذا لم تقم بأي أنشطة مكثفة متعلقة بالقرص يمكن أن تستبدل مجموعات الملفات ذات الصلة في هذه الأثناء.
ولكن هنا تكمن المشكلة ؛ يمكن أن يؤدي تثبيت أداة استرداد الملفات وحدها إلى مسح البيانات التي تريد استردادها بشكل دائم. إذا كانت الملفات المحذوفة مهمة للغاية بحيث لا يمكن فقدها ، فيجب أن تفكر بجدية في إزالة محرك الأقراص الثابتة وتثبيته كمحرك ثانوي على جهاز كمبيوتر آخر قبل مسحه بأداة الاسترداد. احصل على مساعدة احترافية إذا لم تكن قد فعلت ذلك من قبل.
ومع ذلك ، نوصي باستخدام ريكوفا للوظيفة التي تقوم بها. إنه مجاني للاستخدام ، ويتيح لك فحص أنواع مختلفة من الملفات في أدلة معينة ، ويأتي مع ميزة الفحص العميق(والتي تستغرق وقتًا ولكنها تأتي مع المزيد من النتائج) ، وتخبرك بالحالة القابلة للاسترداد للملفات المحذوفة بند. يمكنك بعد ذلك تحديد الملف أو الملفات التي تريد استعادتها واستخدام خيار استردادلاستردادها.
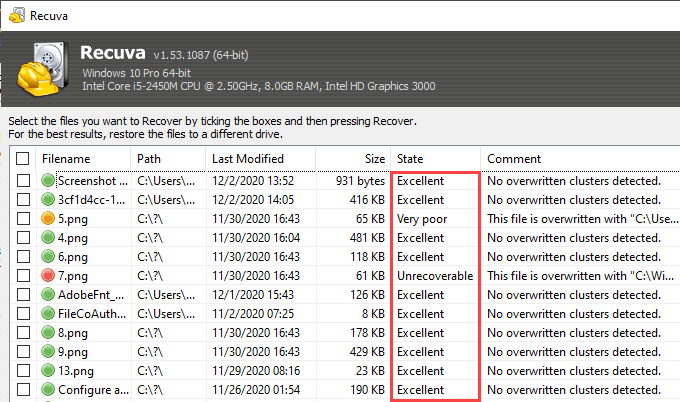
بدلاً من ذلك ، يمكنك استخدام استعادة ملفات Windows إذا كنت تفضل أسلوبًا قائمًا على الأوامر لاستعادة الملفات المحذوفة. ومع ذلك ، لم تسفر اختباراتنا عن نتائج جيدة لذلك قد ترغب في تخطيه.
تعمل محركات الأقراص ذات الحالة الصلبة (SSD) ، من ناحية أخرى ، بشكل مختلف. يستخدم Windows 10 ميزة تسمى TRIM (الذي يحسن أداء SSD) لمحو الملفات والمجلدات المحذوفة نهائيًا. هذا وحده يجعل استخدام أداة استرداد الملفات عديم الجدوى ، ولكن لا تتردد في تجربته.
استعادة صورة النظام
يمكن أن يحتوي صورة نظام Windows 10 على ملف كامل لقطة من قسم النظام أو محرك الأقراص بأكمله. إذا كنت قد قمت بإنشائها منذ فترة ، فإن استعادتها يمكن أن تساعدك في استعادة الملفات المحذوفة بشرط أن تكون جزءًا منها.
ومع ذلك ، عادةً ما يتم حجز صورة النظام لاستكشاف المشكلات الجسيمة المتعلقة بمحرك الأقراص وإصلاحها ، وغالبًا ما تستغرق وقتًا طويلاً حتى تكتمل ، لذلك لا يمكنك المضي قدمًا إلا إذا لزم الأمر. أيضًا ، ستفقد أي ملفات لم تكن موجودة عند إنشائها ، لذا تذكر نسخها احتياطيًا قبل المتابعة.
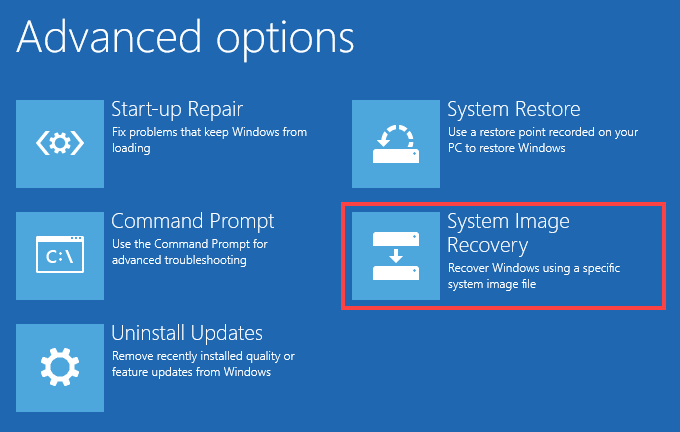
لاستعادة صورة النظام ، انتقل إلى ابدأ>الإعدادات>التحديث والأمان>الاستردادوحدد إعادة التشغيل الآنللتمهيد في Windows بيئة الاسترداد. ثم حدد استكشاف الأخطاء وإصلاحها>الخيارات المتقدمة>استرداد صورة النظامواختر صورة النظام من محرك أقراص خارجي لبدء إجراء الاسترداد.
ماذا أيضًا؟
إذا لم تساعدك أي من الطرق المذكورة أعلاه ، وإذا لم يكن لديك أيضًا أي من ملفات الطرف الثالث الاحتياطية للرجوع إليه ، فقد حان الوقت لزيارة أخصائي استرداد الملفات. لا توجد ضمانات بأنه يمكنك استعادة بياناتك ، ولكن إذا كان من المهم للغاية استرداد تلك الملفات المحذوفة ، فهذا هو الخيار الوحيد المتبقي لك. لزيادة فرصك ، توقف عن استخدام جهاز الكمبيوتر الخاص بك على الفور حتى تنتهي من ذلك.