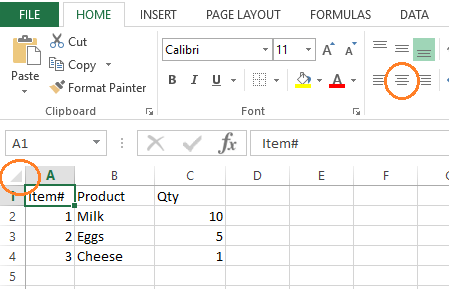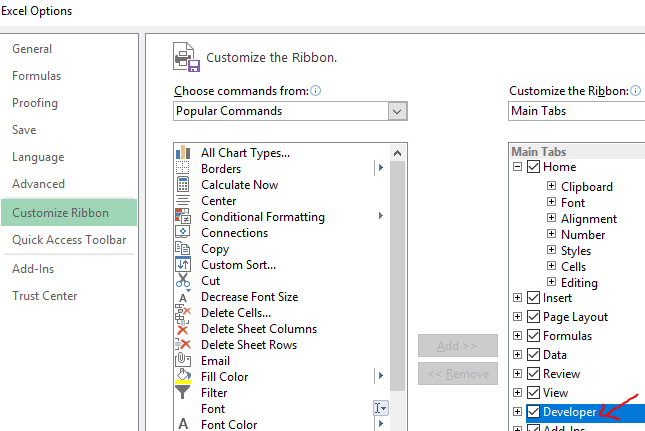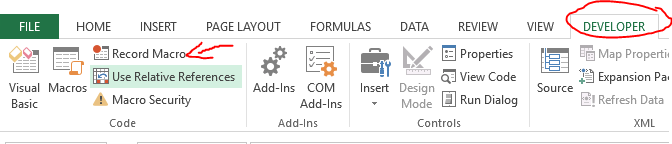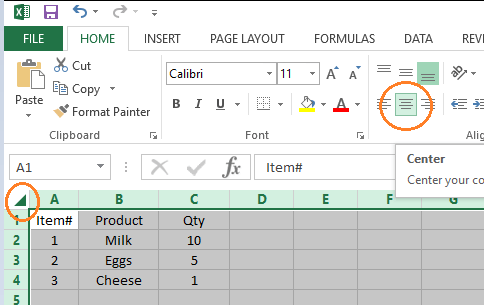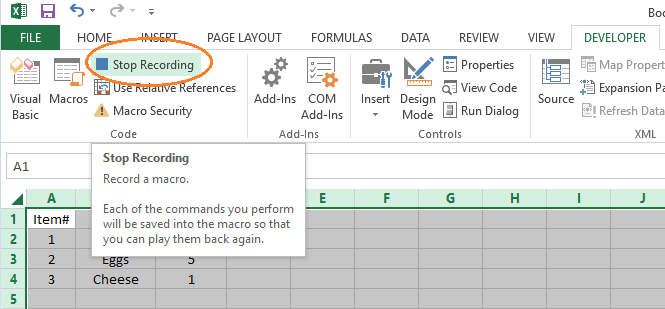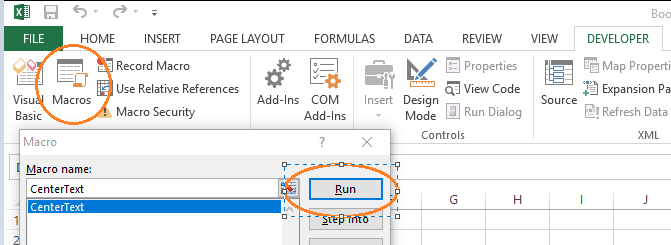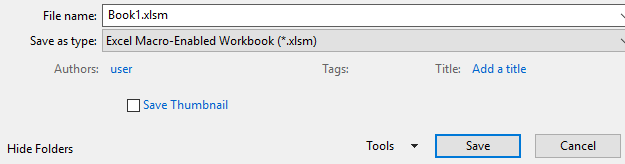إذا كنت تستخدم Excel غالبًا في مكان عملك أو للاستخدام الشخصي ، فربما يكون لديك بعض المهام اليومية المملة والمتكررة للغاية.
ما إذا كان يتم استيراد البيانات وتنظيفها أو تصديرها وتنظيمها لتتوافق احتياجات العميل الخاصة بك ، في كثير من الأحيان عندما تضطر إلى النقر على نفس الأزرار واكتب نفس المعلومات مرارًا وتكرارًا.
الشيء الجيد هو أنه ، إن لم يكن كل شيء ، يمكنك أن يمكن إجراء نسخ متماثل باستخدام الماوس ولوحة المفاتيح في Excel بواسطة Excel نفسه باستخدام Macros.
في هذه المقالة ، سأريك في كيفية إنشاء ملف بسيط ماكرولبدء أتمتة المهمة المتكررة التي قد تكون لديك.
سجل ماكرو في Excel
تخيل أنك تحصل على مستخلص بيانات من عميل لا تتركز فيه الحقول . كجزء من عملك اليومي ، يُطلب منك توسيط الحقول عن طريق النقر فوق الخلايا في الزاوية العلوية اليسرى وتعيين محاذاة النص إلى الوسط.
باستخدام ماكرو ، يمكنك تسجيل النشاط مرة واحدة ، والسماح للماكرو بتكرار نفس مجموعة الأوامر بالنسبة لك. إليك الخطوات:
أولاً ، قم بتمكين علامة التبويب Developerفي التفوق عن طريق النقر على ملف->خيارات-><قوي>تخصيص الشريط->حدد مطور البرامجوانقر على موافق.
بمجرد تمكينه ، انتقل إلى Developer->انقر على تسجيل ماكرو.
يمكنك تسمية أي شيء على الماكرو الخاص بك (في هذا المثال ، قمت بتسميته "CenterText") وانقر فوق "موافق".
أيضًا ، سيكون لديك خيار إعطاء الماكرو اختصار لوحة المفاتيح ، مما يجعله أسهل بكثير مرارًا وتكرارًا دون الحاجة إلى الانتقال إلى علامة تبويب المطور.
بالإضافة إلى ذلك ، يعد خيار تخزين الماكرو فيمفيدًا جدًا إذا كنت تريد إنشاء ماكرو عام يعمل عبر أي مصنف Excel. بدلاً من اختيار هذا المصنفالافتراضي ، يمكنك أيضًا اختيار مصنف الماكرو الشخصي، والذي سيتيح لك استخدام الماكرو الجديد مع أي مصنف مستقبلي تفتحه أو تنشئه في Excel .
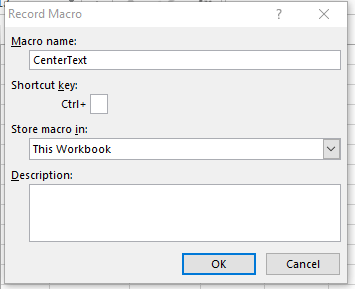 ثم ، ابدأ نشاطك من خلال النقر فوق الخلايا وتوسيط الحقول باستخدام الماوس. سوف يسجل ماكرونقراتك والخلية / الرمز الدقيق الذي تنقره داخل نافذة Excel وترجمه إلى رمز خاص يسمى VBA.
ثم ، ابدأ نشاطك من خلال النقر فوق الخلايا وتوسيط الحقول باستخدام الماوس. سوف يسجل ماكرونقراتك والخلية / الرمز الدقيق الذي تنقره داخل نافذة Excel وترجمه إلى رمز خاص يسمى VBA.
بمجرد الانتهاء ، عد إلى علامة التبويب Developerوانقر على إيقاف التسجيل.
تهانينا! لقد قمت بتسجيل الماكرو الأول الخاص بك. في المرة التالية التي يكون لديك فيها مستخلص بيانات جديد لم يتم توسيطه ، تحتاج فقط إلى الانتقال إلى Developer->وحدات الماكرو->حدد اسم الماكرو ->انقر على تشغيل.
سيقوم الماكرو بتكرار الإجراءات التي قمت بتسجيلها (مثل توسيط النص لجميع الخلايا في هذا التمرين).
الخطوة الأخيرة هي حفظ الملف كملحق .xlsm(وليس .xlsx) القياسي ، بحيث يحتفظ ملف excel بوحدات الماكرو التي لقد سجلت ليتم استخدامها في المستقبل. تذكر ، ليس عليك القيام بذلك إذا اخترت Personal Macro Workbook عند إنشاء الماكرو.
عندما تتعطل ، يمكن إكمال عدة ساعات من التحرير اليدوي في Excel في نافذة زمنية أقصر بكثير مع وحدات الماكرو. من خلال فهم أن Excel لديه القدرة على تسجيل الإجراءات المتكررة وإعادة تشغيلها ، فإن إمكانية التشغيل التلقائي التي يمكنك إنشاؤها كبيرة مثل خيالك.
قاعدة الإبهام ، أي شيء يمكنك إكماله باستخدام الماوس ولوحة المفاتيح يمكن أن تتكرر / الآلي عدة مرات أسرع باستخدام ماكرو. استمتع!