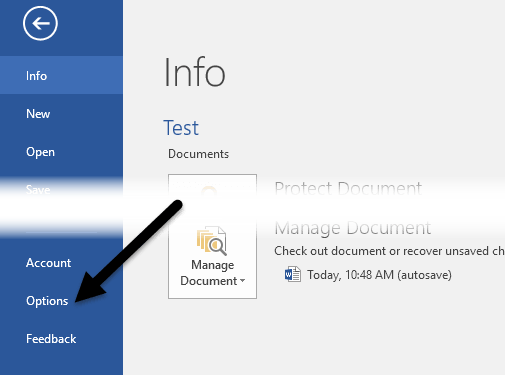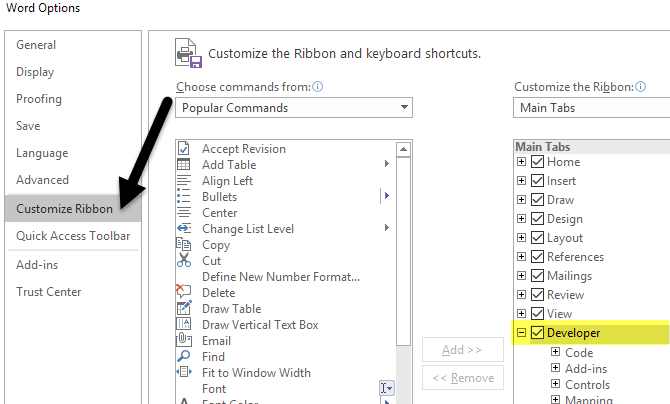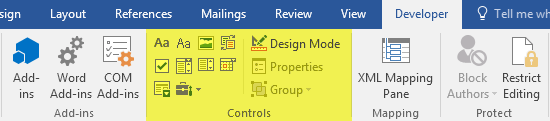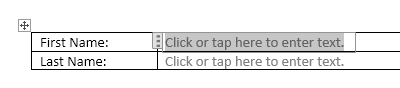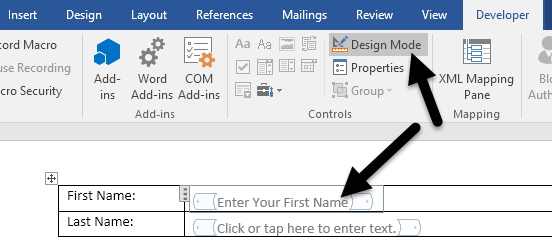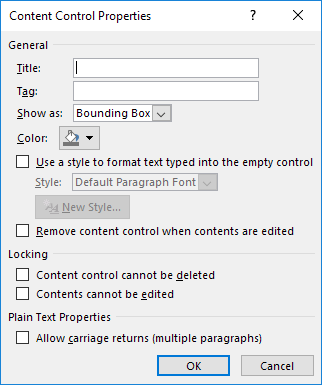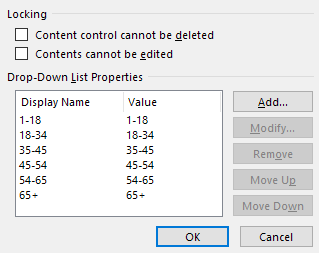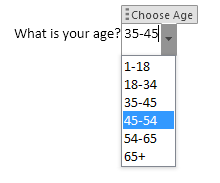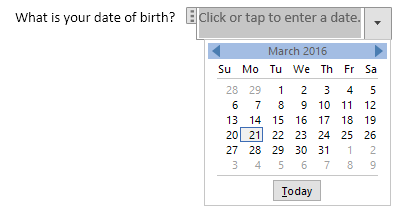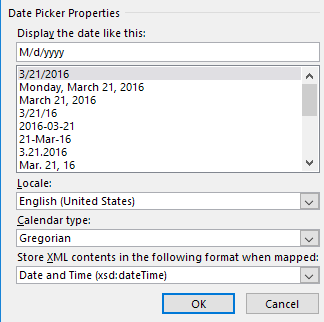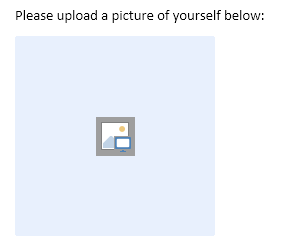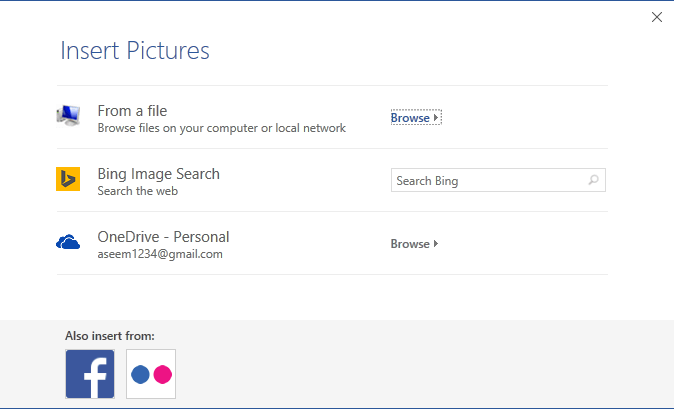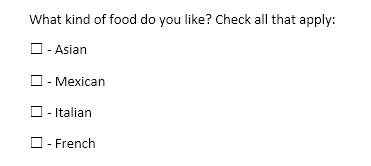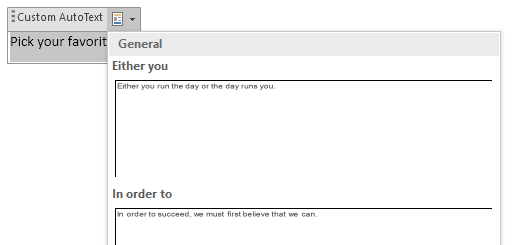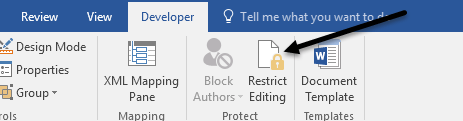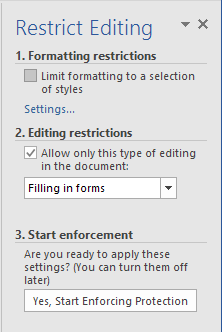هل تعلم أنه يمكنك إنشاء نماذج في Word يمكن أن يملؤها الأشخاص؟ عندما تسمع عن النماذج القابلة للملء ، فإنها تكون دائمًا ذات صلة بمستندات Adobe و PDF لأن هذا هو التنسيق الأكثر شيوعًا.
على الرغم من ذلك ، يعد Word أيضًا أداة قوية جدًا ويمكنك استخدامه لإنشاء نماذج بسرعة يمكنك إما الطباعة أو الإرسال عبر البريد الإلكتروني ، وما إلى ذلك. إذا كنت بحاجة إلى إنشاء استقصاء سيخرج إلى العديد من الأشخاص وتريد أن يتم تجميع جميع الردود عليه تلقائيًا ، فقد يكون من الأفضل استخدام محرر مستندات Google لإنشاء الاستبيان.
في هذه المقالة ، سأوضح لك كيفية إنشاء نموذج مع مربعات النص ، خانات الاختيار ، منتقي التاريخ ومربع قائمة. يمكنك أيضًا تحسين مظهر النماذج بشكل أفضل إذا كنت تستخدم الجداول لتنظيم كل شيء.
تمكين علامة تبويب المطور
بشكل افتراضي ، لا يمكنك إنشاء نماذج في Word ما لم تقم بتمكين علامة التبويب المطورفي الشريط. نظرًا لعدم استخدامه من قِبل الكثير من الأشخاص ، عطلته Microsoft بشكل افتراضي. لتمكين علامة التبويب ، انقر فوق ملفثم خيارات.
على الجانب الأيسر ، انقر على تخصيص الشريطثم حدد مربع المطورفي مربع القائمة الأيسر.
انقر فوق موافق وانقر فوق علامة التبويب في الشريط. القسم الأكثر اهتمامًا به هو عناصر التحكم.
إنشاء نموذج في Word
يحتوي قسم عناصر التحكم على ثمانية عناصر تحكم مختلفة يمكن إضافتها إلى مستند Word: نص منسق ، نص عادي ، صورة ، معرض كتلة المبنى ، خانة اختيار ، مربع تحرير وسرد ، قائمة منسدلة ، منتقي التاريخ.
لإدخال عنصر تحكم ، ما عليك سوى النقر عليه وستظهر في أي مكان يقع فيه المؤشر. في المثال أدناه ، قمت بإنشاء جدول وإضافة اثنين من مربعات النص العادي للاسم الأول واسم العائلة.
بشكل افتراضي ، كل عنصر تحكم يحتوي على نص حشو خاص به. بالنسبة للتحكم في النص العادي ، يكون انقر أو اضغط هنا لإدخال النص. يمكنك تحرير هذا النص لأي عنصر تحكم بالنقر فوق الزر وضع التصميمعلى يمين رموز التحكم.
ستظهر بعض العناصر النقطية الزرقاء على يمين ويسار أي عناصر تحكم قمت بإضافتها إلى المستند. حدد النص وقم بتغييره إلى أي شيء تريده. انقر فوق الزر وضع التصميممرة أخرى للخروج من الوضع.
ثم انقر فوق عنصر التحكم المضافة حديثًا بحيث يتم تمييزه ثم انقر فوق خصائص. >، أسفل زر Design Mode مباشرةً. سيكون لكل عنصر تحكم مجموعة قياسية من الخيارات مع خيارات مخصصة في الجزء السفلي بناءً على نوع التحكم الذي هو عليه.
هنا يمكنك السيطرة على العنوان ، وتغيير اللون ، ونمط النص وتحديد ما إذا كان أو لا يمكن تحرير أو حذف عنصر التحكم. في الجزء السفلي توجد خيارات محددة للتحكم ، والتي بالنسبة لحالة تحكم النص العادي ، هي ما إذا كنت تريد السماح بخطوط متعددة أم لا. هذا الخيار الأخير مفيد إذا كنت بحاجة إلى شخص ما لكتابة فقرة من النص.
ما الفرق بين عنصر تحكم النص العادي والتحكم في النص المنسق؟ حسنا ، ليس كثيرا. في عنصر تحكم نص منسق ، يمكنك تغيير إعدادات الخط / اللون لكل كلمة على حدة ، بينما سيطبق عنصر تحكم النص العادي التنسيق على كل النص. قد تظن أن التحكم في النص العادي لن يسمح بتغييرات جريئة أو خطية أو تغيرات في اللون ، ولكنه يفعل ذلك.
بعد ذلك ، تقدمت وأضفت قائمة منسدلة إلى النموذج الخاص بي. سترى أنه يقول اختر عنصرًاوهذا هو. لإضافة عناصر إلى القائمة ، يجب النقر فوق خصائص.
انقر فوق أضف زرثم اكتب اسمًا لاختيارك. بشكل افتراضي ، سيكون اسم اسم العرضو القيمةهو نفسه ، ولكن يمكنك تغييره إذا أردت. لا يوجد سبب حقيقي لتغيير القيمة إلا إذا كنت تكتب وحدات ماكرو Word وترجع إلى عناصر التحكم في التعليمات البرمجية.
بمجرد أن تقوم بإضافة كل اختياراتك ، فانتقل وانقر فوق موافق وستكون قادرًا الآن لتحديد الخيارات من القائمة المنسدلة.
والفرق الوحيد بين عنصر تحكم القائمة المنسدلة والتحكم في مربع التحرير والسرد هو أن الأخير يسمح للمستخدم بإدخال قيمه الخاصة إذا أراد ذلك. في القائمة المنسدلة ، يجب عليك الاختيار من أحد الاختيارات في القائمة. في مربع التحرير والسرد ، يمكنك إما الاختيار من القائمة أو الكتابة بالقيمة الخاصة بك.
يعمل أداة التحكم في منتقي التاريخ تمامًا مثل أي منتقي تاريخ كنت تستخدمه على الأرجح في مواقع حجز تذاكر الطيران ، وما إلى ذلك. في ذلك ، يظهر التقويم ويمكنك ببساطة النقر على التاريخ لتحديده.
إذا نقرت على خصائص ، سترى أن هناك عددًا قليلاً من الخيارات للتحكم في منتقي التاريخ.
يمكنك اختيار تنسيق مختلف لعرض التاريخ واختيار نوع تقويم مختلف. يعد التحكم في الصورة خيارًا لطيفًا آخر يتيح للمستخدمين إمكانية إدراج صورة بسهولة.
عندما ينقر المستخدم على الصورة ، سيظهر مربع حوار تظهر حيث يمكنهم اختيار صورة من جهاز الكمبيوتر الخاص بهم ، من Bing image search أو من OneDrive. كما أن لديهم خيارات لـ Facebook و Flickr.
الآن دعنا نضيف بعض مربعات الاختيار إلى المستند الخاص بنا. لاحظ أنه عند إضافة مربع اختيار ومحاولة كتابة نص فيه ، سيخبرك أن التحديد مؤمن. أعتقد أن هذا هو حسب التصميم. يجب عليك النقر بجوار مربع الاختيار ثم كتابة النص الخاص بك.
وأخيرًا ، يمكنك إدراج عنصر تحكم أساسي ، مما يتيح لك اختيار المحتوى من الأجزاء السريعة والنص التلقائي. إذا كنت لا تعرف ما أتحدث عنه ، فاطلع على مشاركتي على كيفية استخدام النص التلقائي وأجزاء سريعة في كلمة. في المثال الخاص بي ، أضفت بعض علامات الاقتباس إلى نص تلقائي مخصص ثم ربطت التحكم به من خلال مربع الحوار "خصائص".
بمجرد أن يكون لديك كل عناصر التحكم في المستند الخاص بك بالطريقة التي تريدها ، قد تكون فكرة جيدة لحماية المستند بحيث يمكن للمستخدم تعبئة حقول النموذج فقط وهذا كل شيء. للقيام بذلك ، انقر فوق تقييد التحريرفي علامة التبويب المطور.
في الجزء الذي يظهر على اليمين ، انقر على القائمة المنسدلة ضمن قيود التعديلواختر ملء النماذج. تأكد من تحديد المربع السماح بهذا النوع من التعديل في المستندفقط.
انقر على نعم ، ابدأ بفرض الحمايةثم أدخل كلمة المرور إذا أردت. الآن فقط حقول النموذج ستكون قابلة للتحرير وكل شيء آخر مغلق / محمي. يمكن للمستخدم بسهولة استخدام المفتاح TAB للتنقل بين حقول النموذج المختلفة.
بوجه عام ، لا يمثل Word أكبر أداة لإنشاء النماذج ، ولكنه لائق وربما أكثر من كافٍ لمعظم الأشخاص. إذا كان لديك أي أسئلة ، فلا تتردد في التعليق. استمتع!