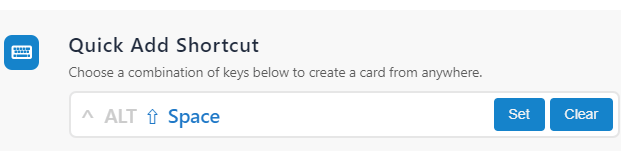يمكن أن يساعدك تطبيق Trello لسطح المكتب في العمل بكفاءة أكبر من إصدار المتصفح. يمكنه القيام بذلك من خلال تقديم بعض الميزات الجديدة وتقليل الإزعاج الذي يصاحب الذهاب إلى متصفحك أولاً للتعاون مع الآخرين.
إذا لم تكن تعرف بالفعل ، فإن Trello هو أحد أكثر تعاون الفريق شيوعًا المنصات. تعتبر Trello أداة رائعة لاستخدامها جنبًا إلى جنب مع تطبيقات مثل Microsoft Teams و تثاقل ، بدلاً من التنافس معها مباشرةً.

فلنلقِ نظرة على كيفية إدخال Windows تطبيق سطح المكتب Trello في حياتك اليومية لتحسين إنتاجيتك.
كن منتجًا دون تشتيت الانتباه
قد تبدو إحدى أفضل مزايا استخدام أي تطبيق سطح مكتب سخيفة نوعًا ما ، ولكنها في الواقع تعمل . باستخدام تطبيق Trello لسطح المكتب ، لست مجبرًا على تصفح متصفح الإنترنت. هذه إضافة فورية لنا لأنها تعني أنه يمكننا تجنب النقر على مواقع ويب أخرى لا يجب أن نزورها.
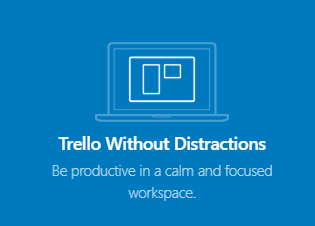
لنكن صادقين ، من لم يجد نفسه بطريقة أو بأخرى في حفرة أرنب من Reddit أو Twitter أو حتى أسوأ من ذلك ، YouTube ، بعد زيارة الإنترنت للقيام ببعض الأعمال؟
يمتلئ متصفح الإنترنت بجميع أنواع مواقع الويب التي قد تكون مسلية قليلاً أكثر من العمل الذي تحاول القيام به ، لذلك يمكن أن يكون قاتلًا للإنتاجية الكاملة لأولئك الذين يكافحون من أجل الابتعاد عن مواقع الويب المشتتة للانتباه. .
In_content_1 all: [300x250] / dfp: [640x360]->اختصارات قوية عبر أنظمة Windows المتعددة
من الشائع أن تستخدم الفرق لوحات Trello المتعددة لفصل المهام أو المعلومات المختلفة ، ويحب العديد من مستخدمي Trello الحصول على لوحات شخصية خاصة للمساعدة في الإنتاجية أيضًا.
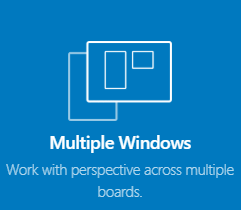
هناك بعض الميزات الحصرية لسطح المكتب التي يمكن أن تساعد في إدارة لوحات متعددة بشكل أكثر كفاءة. أولاً ، يمكنك استخدام عدد من الاختصارات للتبديل بسرعة بين اللوحات المختلفة. سنوضح الضوابط أدناه.
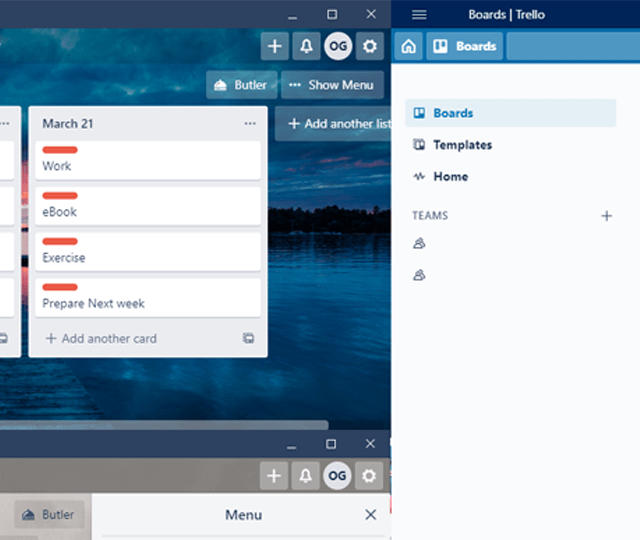
إذا كان لديك شاشة ثانية ، يمكنك إعداد نوافذ متعددة مع Windows Snap Assist. بالإضافة إلى ذلك ، هناك بعض اختصارات لوحة المفاتيح الأساسية الأخرى المتاحة في Trello ، وقد أدرجناها جميعًا أدناه.
الحصول على تنبيهات سطح مكتب أفضل
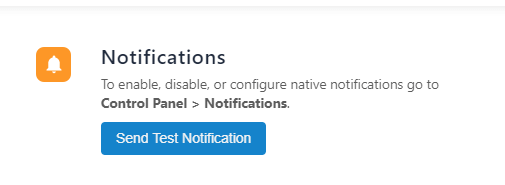
في تطبيق Trello لسطح المكتب ، يمكنك تمكين إشعارات سطح المكتب عن طريق النقر على الإعدادات المسننة في أعلى اليمين. ستحتوي الصفحة الأولى التي يتم نقلك إليها في قائمة الإعدادات على خيار لتمكين إشعارات Trello على سطح المكتب.
يمكنك بالطبع تمكين إشعارات سطح المكتب عبر Trello في المتصفح ، ولكن يجب أن تبقي علامة التبويب Trello مفتوحة في جميع الأوقات ، وإلا سيتم تفويت إشعارات سطح المكتب. نعتقد أنه من الآمن أن نقول أن إشعارات سطح المكتب من تطبيق Trello أكثر ملاءمة.
Quick Add New Cards & Access Trello Easier