
لقد قام Windows بطرح معاينة مساعد الطيار للعديد من مستخدمي Windows 11، مع وضع الرمز في شريط المهام. ولكن في حالة عدم اهتمامك، دعنا نلقي نظرة على كيفية إخفائه أو إزالته.
على عكس ما قد تتوقعه، فإن الطريقة المعتادة المتمثلة في النقر بزر الماوس الأيمن فوق الرمز وتحديد إزالة التثبيت من شريط المهاملا تعمل مع هذا الرمز. وبما أنها تظهر من تلقاء نفسها مع آخر تحديثات Windows، فلا توجد طريقة لإلغاء الاشتراك فيها أيضًا.

كيفية إخفاء أو إزالة Windows Copilot من شريط المهام
بخلاف معظم أيقونات التطبيقات الموجود على شريط مهام Windows 11، لا يعرض رمز Copilot أي قائمة سياقات عند النقر بزر الماوس الأيمن عليه. وهذا يعني أننا بحاجة إلى التعمق في الإعدادات للعثور على طريقة لإخفائها.

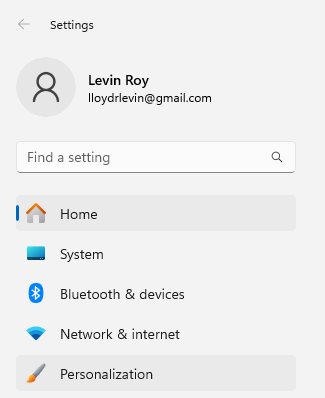
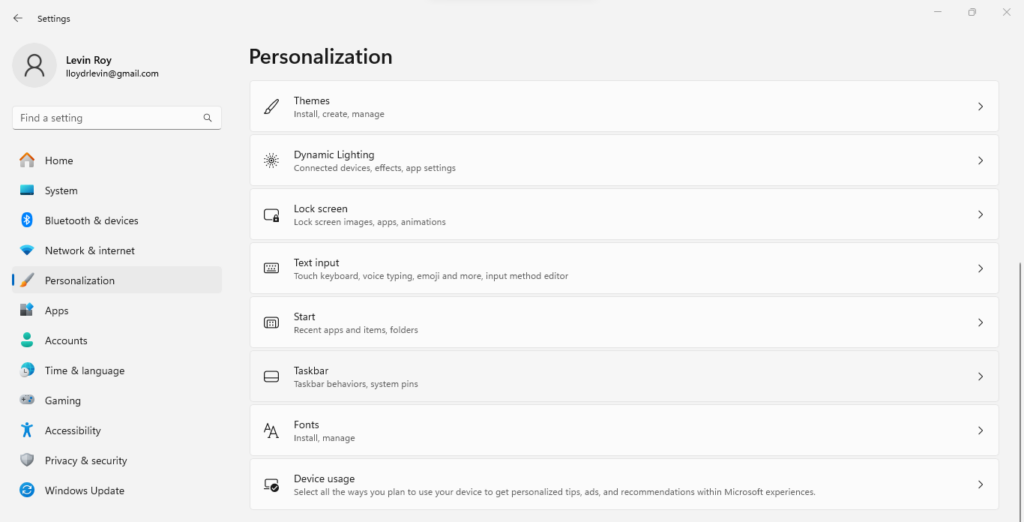
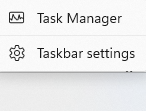
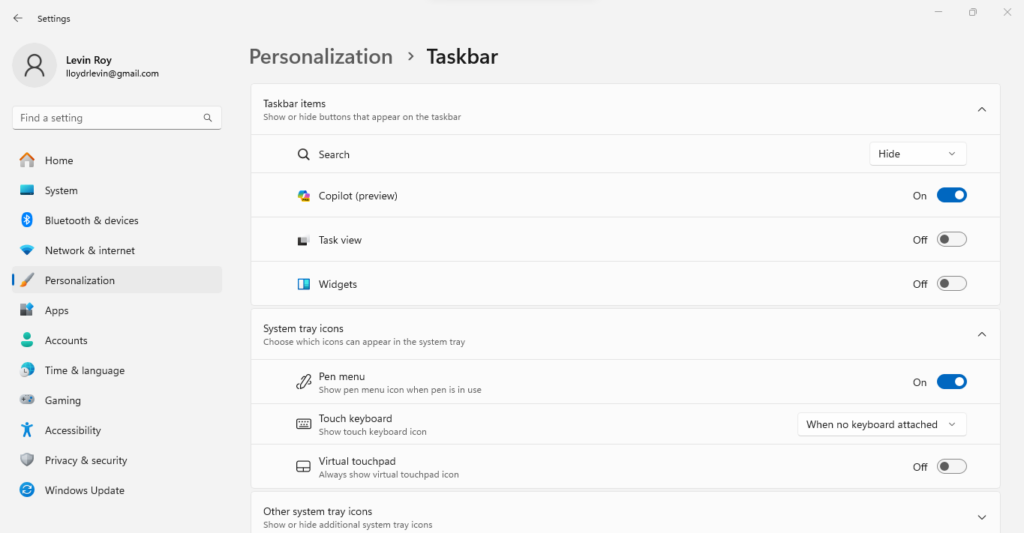
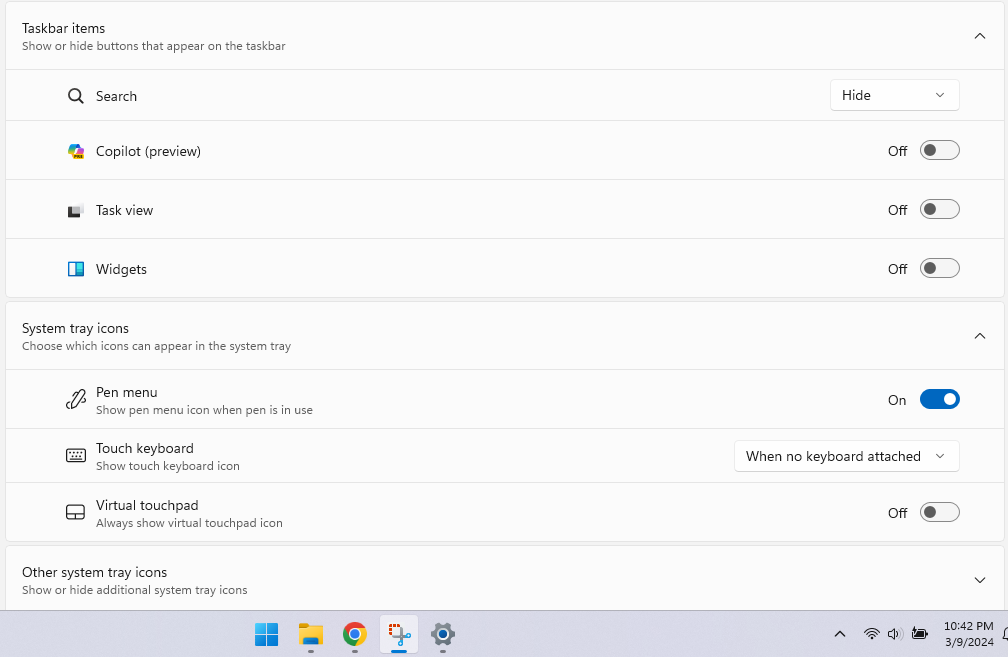
ما هي أفضل طريقة لإخفاء رمز مساعد الطيار من شريط المهام؟
تمامًا مثل تطبيق الدردشة ، هناك طريقة واحدة فقط لإزالة Copilot من شريط المهام - إعدادات التخصيص. نظرًا لعدم ظهور قائمة سياق النقر بزر الماوس الأيمن لهذا الرمز، فإن هذه الطريقة غير متوفرة..
بالتأكيد، مثل أي إعدادات Windows، ربما يمكنك تعديلها من خلال تحرير السجل أيضًا، ولكن لا يوصى بذلك عندما يكون التبديل متاحًا بالفعل. قد يؤدي العبث في السجل إلى كسر شيء آخر تمامًا، مما يؤدي إلى خلق مشاكل أكثر مما سيحل.
إعداد التخصيص هو أيضًا المكان الذي يمكنك من خلاله إعادة تمكين Copilot إذا لم تشاهده على شريط المهام. ومع ذلك، ضع في اعتبارك أنه لا يظهر إلا إذا قمت بتثبيت تحديث Windows المطلوب - إذا كنت لا ترى الإعداد على الإطلاق، فلن تتمكن من تمكين Copilot.
.