
نظرًا لأن ألعاب الفيديو الحديثة غالبًا ما تتطلب عشرات أو حتى مئات الجيجابايت، فإن تثبيت عدد قليل فقط من العاب البخار على جهاز الكمبيوتر الخاص بك يمكن أن يستهلك قدرًا كبيرًا من مساحة التخزين. ومع ذلك، وعلى عكس البرامج الأخرى، لا يمكنك استخدام وحدة تحكم إدارة التطبيقات لنظام التشغيل Windows 11 لقياس حجم ألعاب البث الخاصة بك.
بدلاً من ذلك، ستحتاج إلى استخدام طرق أخرى للتحقق من استخدام مساحة تخزين ألعاب Steam في نظام التشغيل Windows 11. في هذا البرنامج التعليمي، سنوضح لك كيفية تتبع استخدام مساحة تخزين ألعاب Steam، بما في ذلك كيفية النقل وإلغاء تثبيت الألعاب.
تحقق من استخدام التخزين عبر عميل Steam
إن أفضل طريقة للتحقق من أحجام ألعاب Steam الفردية وتحديد مساحة التخزين الإجمالية لمكتبة Steam بأكملها هي من خلال عميل Steam لنظام التشغيل Windows 11. فقط:
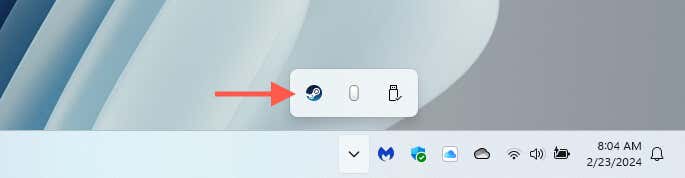
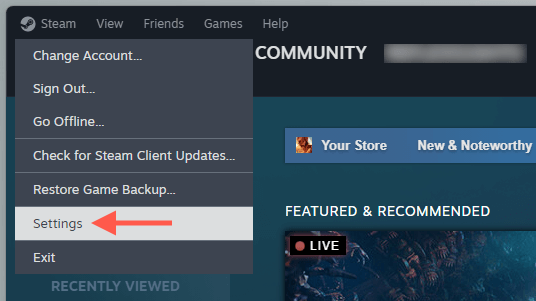
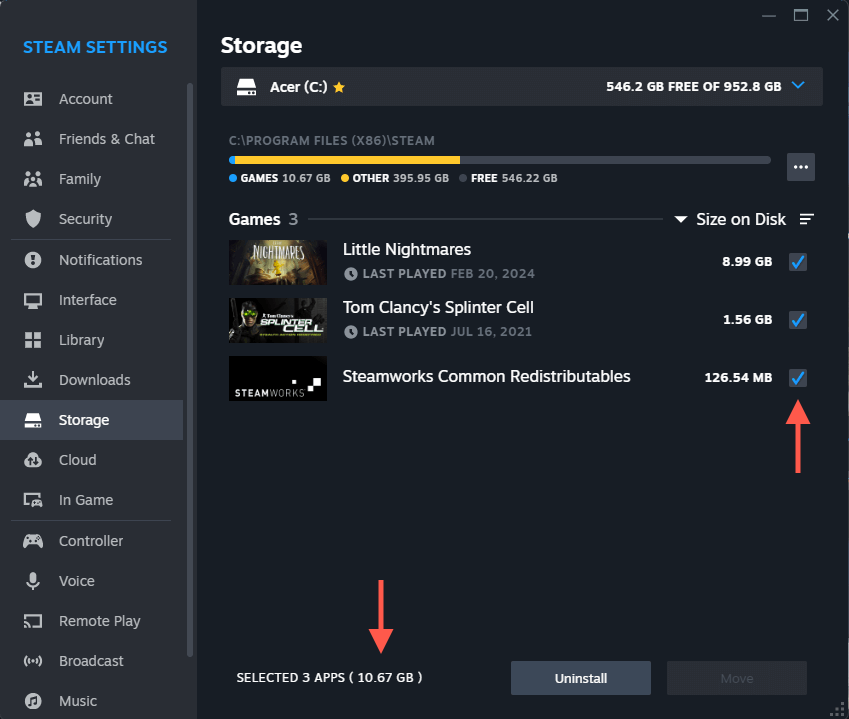
نصيحة: يمكنك استخدام خياري إلغاء التثبيتوالنقللإخلاء مساحة تخزينية على جهاز الكمبيوتر لديك. انتقل إلى قسم حذف الألعاب أو نقلها في Steamلمعرفة المزيد.
التحقق من أحجام الألعاب الفردية عبر Steam
إذا كنت تريد عرض حجم تخزين لعبة Steam واحدة بسرعة، فيمكنك التحقق من ذلك عبر مكتبة Steam. فقط:
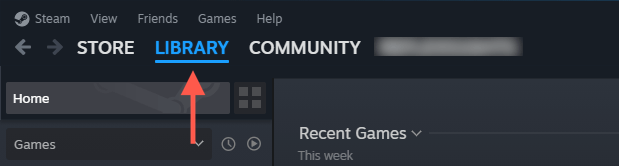
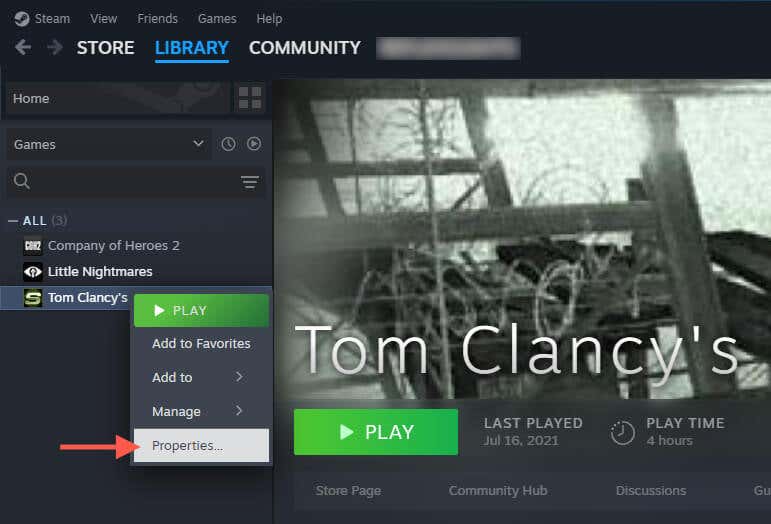
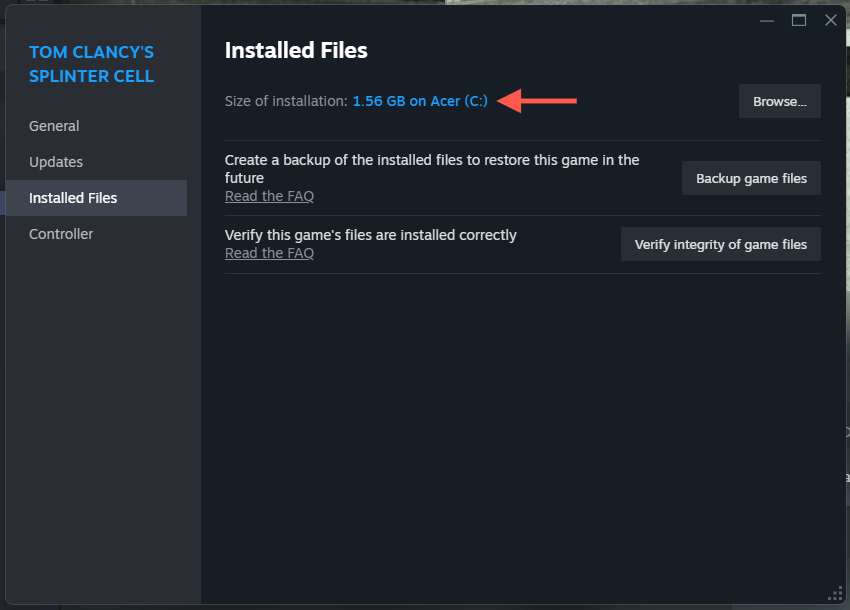
نصيحة: يمكنك استخدام خيار النسخ الاحتياطي لملفات اللعبةلإنشاء نسخة احتياطية من اللعبة، مما يسمح لك باستعادة ملفاتها في حالات فقدان البيانات أو تلفها. يمكنك أيضًا استخدام خيار التحقق من سلامة ملفات اللعبةللتحقق من التثبيت بحثًا عن الفساد أثناء استكشاف الأخطاء وإصلاحها..
التحقق من إجمالي مساحة التخزين عبر مستكشف الملفات
توجد طريقة بديلة للتحقق من حجم تخزين مكتبة Steam والألعاب الفردية من خلال File Explorer لنظام التشغيل Windows 11. فكر في الأمر كحل بديل للحالات التي يكون لديك فيها مشكلة في الوصول إلى عميل Steam. وإليك الطريقة:
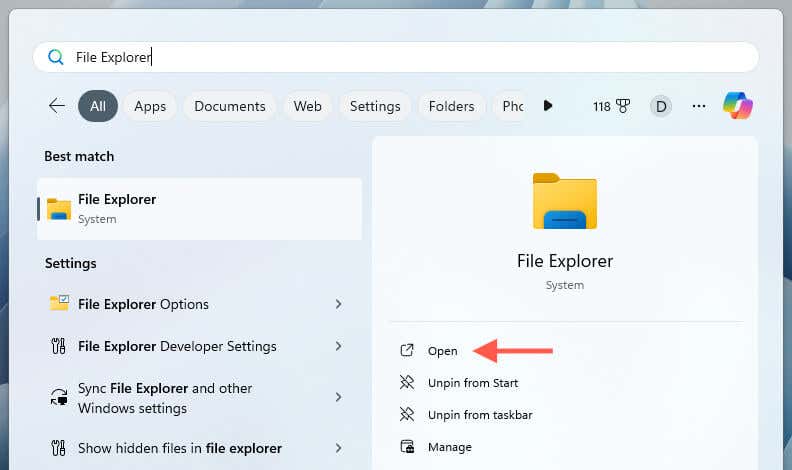
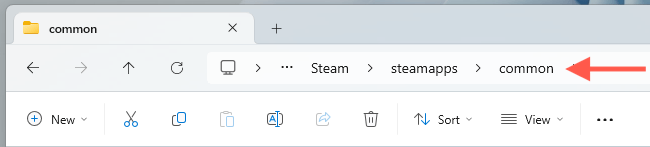
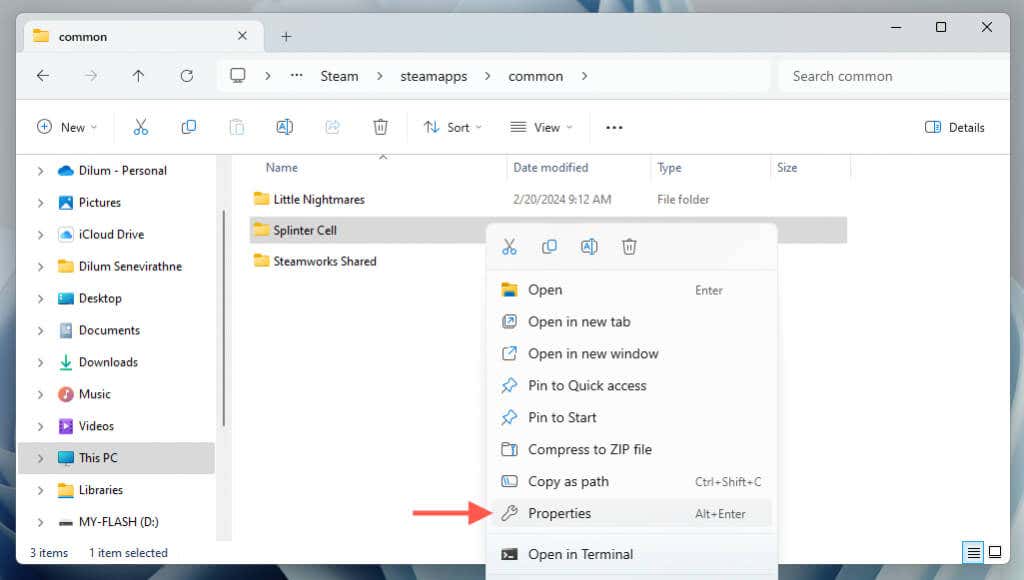
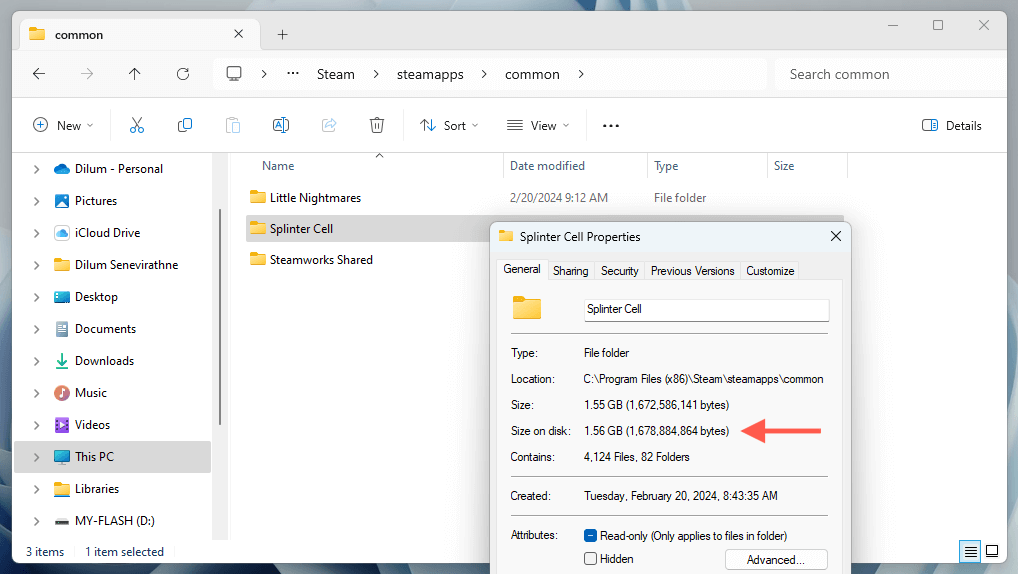 <البداية = "5">
<البداية = "5">
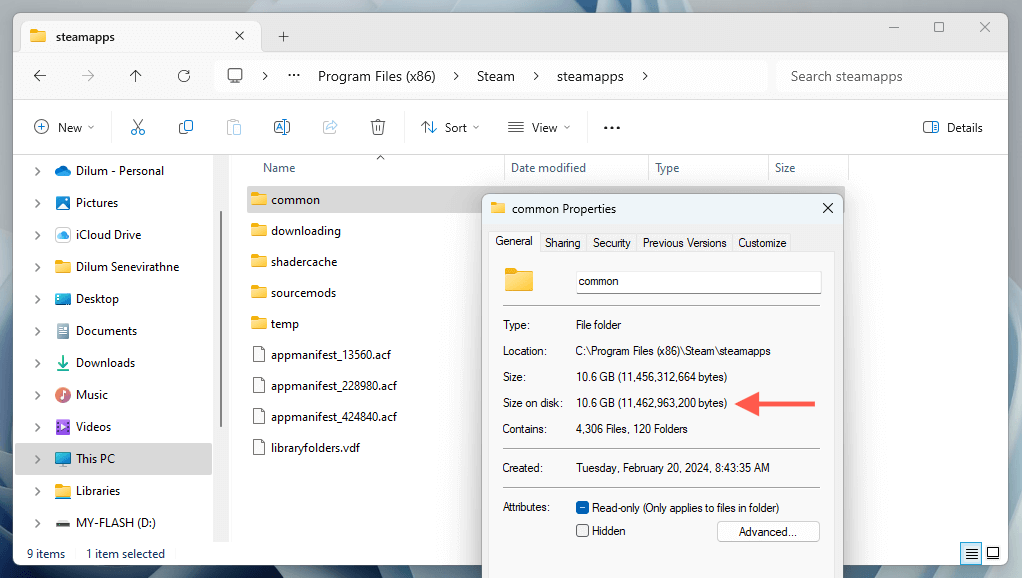
حذف الألعاب أو نقلها في Steam
إذا كنت على وشك نفاد مساحة التخزين على جهاز الكمبيوتر الخاص بك، فيمكنك حذف الألعاب التي لم تعد تلعبها أو نقل عمليات التثبيت إلى محرك أقراص آخر. يمكن تنفيذ كلا الإجراءين بسهولة عبر عميل Steam.
حذف الألعاب في Steam
أسرع طريقة لحذف لعبة هي من خلال مكتبة Steam. فقط:
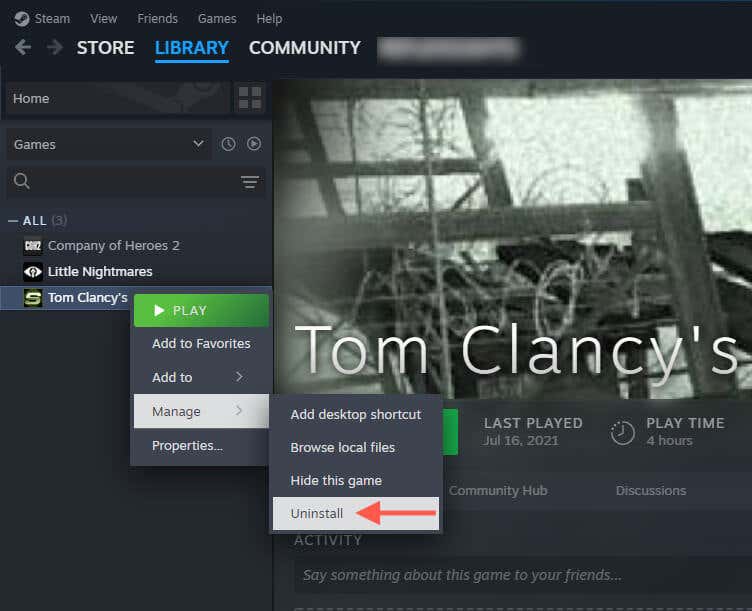
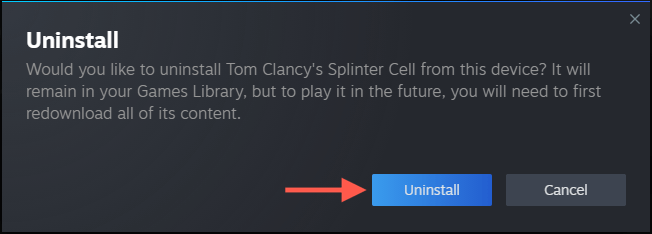
إذا كنت ترغب في حذف ألعاب Steam متعددة في نفس الوقت، فيمكنك:
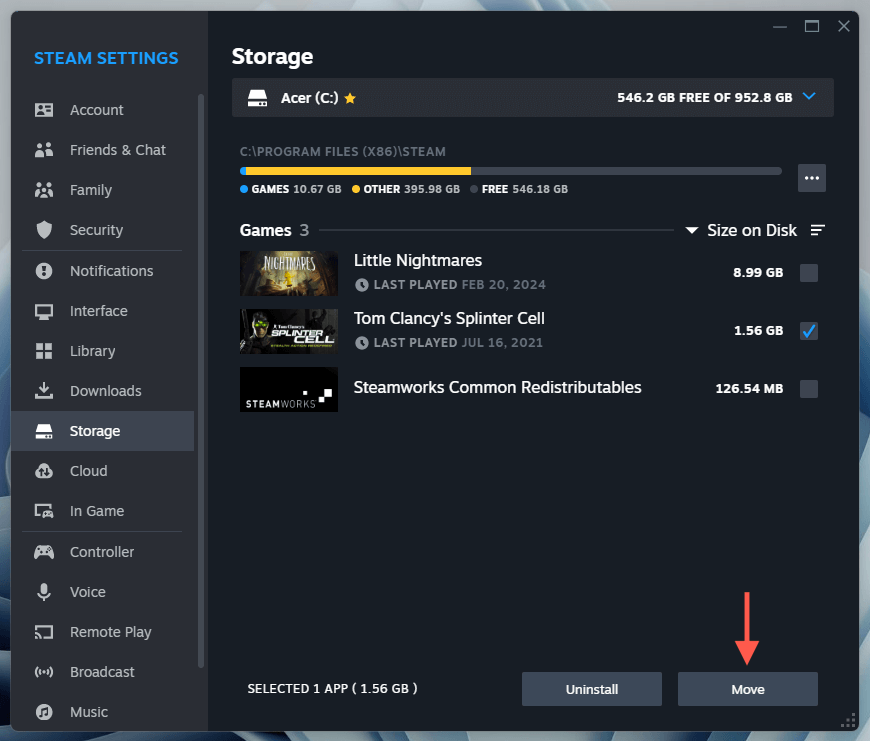
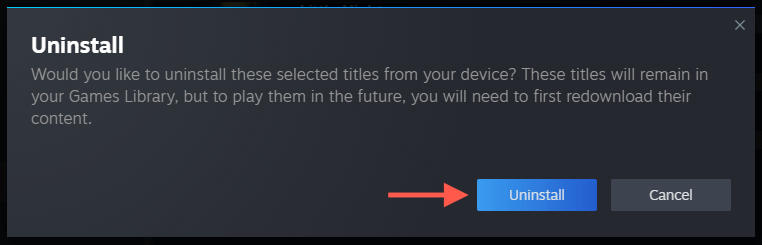
نقل الألعاب في Steam
يمكنك نقل الألعاب إلى محرك أقراص تخزين خارجي أو قسم لإخلاء مساحة على وحدة تخزين نظام الكمبيوتر لديك دون حذفها. للقيام بذلك:.
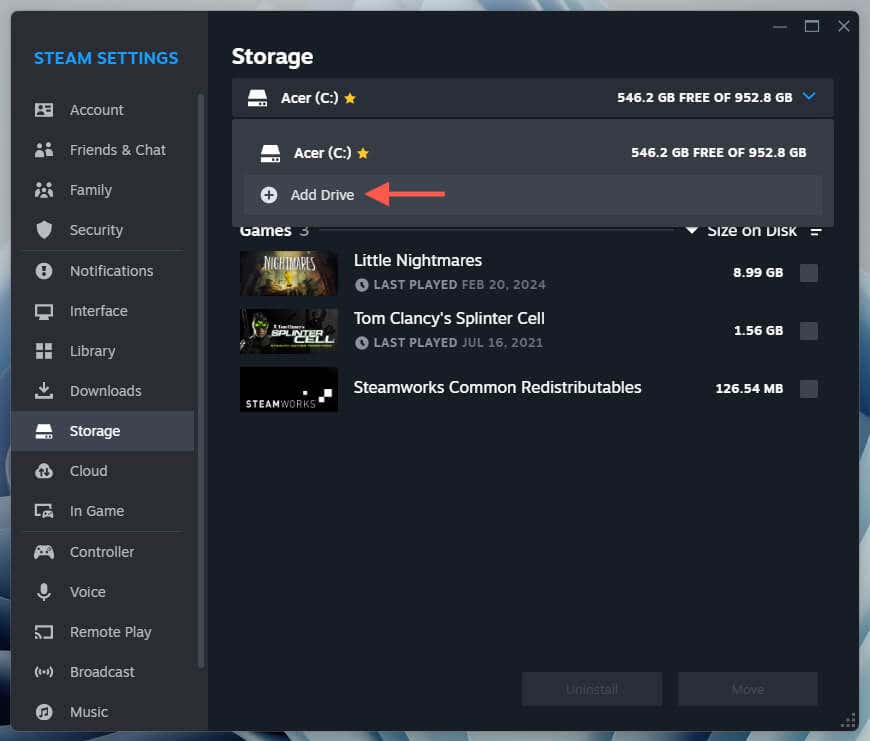
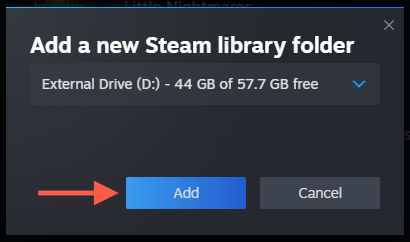
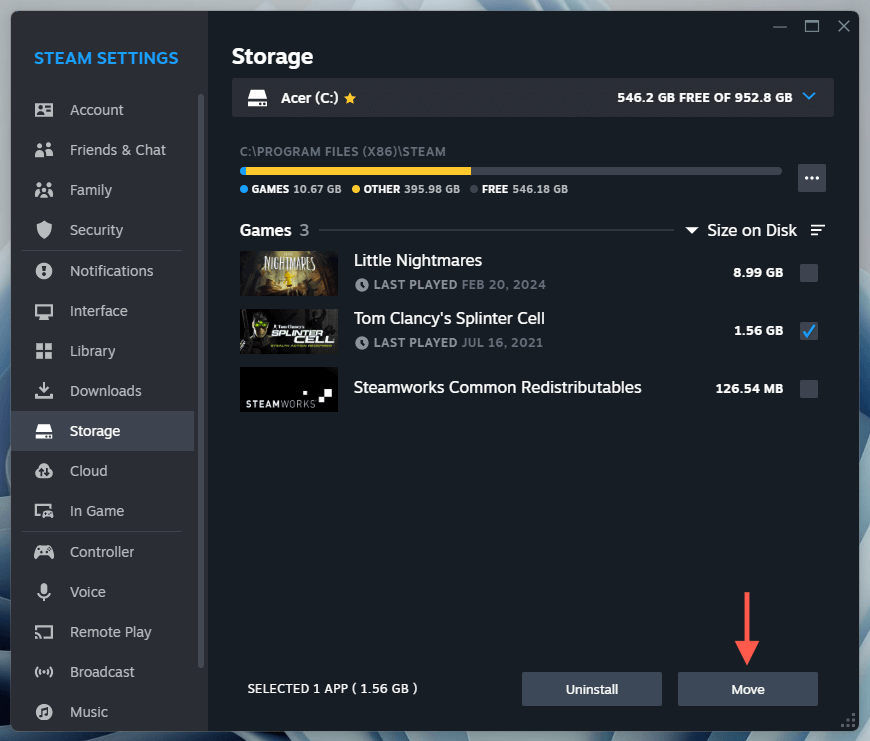
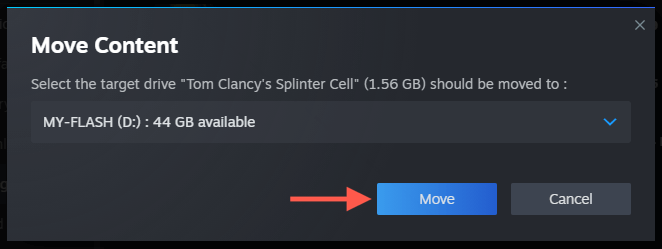
ملاحظة: لا يزال بإمكانك تشغيل الألعاب بعد نقلها إلى محرك أقراص خارجي، ولكن انتبه إلى أن أوقات التحميل قد تتأثر إذا كان محرك الأقراص لديه سرعات قراءة أبطأ. إذا لاحظت انخفاضًا في الأداء، فيمكنك دائمًا نقل الألعاب مرة أخرى إلى محرك الأقراص الداخلي لتحسينه. لمزيد من المعلومات، راجع دليلنا الكامل على نقل ألعاب Steam من محرك أقراص إلى آخر.
لا تدع مكتبة Steam الخاصة بك تخرج عن نطاق السيطرة
يمكن أن يساعد تخصيص الوقت لمراجعة مساحة تخزين مكتبة ألعاب Steam وإدارتها على نظام التشغيل Windows 11 في تنظيم محرك أقراص النظام لديك ومنع نفاد المساحة عليه. ولحسن الحظ، فإن عميل Steam يجعل من السهل للغاية التحقق من أحجام ألعاب الفيديو الخاصة بك، وإلغاء تثبيتها، ونقلها لتحرير مساحة التخزين.
.