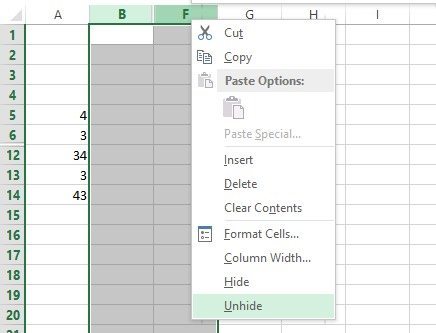إذا كنت تستخدم برنامج Excel على أساس يومي ، فمن المحتمل أنك واجهت حالات تحتاج فيها إلى إخفاء شيء ما في ورقة عمل Excel. ربما لديك بعض أوراق عمل البيانات الإضافية التي تمت الإشارة إليها ، ولكن لا يلزم عرضها. أو ربما لديك بضعة صفوف من البيانات في أسفل ورقة العمل التي يجب أن تكون مخفية.
هناك الكثير من الأجزاء المختلفة لجدول بيانات Excel ويمكن إخفاء كل جزء بطرق مختلفة. في هذه المقالة ، سوف أطلعك على المحتوى المختلف الذي يمكن إخفاؤه في Excel وكيفية الحصول على البيانات المخفية في وقت لاحق.
كيفية إخفاء علامات التبويب / أوراق العمل
لإخفاء ورقة عمل أو علامة تبويب في Excel ، انقر بزر الماوس الأيمن على علامة التبويب واختر إخفاء. كان ذلك واضحًا تمامًا.
بعد إخفاءه ، يمكنك النقر بزر الماوس الأيمن على ورقة مرئية وتحديد إظهاره. سيتم عرض جميع الأوراق المخفية في قائمة ، ويمكنك تحديد الورقة التي تريد إظهارها.
كيفية إخفاء الخلايا
لا يمتلك برنامج Excel القدرة على إخفاء خلية بالمعنى التقليدي الذي تختفي به حتى يتم إلغاء إظهارها ، كما في المثال أعلاه مع الأوراق. يمكنها فقط إفراغ الخلية بحيث يبدو أنه لا يوجد أي شيء في الخلية ، ولكن لا يمكنها فعلاً إخفاء <خلية>إذا كانت الخلية مخفية ، ما الذي ستحل محل تلك الخلية ؟
يمكنك إخفاء صفوف وأعمدة كاملة في Excel ، والتي أشرحها أدناه ، ولكن يمكنك فقط إخفاء الخلايا الفردية. انقر بزر الماوس الأيمن فوق خلية أو عدة خلايا محددة ثم انقر فوق تنسيق الخلايا.
على >علامة التبويب رقم، اختر مخصصفي الجزء السفلي وأدخل ثلاث فواصل منقوطة (؛؛؛) بدون الأقواس في مربع الكتابة.
انقر فوق موافق والآن يتم إخفاء البيانات الموجودة في هذه الخلايا. يمكنك النقر فوق الخلية وسترى الخلية فارغة ، ولكن تظهر البيانات في الخلية في شريط الصيغة.
لإلغاء إخفاء الخلايا ، اتبع نفس الإجراء أعلاه ، ولكن اختر هذه المرة التنسيق الأصلي للخلايا بدلاً من مخصص. لاحظ أنه في حالة كتابة أي شيء في هذه الخلايا ، فسيتم إخفاؤه تلقائيًا بعد الضغط على Enter. أيضاً ، مهما كانت القيمة الأصلية في الخلية المخفية سيتم استبدالها عند الكتابة في الخلية المخفية.
إخفاء خطوط الشبكة
تقوم مهمة شائعة في Excel بإخفاء خطوط الشبكة لجعل العرض التقديمي نظافة البيانات. عند إخفاء خطوط الشبكة ، يمكنك إما إخفاء كافة خطوط الشبكة في ورقة العمل بأكملها أو يمكنك إخفاء خطوط الشبكة لجزء معين من ورقة العمل. سأشرح لك كلا الخيارين أدناه.
لإخفاء كل خطوط الشبكة ، يمكنك النقر فوق علامة التبويب عرض، ثم قم بإلغاء تحديد مربع خطوط الشبكة. >

يمكنك أيضًا النقر فوق علامة التبويب تخطيط الصفحةوإلغاء تحديد مربع عرضضمن >خطوط الشبكة.
كيفية إخفاء الصفوف والأعمدة
إذا كنت تريد إخفاء صف أو عمود بالكامل ، فانقر بزر الماوس الأيمن على رأس الصف أو العمود ، ثم اختر إخفاء. لإخفاء صف أو صفوف متعددة ، تحتاج إلى النقر بزر الماوس الأيمن فوق رقم الصف في أقصى اليسار. لإخفاء عمود أو أعمدة متعددة ، يجب النقر بزر الماوس الأيمن على حرف العمود في أعلى الصفحة.
يمكنك بسهولة معرفة أن هناك صفوف وأعمدة مخفية في Excel لأن الأرقام أو الحروف تخطي وأن هناك خطين مرئيين يظهران للإشارة إلى الأعمدة أو الصفوف المخفية.
لإظهار صف أو عمود ، تحتاج إلى تحديد الصف / العمود قبل والصف / العمود بعد الصف / العمود المخفي. على سبيل المثال ، إذا كان العمود B مخفيًا ، فستحتاج إلى تحديد العمود A والعمود C ثم النقر بزر الماوس الأيمن واختيار إظهارلإظهاره.
كيفية إخفاء الصيغ
إخفاء الصيغ أكثر تعقيدًا قليلاً من إخفاء الصفوف والأعمدة وعلامات التبويب. إذا كنت تريد إخفاء صيغة ، فيجب عليك تنفيذ أمرين: تعيين الخلايا على مخفيثم حماية الورقة.
لذلك ، على سبيل المثال ، لدي ورقة بها بعض الصيغ الخاصة التي لا أريد أن يراها أحد!
أولاً ، سأختار الخلايا في العمود F ، ثم انقر بزر الماوس الأيمن اختر تنسيق الخلايا. انقر الآن على علامة التبويب الحمايةوحدد المربع الذي يحتوي على مخفي.
كما ترى من الرسالة ، لن تصبح الصيغ الاختبارية سارية المفعول حتى تقوم بحماية ورقة العمل بالفعل. يمكنك القيام بذلك عن طريق النقر فوق علامة التبويب مراجعةثم النقر فوق حماية ورقة.
يمكنك إدخال كلمة مرور إذا كنت تريد منع الأشخاص من إلغاء إخفاء الصيغ. ستلاحظ الآن أنك إذا حاولت عرض الصيغ ، عبر الضغط على CTRL + ~أو عن طريق النقر على إظهار الصيغفي علامة التبويب الصيغلن تكون مرئية ، ومع ذلك ، ستظل نتائج تلك الصيغة مرئية.
إخفاء التعليقات
بشكل افتراضي ، عند إضافة تعليق إلى خلية Excel ، ستظهر أنت سهم أحمر صغير في الزاوية اليمنى العليا للإشارة إلى وجود تعليق هناك. عند المرور فوق الخلية أو تحديدها ، سيظهر التعليق في نافذة منبثقة تلقائيًا.
يمكنك تغيير هذا السلوك حتى لا يظهر السهم والتعليق عند تحريك الخلية أو تحديدها. سيبقى التعليق ويمكن مشاهدته بمجرد الانتقال إلى علامة التبويب "مراجعة" والنقر على إظهار جميع التعليقات. لإخفاء التعليقات ، انقر على ملفثم خيارات.
انقر على متقدمة ثم قم بالتمرير لأسفل إلى قسم العرض. هناك سترى خيارًا يُسمى لا يوجد تعليق أو مؤشراتضمن للخلايا التي تحتوي على تعليقات ، أو اعرض:العنوان.
إخفاء نص فيض
في برنامج Excel ، إذا كتبت نصًا كبيرًا في خلية ، فسيتم تجاوزه ببساطة فوق الخلايا المجاورة. في المثال أدناه ، لا يوجد النص إلا في الخلية A1 ، ولكنه يفيض إلى خلايا أخرى بحيث يمكنك رؤيتها كلها.
إذا كنت اكتب شيئًا في الخلية B1 ، فسيؤدي ذلك إلى قطع التدفق وإظهار محتويات B1. إذا كنت تريد هذا السلوك دون الحاجة إلى كتابة أي شيء في الخلية المجاورة ، فيمكنك النقر بزر الماوس الأيمن على الخلية ، واختيار تنسيق الخلايا، ثم حدد تعبئةمن مربع المنسدلة محاذاة النص الأفقي.

سيخفي هذا النص الفائض لهذه الخلية حتى إذا لم يكن هناك أي شيء في الخلية المجاورة . لاحظ أن هذا نوع من الاختراق ، ولكنه يعمل في معظم الوقت.
يمكنك أيضًا اختيار تنسيق الخلايا ثم التحقق من <مربع>التفاف النصتحت تحكم النصفي علامة التبويب محاذاة، ولكن ذلك سيزيد من ارتفاع الصف. للتغلب على ذلك ، يمكنك ببساطة النقر بزر الماوس الأيمن فوق رقم الصف ثم النقر فوق Row Heightلضبط الارتفاع مرة أخرى إلى قيمته الأصلية. سيعمل أي من هاتين الطريقتين لإخفاء نص تجاوز السعة.
إخفاء المصنف
لست متأكدًا من سبب رغبتك في القيام بذلك ، ولكن يمكنك أيضًا النقر على عرضعلامة التبويب والنقر على الزر إخفاءضمن تقسيم. سيخفي هذا المصنف بأكمله في Excel! لا يوجد شيء على الإطلاق يمكنك القيام به سوى النقر فوق الزر إظهارلإعادة المصنف.
الآن تعلمت كيفية إخفاء المصنفات والأوراق والصفوف والأعمدة وخطوط الشبكات والتعليقات والخلايا والصيغ في Excel! إذا كانت لديك أي أسئلة ، فقم بإرسال تعليق. استمتع!