إننا نرسل جميع أنواع الأشياء عبر البريد الإلكتروني هذه الأيام، بدءًا من المستندات ووصولاً إلى الصور. سواء لأسباب تجارية أو شخصية، قد ترغب في إرسال مجلد كامل يحتوي على العديد من العناصر.
يمكنك إرسال مجلد باستخدام تطبيق البريد الإلكتروني الافتراضي على أنظمة التشغيل Windows، وMac، وAndroid، وiPhone، ولكن يجب عليك تقليل الحجم قبل إرفاقه. إن ضغط المجلد يجعل من السهل عليك إرساله ويسهل على المستلم تلقيه. سنوضح لك هنا كيفية إرفاق مجلد برسالة بريد إلكتروني، بدءًا من كيفية ضغطه.
ملاحظة: إذا كان لديك بالفعل أداة ضغط تابعة لجهة خارجية ، فيمكنك استخدامه بدلاً من الإرشادات أدناه لجهازك.

إرفاق مجلد برسالة بريد إلكتروني على نظام التشغيل Windows
عندما تحاول إرفاق مجلد برسالة بريد إلكتروني في Microsoft Outlook، ستلاحظ أنه لا يمكنك القيام بذلك. لا يسمح لك Outlook بإرفاق مجلد مباشرةً برسالة بريد إلكتروني. ومع ذلك، بمجرد ضغطه، يمكنك إرفاقه مثل أي ملف آخر.

ضغط المجلد
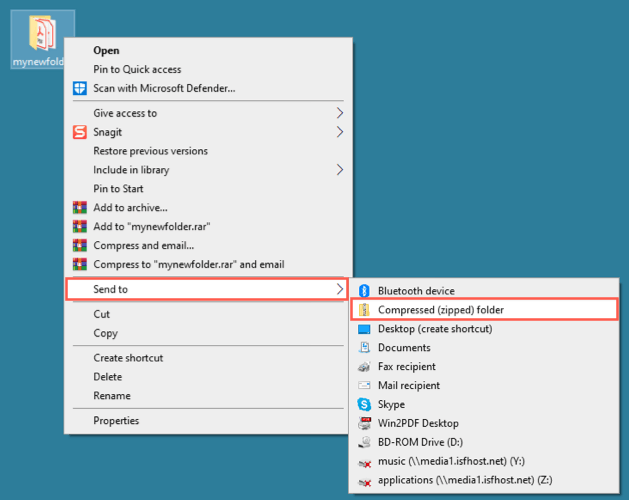
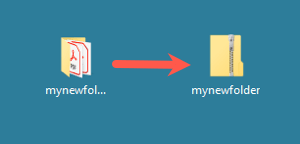
أضف الملف إلى البريد الإلكتروني
افتح Outlook وأنشئ بريدًا إلكترونيًا جديدًا كما تفعل عادةً. يمكنك بعد ذلك إرفاق ملف ZIP (مجلد) بعدة طرق:
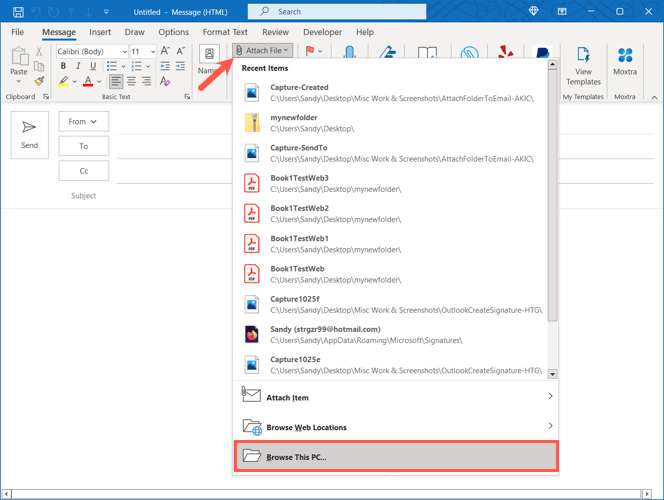
بعد ذلك، أكمل بريدك الإلكتروني وأرسله إليك.
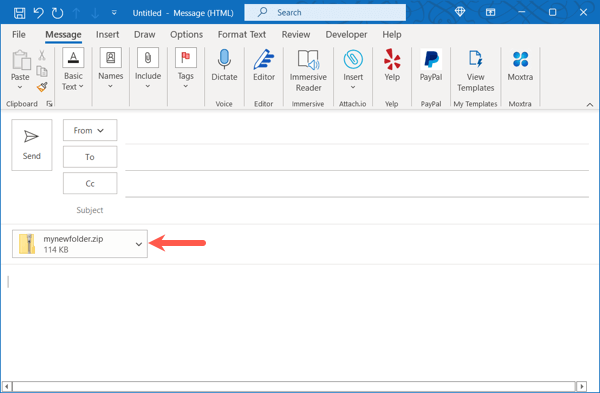
مستلم البريد الخاص بك ببساطة يقوم بفك ضغط الملف الموجود على أجهزتهم مثل أي شخص آخر.
إرفاق مجلد برسالة بريد إلكتروني على نظام Mac
يعمل نظام Mac بشكل مختلف عن Windows عند إرفاق مجلد برسالة بريد إلكتروني. يمكنك القيام بذلك دون ضغط المجلد أولاً. يقوم Apple Mail تلقائيًا بإنشاء ملف ZIP للمجلد لك عند إرسال البريد الإلكتروني..
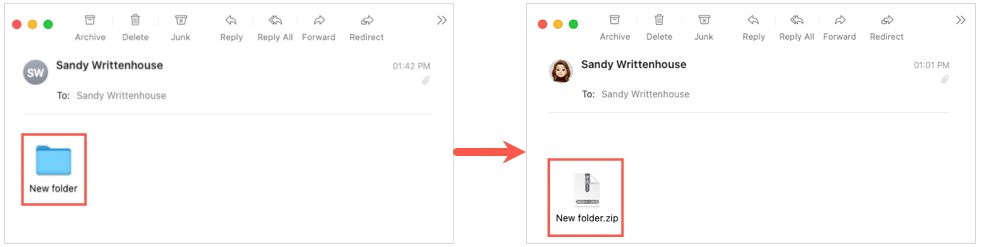
ومع ذلك، سنستمر في تضمين إرشادات لضغط المجلد في حالة تفضيلك القيام بذلك بنفسك.
اضغط المجلد (اختياري)
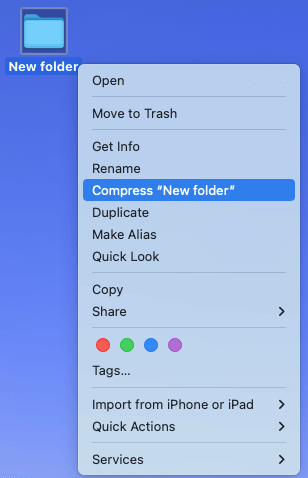
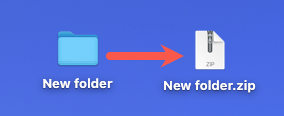
أضف المجلد أو الملف إلى البريد الإلكتروني
افتح البريدوابدأ رسالة جديدة كما تفعل عادةً. وبعد ذلك، يمكنك إرفاق المجلد مباشرة (أو ملف ZIP الذي قمت بإنشائه) بإحدى الطرق التالية:
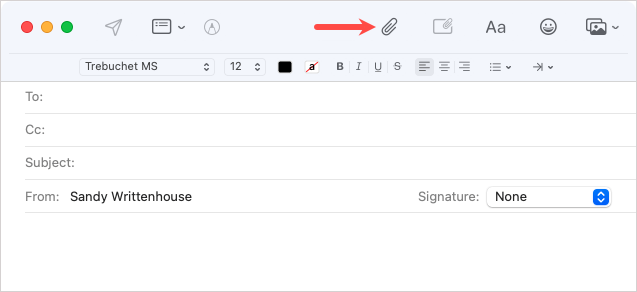
يمكنك بعد ذلك إنشاء رسالتك وإرسالها إلى المستلم.
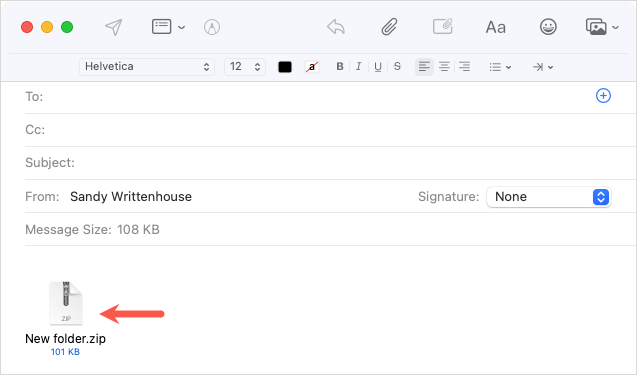
يمكن للمستلم بعد ذلك قم بفك ضغط الملف على جهاز Mac الخاص بهم أو جهاز آخر. إذا كانوا يستخدمون البريد على Mac، فيجب أن يتم فك ضغط الملف تلقائيًا لهم.
إرفاق مجلد برسالة بريد إلكتروني على Android
قبل أن تتمكن من إرفاق المجلد الخاص بك برسالة بريد إلكتروني في Gmail على نظام التشغيل Android، ستحتاج إلى ضغطه. إذا حاولت إرفاق المجلد كما هو، فسيتم فتحه لتتمكن من رؤية الملفات الفردية.
ضغط المجلد
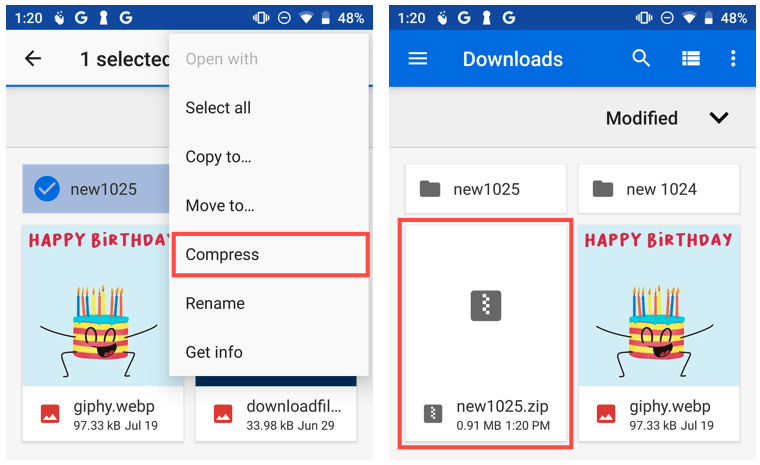
لإعادة تسميته، حدد الملف، وانقر على النقاط الثلاثفي الجزء العلوي الأيسر، ثم اختر إعادة التسمية.
إضافة الملف إلى البريد الإلكتروني
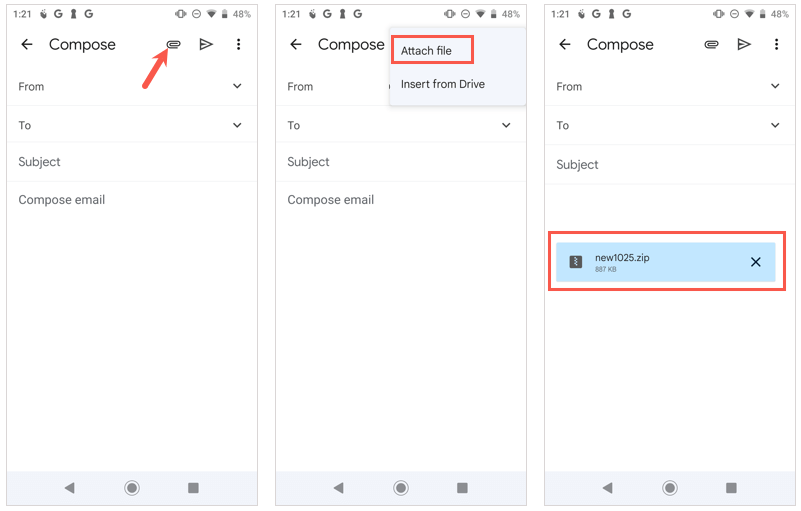
يمكن للمستلم إرسال قم بفك ضغط الملف على هاتف Android الخاص بهم أو أجهزة أخرى كما يفعل عادةً.
أرفق مجلدًا برسالة بريد إلكتروني على iPhone أو iPad
على عكس تطبيق البريد على نظام Mac، ستحتاج إلى ضغط المجلد الخاص بك قبل إرفاقه ببريدك الإلكتروني على iPhone وiPad. كما هو الحال في Android، إذا قمت بتحديد المجلد كمرفق، فسيتم فتحه ببساطة لتتمكن من عرض العناصر.
ضغط المجلد
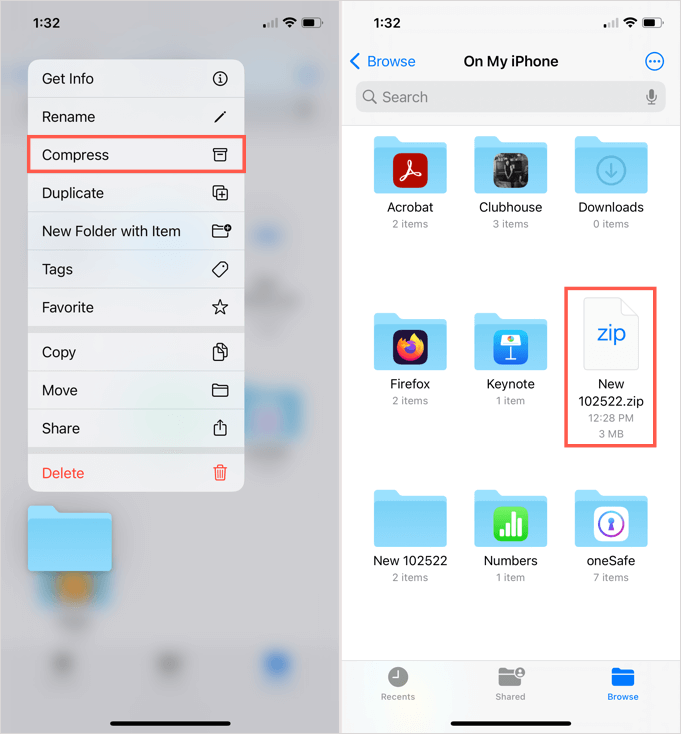
لإعادة تسميته، انقر مع الاستمرار على الملف، ثم اختر إعادة تسمية.
أضف الملف إلى البريد الإلكتروني
افتح تطبيق البريد وأنشئ رسالة جديدة كالمعتاد.
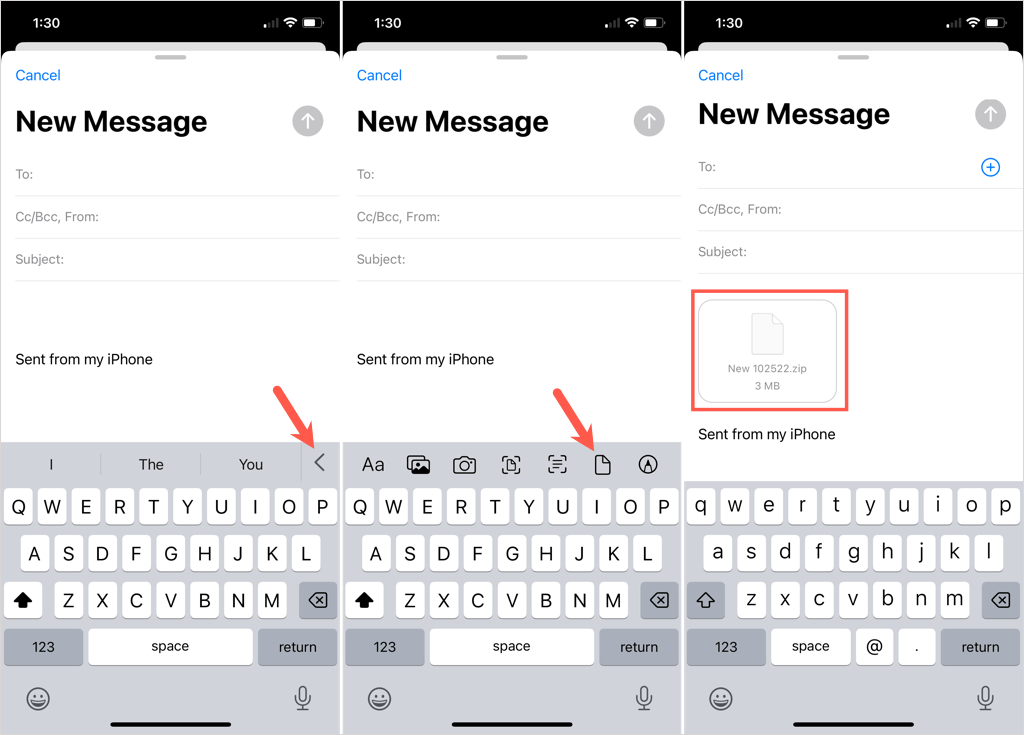
يمكن للمستلم بعد ذلك قم بفك ضغط الملف على iPhone أو iPad أو أي جهاز آخر كالمعتاد.
إذا كان لديك أنت أو مستلمك حد لحجم ملف البريد الإلكتروني، فلا يزال من الممكن إرسال مجلد بعد ضغطه. للمزيد، انظر كيفية ضغط الملفات وفك ضغطها في Linux.
.