يمكن أن يؤدي ضغط الملفات إلى توفير مساحة التخزين على جهاز Chromebook. يوفر ضغط الملفات أيضًا طريقة سريعة لمشاركة مجموعة من الملفات دون فقدان البيانات. مثل أنظمة التشغيل Windows وmacOS وLinux، يمكن لنظام التشغيل Chrome (Chrome OS) ضغط الملفات وفك ضغطها.
يوضح لك هذا البرنامج التعليمي كيفية تجميع الملفات والمجلدات في ملفات ZIP على جهاز Chromebook. ستتعلم أيضًا طرقًا مختلفة لاستخراج محتوى ملفات ZIP في ChromeOS.
كيفية ضغط الملفات على أجهزة Chromebook
باستخدام مدير الملفات الذي يعمل بنظام التشغيل ChromeOS، يمكنك تجميع أنواع مختلفة من الملفات (الصور وملفات الصوت ومقاطع الفيديو وما إلى ذلك) في ملف ZIP.

سيقوم نظام التشغيل ChromeOS بإنشاء ملف ZIP بنفس اسم الملف الأصلي.
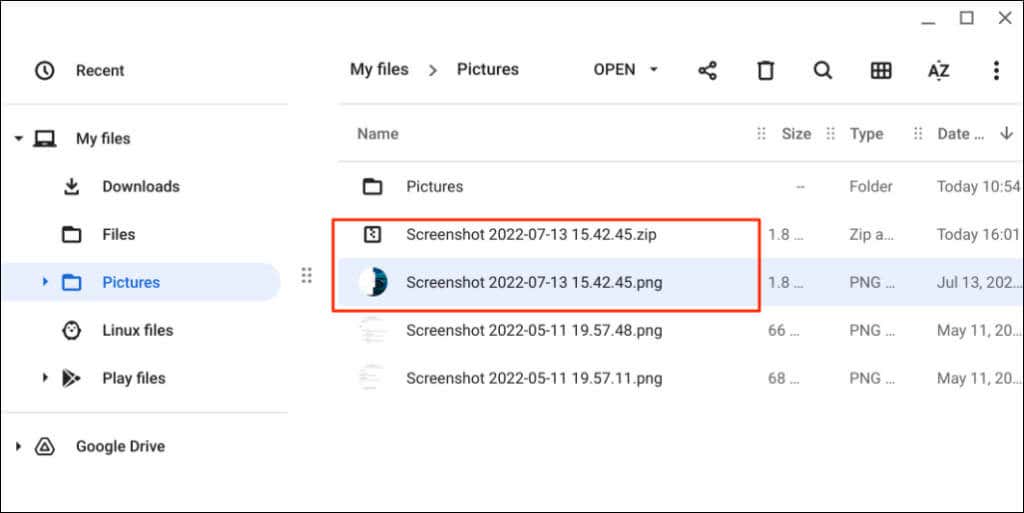
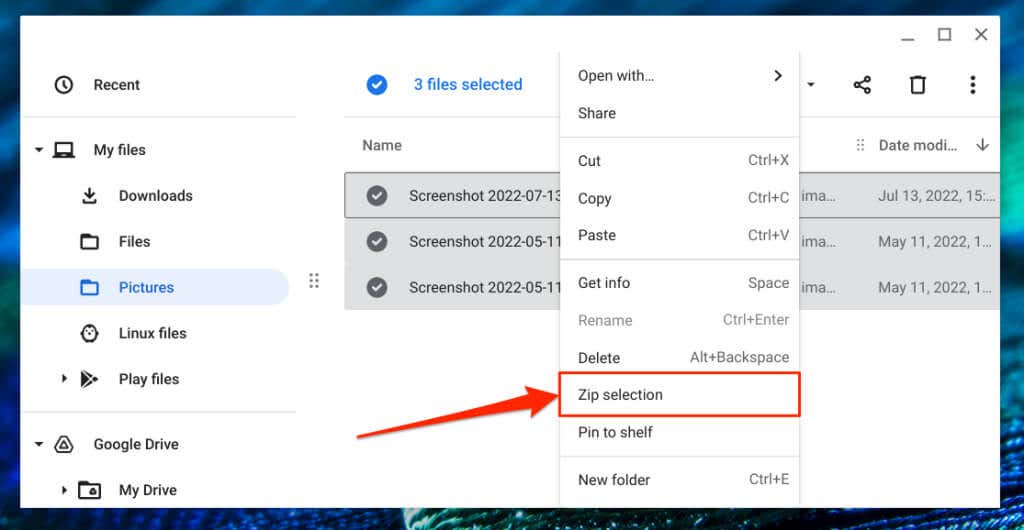
سيقوم نظام التشغيل Chrome بضغط التحديد في ملف ZIP بعنوان "Archive.zip". لتغيير العنوان الافتراضي، انقر بزر الماوس الأيمن على الملف المضغوط، وحدد إعادة تسمية، وأدخل العنوان المفضل لديك. وبدلاً من ذلك، حدد ملف ZIP واضغط على Ctrl+ Enterلتغيير عنوانه بسرعة.
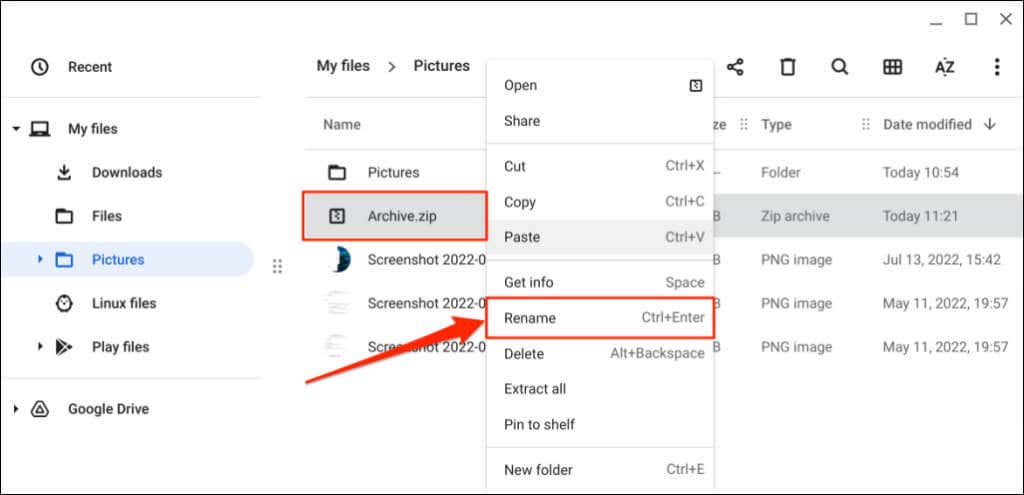
إذا قمت بضغط مجلد، فسيكون لملف ZIP الذي تم إنشاؤه نفس اسم/عنوان المجلد. وهذا يعني أن "Screenshots.zip" سيكون الملف الناتج من ضغط مجلد "Screenshots".
كيفية حماية ملفات ZIP بكلمة مرور على أجهزة Chromebook
لا يدعم نظام التشغيل Chrome تشفير الملفات المضغوطة. ستحتاج إلى استخدام تطبيقات الطرف الثالث لتأمين الملفات المضغوطة بكلمة مرور على جهاز Chromebook. وستقوم تطبيقات Android مثل RAR (من RARLAB) وZArchiver بهذه المهمة.
كلا التطبيقين مجانيان وسهل الاستخدام، ولكن RAR (من RARLAB) يتمتع بواجهة أفضل. اتبع الخطوات أدناه لمعرفة كيفية استخدام التطبيق لإنشاء ملفات ZIP محمية بكلمة مرور على جهاز Chromebook..
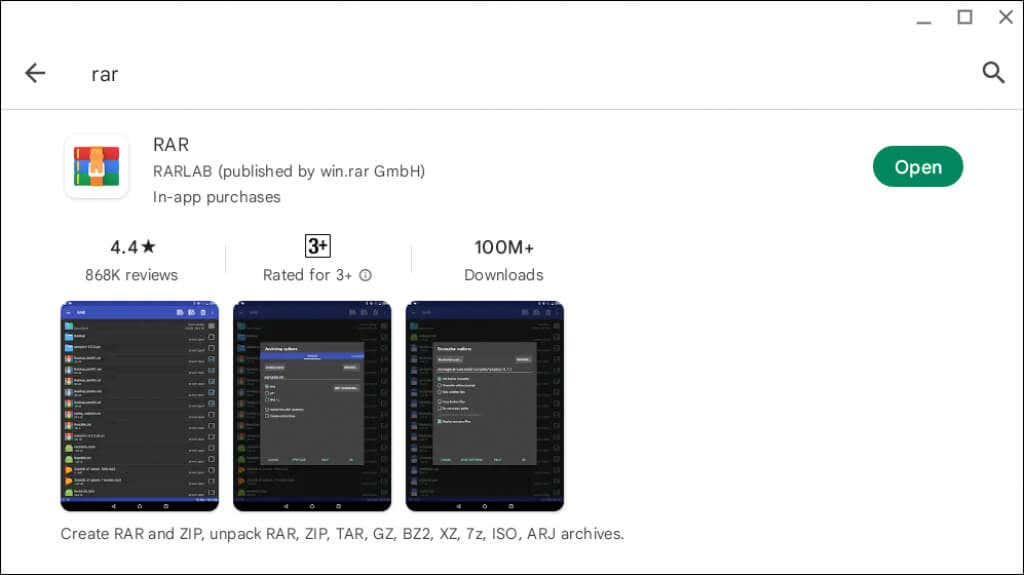
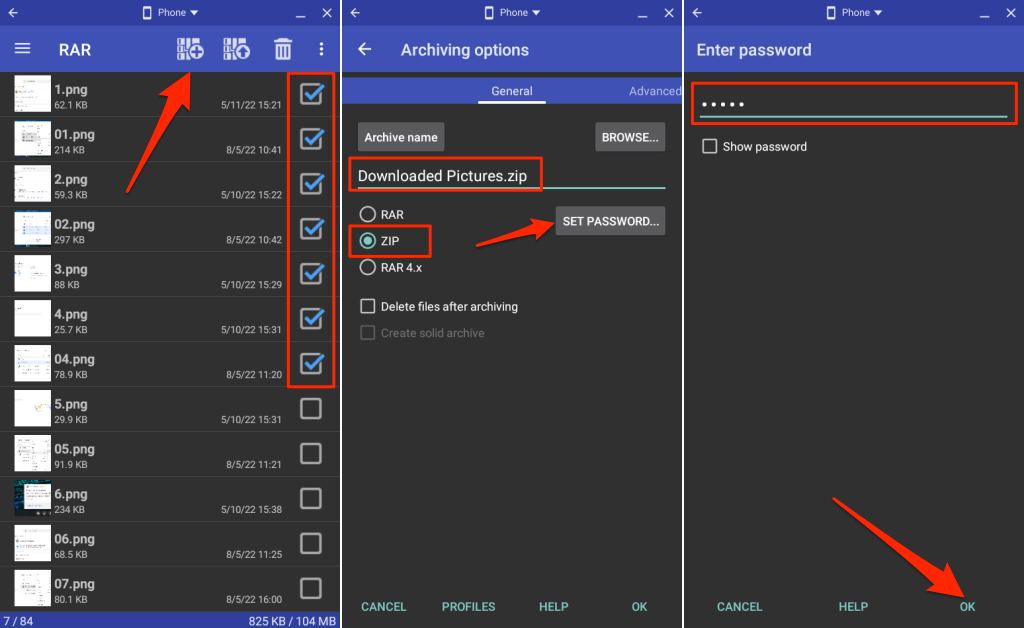
تحقق من المجلد الوجهة في تطبيق الملفات وتأكد من نجاح RAR في إنشاء ملف ZIP المشفر. لا يمكن لأي شخص ليس لديه كلمة مرور التشفير فتح محتوى ملف ZIP أو استخراجه على جهاز Chromebook والأجهزة الأخرى.
كيفية فك ضغط الملفات على Chromebook
هناك طريقتان مختلفتان لاستخراج ملفات ZIP على أجهزة Chromebook. يمكنك إما استخدام ميزة استخراج ZIP لنظام التشغيل ChromeOS أو نسخ محتوى ملف ZIP يدويًا.
فك ضغط الملفات باستخدام ميزة الاستخراج في نظام التشغيل Chrome
يمكن لأجهزة Chromebook التي تعمل بنظام التشغيل ChromeOS 101 أو الإصدارات الأحدث استخراج محتوى ملفات ISO وTAR وRAR المؤرشفة/المضغوطة مباشرةً. انقر بزر الماوس الأيمن على الملف الذي تريد فك ضغطه وحدد استخراج الكلفي القائمة المنبثقة.
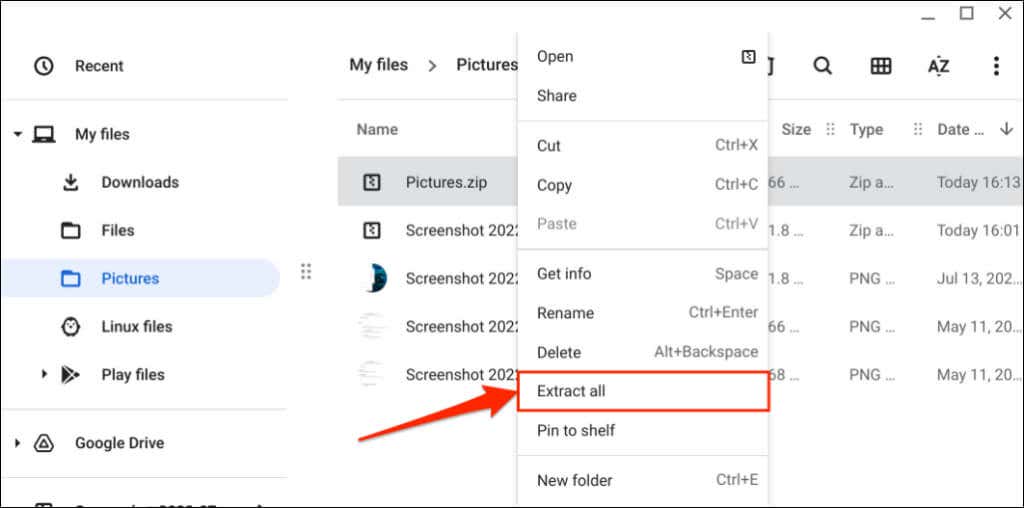
سيقوم نظام التشغيل ChromeOS باستخراج محتوى ملف ZIP إلى مجلد يحمل اسمًا مشابهًا لملف ZIP الأصلي. إذا قمت بفك ضغط ملف "Pictures.zip"، فسيقوم جهاز Chromebook باستخراج المحتوى إلى مجلد "الصور".
قم بتحديث جهاز Chromebook إذا لم تجد خيار "استخراج الكل" في قائمة السياق عند النقر بزر الماوس الأيمن على ملف مضغوط.
قم بتوصيل جهاز Chromebook بشبكة Wi-Fi ، افتح الإعدادات، وحدد حول ChromeOSعلى الشريط الجانبي، ثم حدد التحقق من وجود تحديثات. حدد إعادة التشغيللتثبيت التحديث الذي تم تنزيله مسبقًا على جهاز Chromebook.
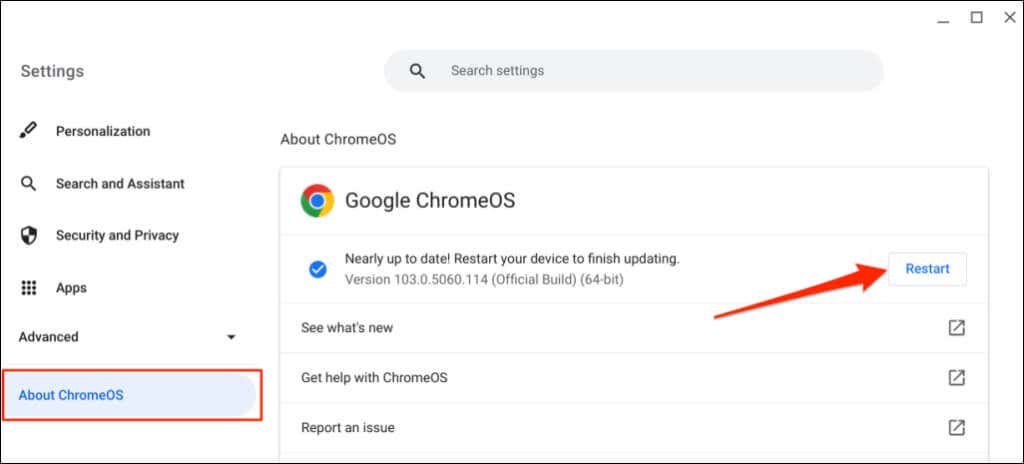
فك ضغط الملفات يدويًا
تتضمن هذه الطريقة نسخ محتوى ملف مضغوط ولصقه في مجلد مختلف على جهاز Chromebook..
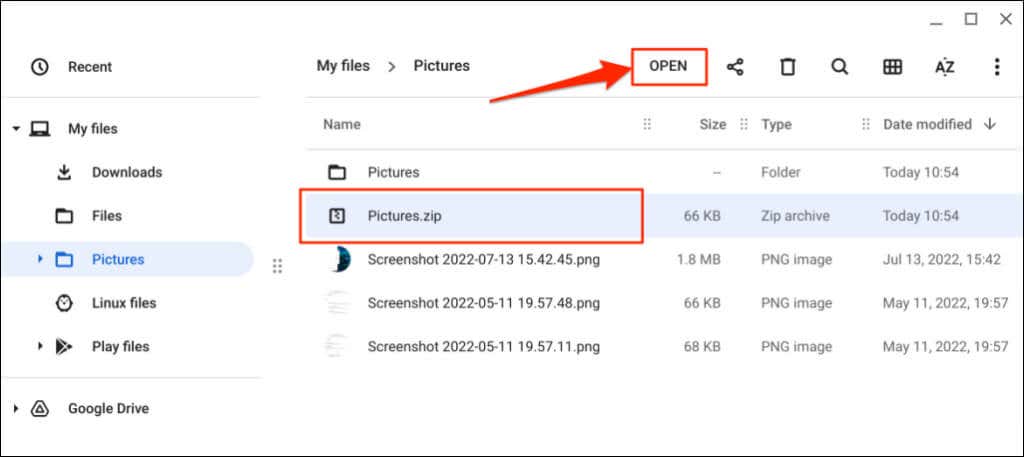
إذا كان ملف ZIP محميًا بكلمة مرور، فأدخل كلمة مرور التشفير وحدد فتح.
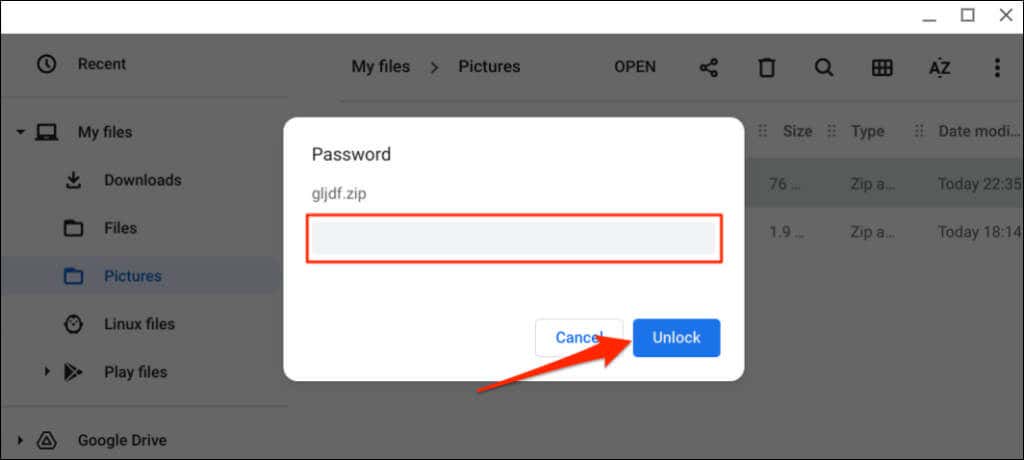
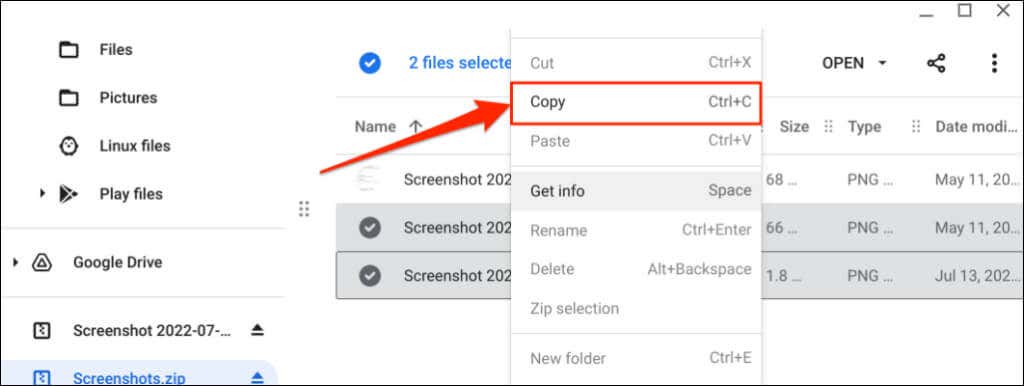
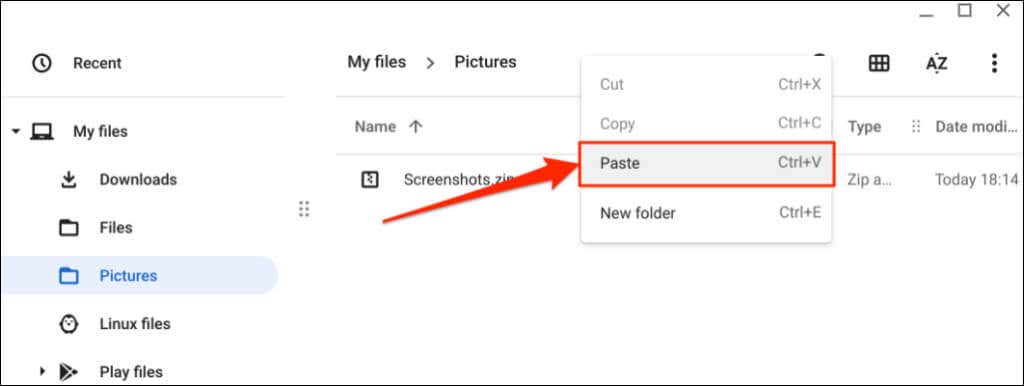
نصيحة:استخدم لوحة المفاتيح Ctrl+ CوCtrl+ Vاختصارات لنسخ الملفات ولصقها على جهاز Chromebook بسرعة.
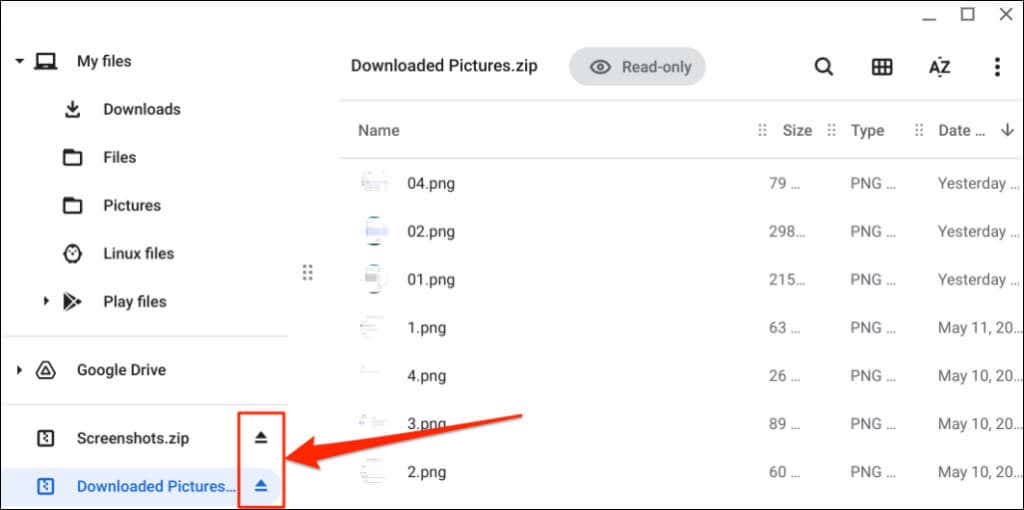
استمتع بالضغط والاستخراج دون فقدان البيانات
لا يقلل نظام التشغيل Chrome من حجم أو جودة الملفات الفردية المجمعة في ملف مضغوط واحد. لا يوجد أيضًا فقدان للجودة أو تقليل الحجم في عملية فك الضغط. أعد تشغيل جهاز Chromebook أو قم بتحديث نظام التشغيل الخاص به إذا كنت تواجه مشكلات في ضغط الملفات وفك ضغطها.
.