لقد كان Mozilla Firefox موجودًا منذ ما يقرب من عقدين من الزمن، مع العديد من التحسينات على مستوى الاستقرار والأداء. ومع ذلك، لا يزال من غير المألوف مواجهة حالات يتجمد فيها المتصفح مباشرة بعد التشغيل، أو أثناء الاستخدام الروتيني، أو أثناء تنفيذ أنشطة معينة.
إذا كنت تواجه مشكلة في عدم استجابة Firefox على جهاز الكمبيوتر الشخصي أو جهاز Mac، فاتبع الإصلاحات أدناه لاستكشاف المشكلة وإصلاحها وحلها.
أعد تشغيل فايرفوكس
إذا تجمد متصفح Firefox على جهاز الكمبيوتر الشخصي أو جهاز Mac، فحاول إيقافه بالقوة وإعادة تشغيله. لإيقاف تشغيل المتصفح على جهاز الكمبيوتر، انقر بزر الماوس الأيمن فوق الزر ابدأ واخترمدير المهام . ثم اختر Firefox من قائمة التطبيقات المفتوحة وحدد إنهاء المهمة . أعد تشغيل المتصفح بعد ذلك.
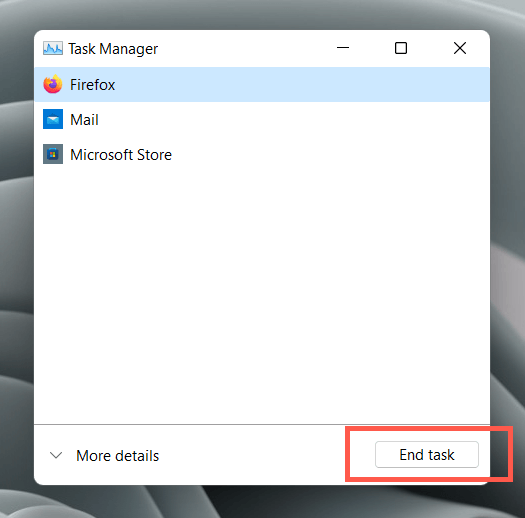
افتح لوحة التشغيل وحدد أخرى >مراقب النشاط إذا كنت تستخدم جهاز Mac. بعد ذلك، حدد Firefox >إيقاف >Force-Quit وحاول تشغيل Firefox مرة أخرى.
أعد تشغيل الكمبيوتر
من الأفضل إعادة تشغيل جهاز الكمبيوتر الخاص بك إذا استمر متصفح Firefox في التجميد. في نظام التشغيل Windows، ما عليك سوى فتح قائمة "ابدأ" وتحديد الطاقة >إعادة التشغيل .
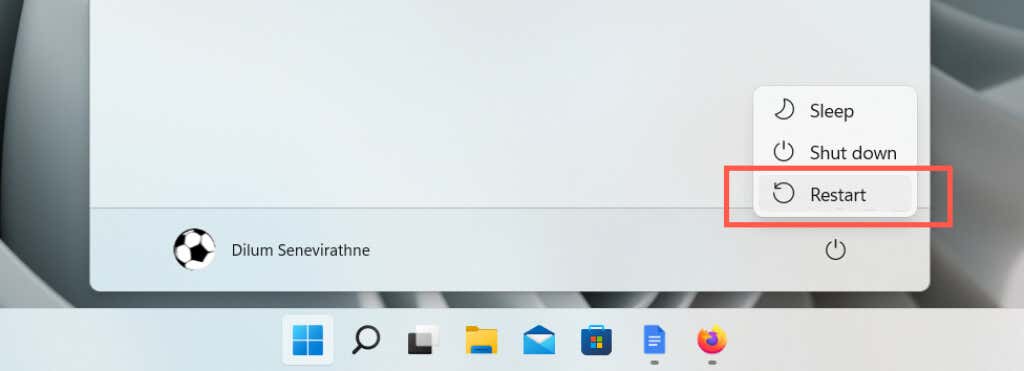
في نظام التشغيل Mac، افتح قائمة Apple وحدد إعادة التشغيل ، ولكن قم بإلغاء تحديد المربع بجوار إعادة فتح النوافذ عند تسجيل الدخول مرة أخرى قبل التحديد أعد التشغيل مرة أخرى في مربع حوار التأكيد.
أعد إنشاء قاعدة بيانات الأماكن
يقوم Firefox بتخزين سجل التصفح والإشارات المرجعية في قاعدة بيانات تسمى "الأماكن". في بعض الأحيان، يمكن أن يفسد ويؤدي إلى عدم استجابة متصفح الويب. لاستبعاد ذلك، يجب عليك إجبار Firefox على إعادة إنشاء قاعدة البيانات.
حدد رمز قائمة Firefox (الزر الذي يحتوي على ثلاثة أسطر مكدسة في الزاوية اليمنى العليا من النافذة) واختر تعليمات >مزيد من المعلومات حول استكشاف الأخطاء وإصلاحها
قوي>. بعد ذلك، ضمن قسم أساسيات التطبيق ، حدد الزر فتح مجلد بجوار مجلد الملف الشخصي ..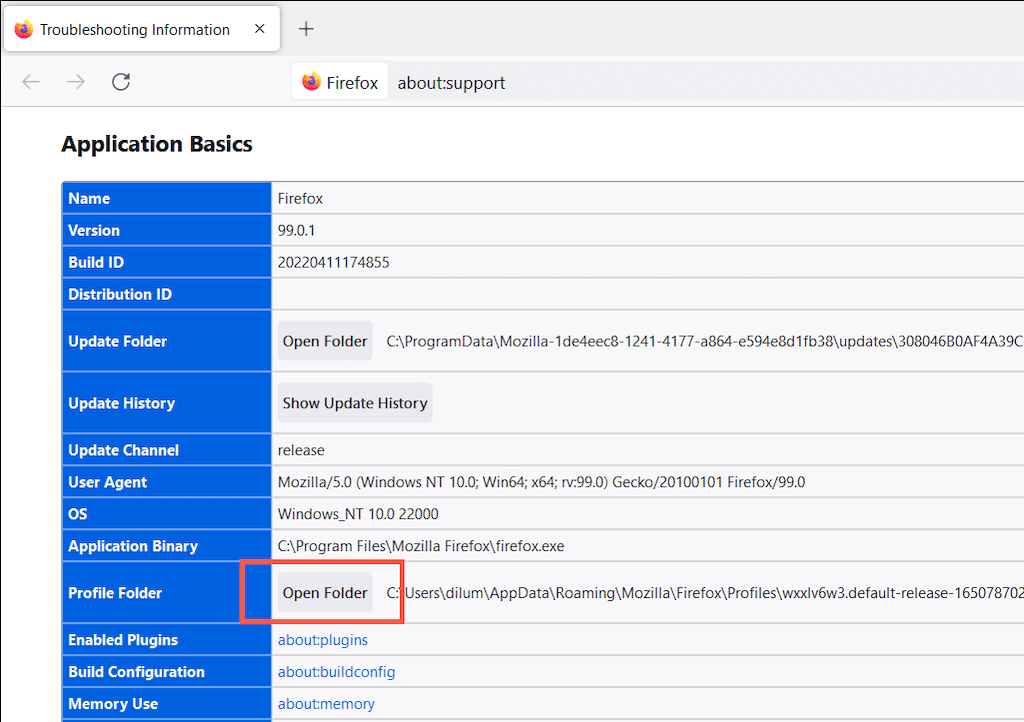
في نافذة File Explorer أو Finder التي تظهر لاحقًا، افتح مجلد ملفك الشخصي في Firefox وأعد تسمية الملفات أدناه عن طريق إضافة .old إلى نهاية اسم الملف:
places.sqlite
places.sqlite-journal
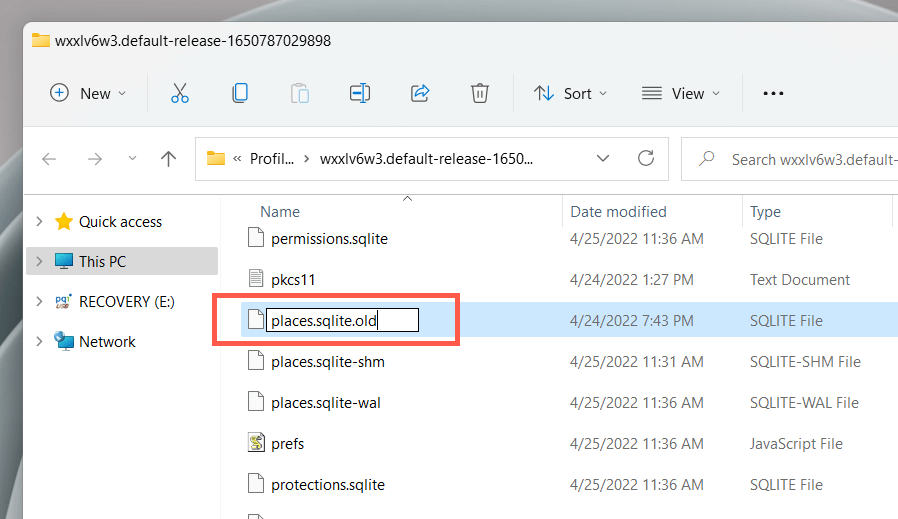
إذا كان Firefox لا يستجيب تمامًا، فيمكنك الوصول مباشرةً إلى مجلد الملف الشخصي عبر File Explorer أو Finder.
Windows : افتح مستكشف الملفات ، وانسخ المسار التالي والصقه في شريط العناوين أعلى النافذة، ثم اضغط على Enter :
%userprofile%\AppData\Roaming\Mozilla\Firefox\Profiles\
Mac : افتح Finder وحدد انتقال >انتقال إلى المجلد . ثم انسخ المسار التالي والصقه ثم اضغط على Enter :
~/المكتبة/دعم التطبيقات/فايرفوكس/الملفات الشخصية
التحديث لإصلاح Firefox
تصدر Mozilla تحديثات متكررة لمعالجة المشكلات المعروفة في Firefox. للتحقق من تحديث المتصفح، افتح قائمة Firefox وحدد الإعدادات . بعد ذلك، ضمن علامة التبويب عام ، قم بالتمرير لأسفل إلى القسم تحديثات Firefox واختر التحقق من وجود تحديثات .
تعطيل تسريع الأجهزة
افتراضيًا، يستفيد Firefox من وحدة معالجة الرسومات (GPU) الموجودة على جهاز الكمبيوتر الخاص بك لتحسين وظائف صفحة الويب وأدائها. ومع ذلك، اعتمادًا على تكوين جهاز الكمبيوتر أو جهاز Mac الخاص بك، فقد يكون لذلك تأثير معاكس. قم بتعطيل تسريع الأجهزة وتحقق مما إذا كان ذلك يُحدث فرقًا.
مرة أخرى، افتح جزء الإعدادات في Firefox ومرر لأسفل إلى قسم الأداء . بعد ذلك، قم بإلغاء تحديد المربعات بجوار استخدام إعدادات الأداء الموصى بها واستخدام تسريع الأجهزة عندما يكون ذلك متاحًا .
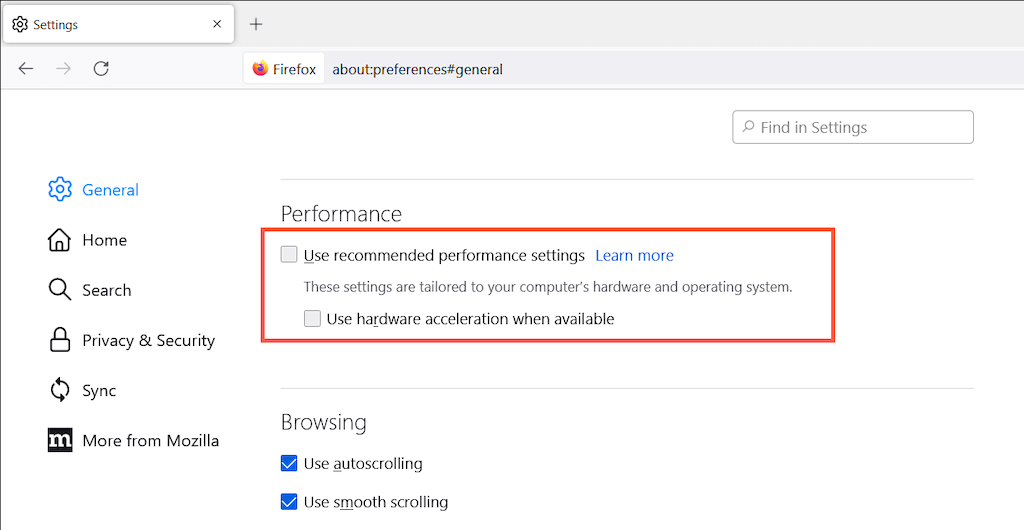
إذا كان ذلك مفيدًا، ففكر في تحديث برامج تشغيل الرسومات أو نظام التشغيل (المزيد حول ذلك لاحقًا) قبل إعادة تنشيط تسريع الأجهزة مرة أخرى.
تحديث نظام التشغيل
يمكن أن يؤثر تشغيل إصدار محدث من نظام التشغيل بشكل إيجابي على كيفية تشغيل Firefox على جهاز الكمبيوتر الخاص بك. لتحديث نظام التشغيل Microsoft Windows 10/11، افتح تطبيق الإعدادات وحدد Windows Update . ثم اختر التحقق من وجود تحديثات التنزيل والتثبيت ..
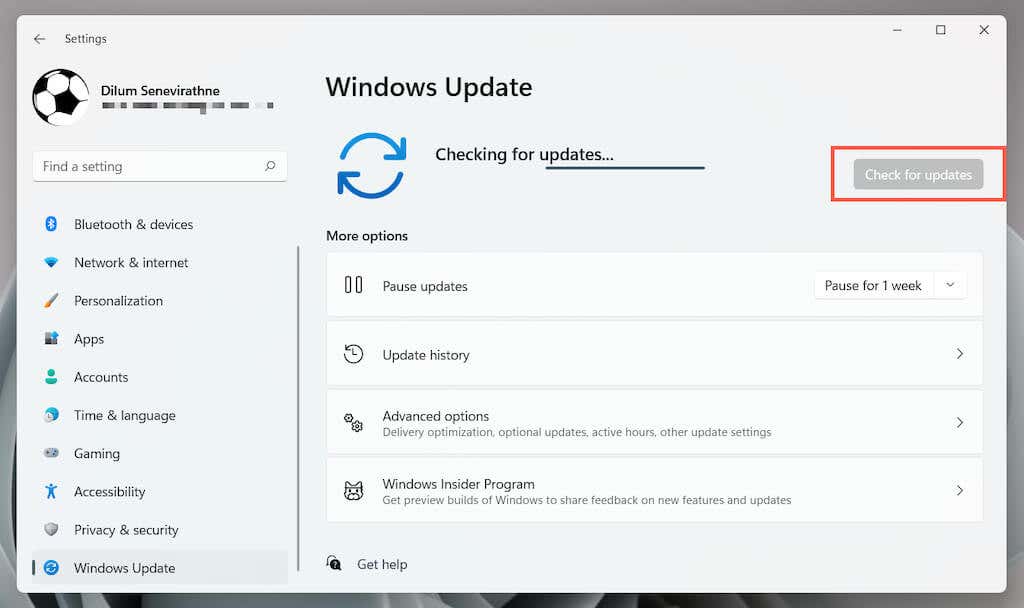
في نظام التشغيل Mac، افتح تطبيق تفضيلات النظام وحدد تحديث البرنامج >التحديث الآن . أو افتح قائمة Apple واخترحول جهاز Mac هذا >تحديث البرنامج >التحديث الآن .
امسح ذاكرة التخزين المؤقت لمتصفح فايرفوكس
يعد ذاكرة التخزين المؤقت المحلية على شبكة الإنترنت عفا عليها الزمن سببًا آخر لـ تدهور الأداء في فايرفوكس. قم بحذفه لإجبار المتصفح على جلب بيانات الموقع المحدثة.
للقيام بذلك، انتقل إلى جزء الإعدادات في Firefox وانتقل إلى علامة التبويب الخصوصية والأمان . بعد ذلك، قم بالتمرير لأسفل إلى قسم ملفات تعريف الارتباط وبيانات الموقع ، وحدد مسح البيانات ، ثم حدد المربعين بجوار ملفات تعريف الارتباط وبيانات الموقع و محتوى الويب المخزن مؤقتًا ، ثم حدد مسح .
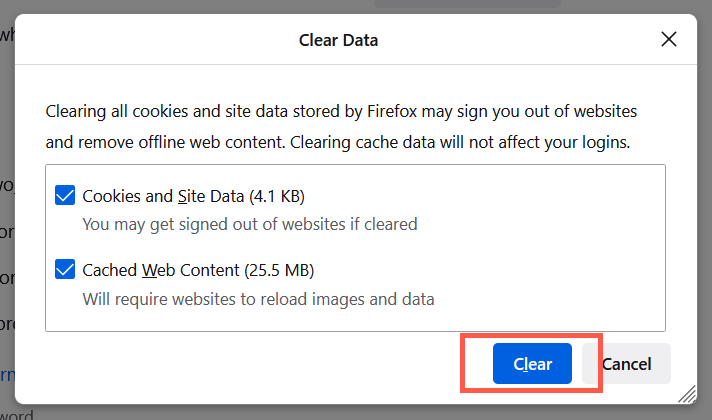
امسح ذاكرة التخزين المؤقت لبدء تشغيل Firefox
إذا كان متصفح Firefox يميل إلى التجميد عند التشغيل، فيجب عليك مسح ذاكرة التخزين المؤقت لبدء التشغيل. ابدأ بفتح قائمة Firefox . بعد ذلك، انتقل إلى تعليمات >المزيد tمعلومات استكشاف الأخطاء وإصلاحها وحدد مسح ذاكرة التخزين المؤقت لبدء التشغيل .
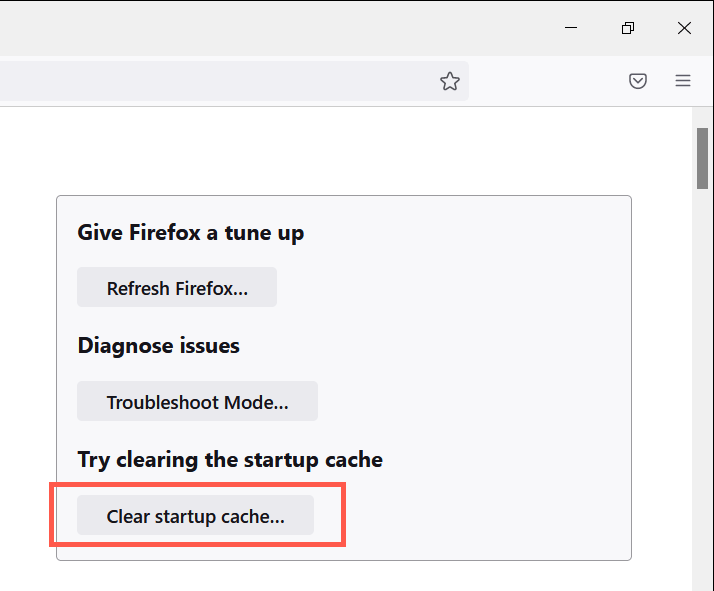
إذا كنت تواجه مشكلة في الانتقال إلى الشاشة أعلاه، فيجب عليك تحديث Firefox (المزيد حول ذلك أدناه).
امسح سجل تنزيلات Firefox
هل يتجمد Firefox فقط أثناء حفظ الملفات في وضع عدم الاتصال؟ يمكن أن يتسبب سجل التنزيل الشامل في حدوث ذلك. لمسحها، افتح قائمة Firefox وحدد التنزيلات >مسح التنزيلات .
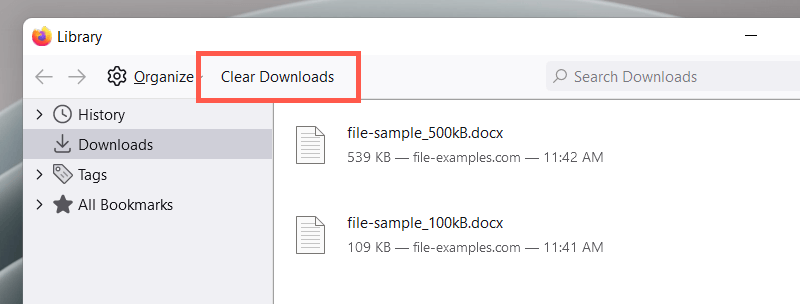
قم بتغيير مجلد تنزيلات فايرفوكس
إذا توقف Firefox عن الاستجابة عند بدء التنزيل، فحاول تغيير المجلد الذي يحفظ فيه المتصفح الملفات افتراضيًا.
افتح جزء الإعدادات ، ومرر لأسفل إلى القسم الفرعي التنزيلات ، واستخدم الزر تصفح للتبديل إلى موقع مختلف. تجنب الوسائط القابلة للإزالة للحصول على أفضل النتائج.
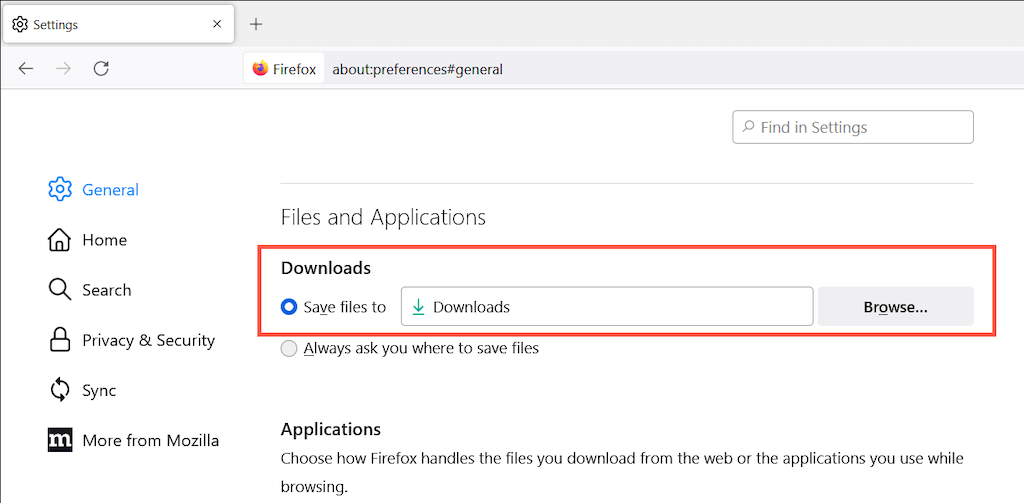
افتح Firefox في وضع استكشاف الأخطاء وإصلاحها
يعمل وضع استكشاف الأخطاء وإصلاحها في Firefox (المعروف سابقًا باسم الوضع الآمن) على تحميل المتصفح مع تعطيل جميع التخصيصات والوظائف الإضافية. ويساعدك ذلك في تحديد ما إذا كان موضوع أو ملحق تابع لجهة خارجية هو مصدر المشكلة..
أولاً، أغلق متصفح فايرفوكس. بعد ذلك، اضغط باستمرار على مفتاح Shift (كمبيوتر شخصي) أو مفتاح Option (Mac) وأعد تشغيل المتصفح. في النافذة المنبثقة التي تظهر، حدد فتح لفتح Firefox في وضع استكشاف الأخطاء وإصلاحها.
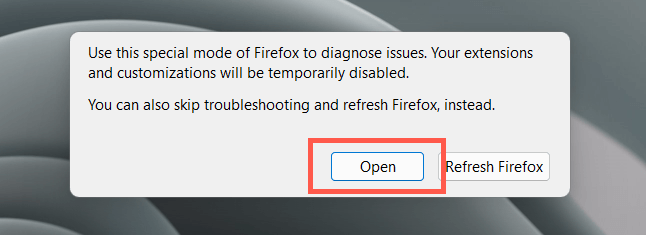
إذا كان Firefox يعمل بشكل جيد في وضع استكشاف الأخطاء وإصلاحها، فافتح قائمة Firefox وحددالوظائف الإضافية والسمات . بعد ذلك، ابحث في فئات الإضافات ، والموضوعات ، والمكونات الإضافية ونفذ ما يلي:
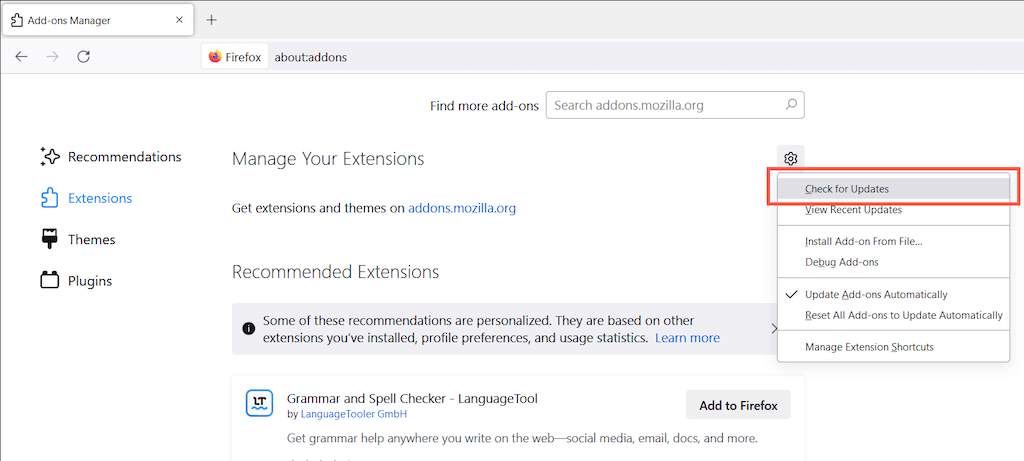
قم بتحديث Firefox
إذا لم يساعدك أي من الإصلاحات المذكورة أعلاه، فحاول تحديث Firefox. يؤدي ذلك إلى إزالة جميع التخصيصات والإضافات وإعادة ضبط المتصفح على إعدادات المصنع الافتراضية. للقيام بذلك، افتح قائمة Firefox وحدد تعليمات >مزيد من معلومات استكشاف الأخطاء وإصلاحها . ثم اخترتحديث Firefox .
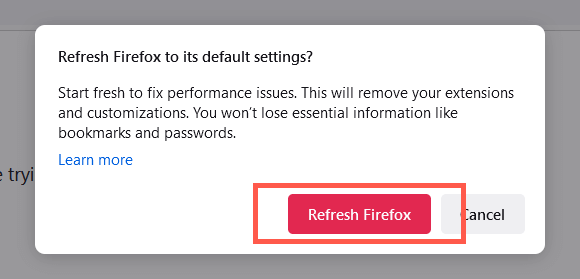
بدلاً من ذلك، افتح Firefox أثناء الضغط باستمرار على مفتاحي Shift (كمبيوتر شخصي) أو Option (Mac) وحدد Refresh Firefox .
قم بإعداد ملف شخصي جديد في Firefox
لاستبعاد المشكلات المتعلقة بملف تعريف Firefox التالف، افتح مدير ملف تعريف Firefox، وحدد إنشاء ملف تعريف ، وقم بإعداد ملف تعريف مستخدم جديد. إذا لم يعد Firefox يتجمد أو يتعطل بعد ذلك، فقد تحتاج إلى ترحيل بيانات الملف الشخصي من ملفك الشخصي القديم.
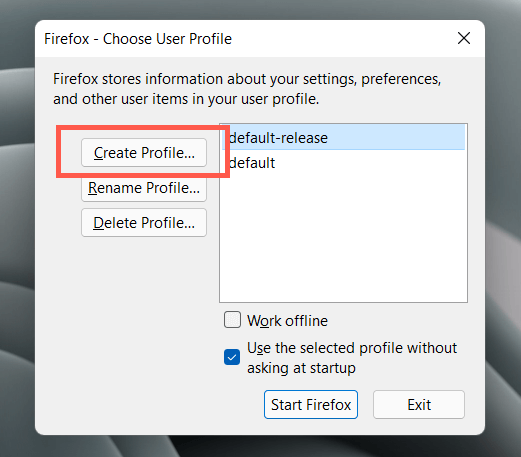
للوصول إلى مدير الملفات الشخصية في Firefox، قم بإجراء ما يلي على جهاز الكمبيوتر الشخصي أو جهاز Mac. إذا كان Firefox قيد التشغيل بالفعل، فأغلقه قبل أن تبدأ.
Windows : انقر بزر الماوس الأيمن فوق الزر ابدأ ، وحدد تشغيل ، ثم قم بتنفيذ ما يلي:
firefox.exe -P
Mac : افتح Launchpad وحدد أخرى >المحطة الطرفية . ثم قم بتشغيل الأمر التالي:
/Applications/Firefox.app/Contents/MacOS/firefox-bin -P .
أعد تثبيت Firefox
من المحتمل أنك تتعامل مع تثبيت Firefox فاسد ولا يمكن إصلاحه إلا من خلال إعادة التثبيت الكاملة. لإزالة Firefox على جهاز الكمبيوتر، انقر بزر الماوس الأيمن فوق الزر ابدأ ، واختر التطبيقات والميزات وحدد Firefox >إلغاء التثبيت. ما عليك سوى سحب Firefox من مجلد التطبيقات إلى سلة المهملات إذا كنت تستخدم جهاز Mac.
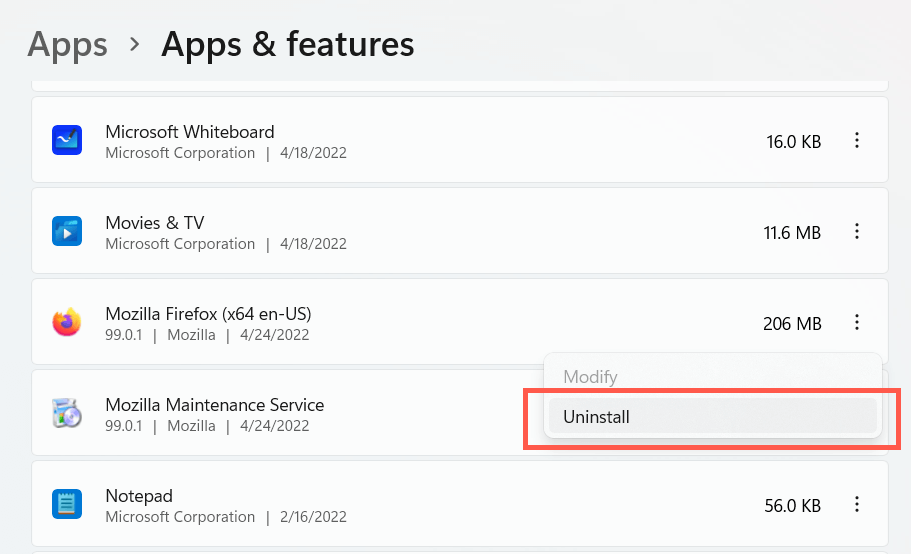
بعد إلغاء تثبيت Firefox، أعد تشغيل جهاز الكمبيوتر الخاص بك. وبعد ذلك، قم بتنزيل وتثبيت أحدث إصدار من المتصفح من موزيلا.كوم.
لا تستبعد البرامج الضارة
إذا كان Firefox يتجمد من حين لآخر أو طوال الوقت على الرغم من تنفيذ الإصلاحات المذكورة أعلاه، فمن المحتمل أنك تتعامل مع إصابة بالبرامج الضارة. استخدم أهم أدوات مكافحة الفيروسات للكمبيوتر وماك لإجراء فحص شامل بحثًا عن فيروسات الكمبيوتر.
.