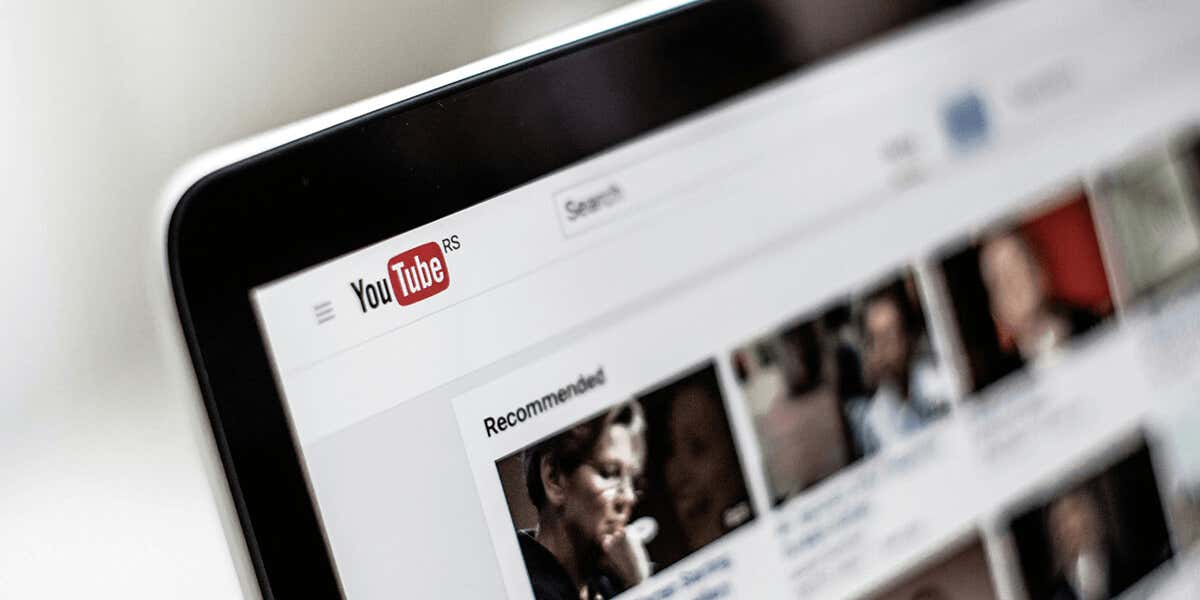
هل تحاول تشغيل مقطع فيديو على YouTube في علامة تبويب جديدة في متصفح الويب، ولكنها لا تفتح؟ إما أن YouTube يواجه مشكلات أو أن متصفح الويب لديك به مشكلة. لحسن الحظ، هناك عدة طرق للتغلب على هذه المشكلة، وفتح مقاطع الفيديو الخاصة بك في علامات تبويب متصفح الويب الجديدة على جهاز الكمبيوتر الخاص بك. سنوضح لك ما هي تلك الطرق.
في بعض الأحيان، لا يسمح لك موقع YouTube بفتح مقاطع الفيديو في علامة تبويب جديدة لأن متصفح الويب الخاص بك يحتوي على ملحق أو أداة حظر إعلانات خاطئة، أو أن ذاكرة التخزين المؤقت لمتصفح الويب لديك تالفة، أو أن تكوين متصفح الويب لديك خاطئ.
استخدم طريقة بديلة لفتح مقاطع الفيديو في علامات تبويب جديدة
ليس هناك طريقة واحدة فقط لتشغيل مقاطع فيديو YouTube في علامة تبويب جديدة؛ لديك طريقتان على الأقل. عندما لا تعمل إحدى الطرق، استخدم الطريقة البديلة.
الطريقة الأولى هي الضغط مع الاستمرار على مفتاح Ctrlفي لوحة المفاتيح والنقر بزر الماوس الأيسرعلى الفيديو الذي تريد فتح في علامة تبويب متصفح جديدة. تعمل مجموعة المفاتيح والنقرات هذه على مطالبة متصفحك بفتح الرابط المحدد (الفيديو، في هذه الحالة) في علامة تبويب جديدة.
إذا جربت هذه الطريقة ولكن دون جدوى، فإن الطريقة البديلة هي النقر بزر الماوس الأيمن على الفيديو وتحديد فتح الرابط في علامة تبويب جديدة. يؤدي هذا إلى تشغيل الفيديو المحدد في علامة تبويب جديدة.
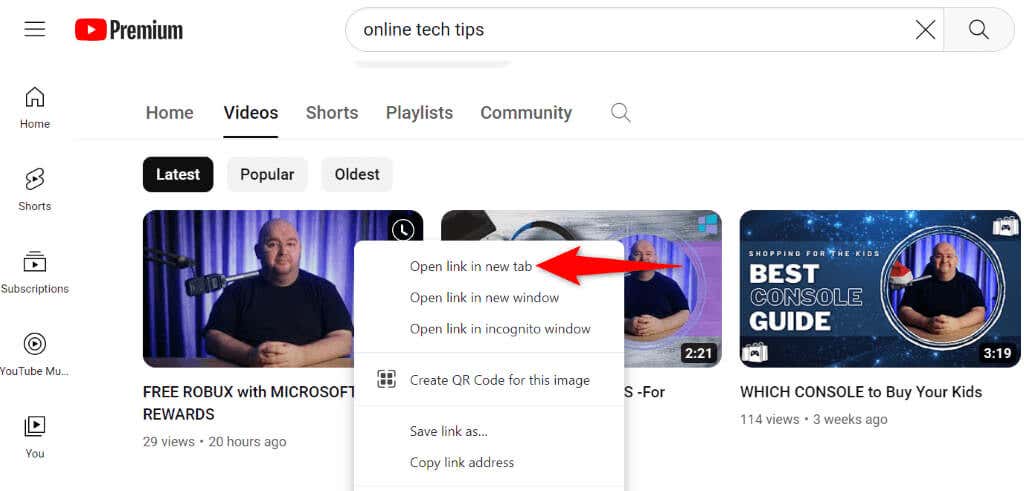
إيقاف تشغيل معاينة الفيديو على YouTube
إذا لاحظت، يقوم YouTube بتشغيل معاينات الفيديو عند تمرير مؤشر الماوس فوق مقطع فيديو. في بعض الأحيان، يؤدي هذا إلى عدم قيام الموقع بفتح مقاطع الفيديو في علامات تبويب جديدة. في هذه الحالة، قم بإيقاف تشغيل معاينات الفيديو ومعرفة ما إذا تم حل مشكلتك.
استخدم متصفح ويب آخر
إذا استمرت المشكلة، فجرّب باستخدام متصفح ويب آخر على جهاز الكمبيوتر الخاص بك ومعرفة ما إذا كان بإمكانك فتح مقاطع الفيديو في علامات تبويب جديدة. يمكن أن تساعدك هذه الطريقة في تحديد أي مشاكل في متصفح الويب الحالي لديك..
إذا كنت تستخدم Edge حاليًا، فانتقل إلى Firefox، وافتح YouTube، وتحقق مما إذا كان بإمكانك فتح مقاطع الفيديو في علامات تبويب جديدة. إذا استمرت المشكلة، فاستخدم نصائح استكشاف الأخطاء وإصلاحها التالية في المتصفحات الحالية والسابقة.
إيقاف تشغيل ملحقات متصفح الويب وأدوات حظر الإعلانات
إذا قمت بتثبيت أدوات حظر الإعلانات والإضافات في متصفح الويب الخاص بك، فقد تتداخل مع YouTube وتؤدي إلى تعطيل بعض وظائف الموقع. تحقق من ذلك عن طريق إيقاف تشغيل جميع الإضافات وأدوات حظر الإعلانات المثبتة في متصفحك.
في Google Chrome
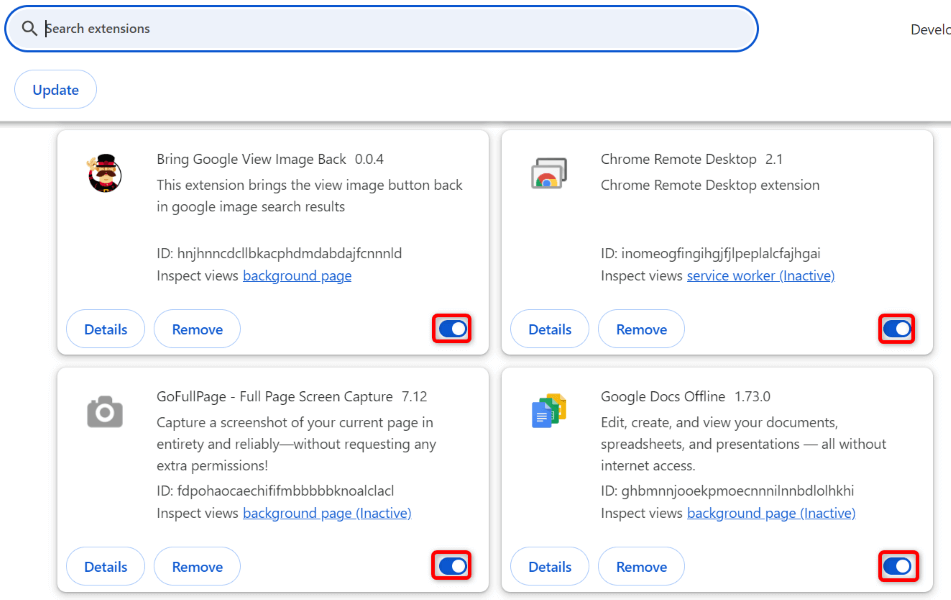
في Mozilla فايرفوكس
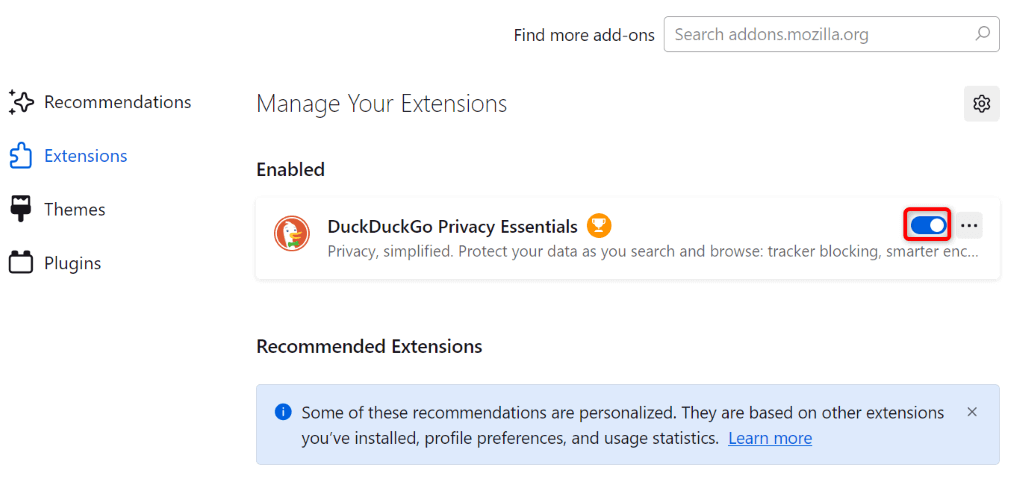
في Microsoft Edge
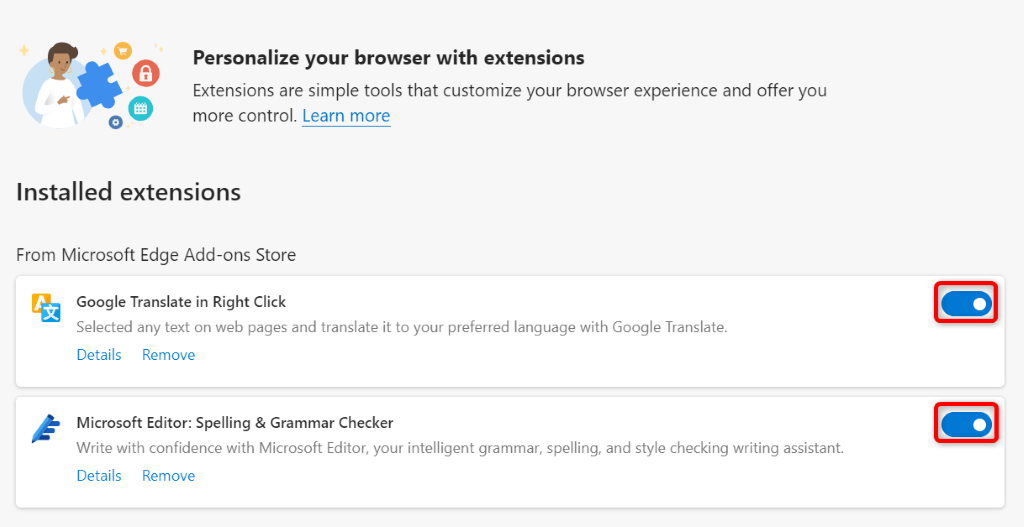
محو بياناتك ذاكرة التخزين المؤقت وملفات تعريف الارتباط في المتصفح
إذا كانت ذاكرة التخزين المؤقت أو ملفات تعريف الارتباط في متصفح الويب الخاص بك تالفة، فقد لا تتمكن من فتح مقاطع فيديو YouTube في علامات تبويب جديدة. في هذه الحالة، مسح ذاكرة التخزين المؤقت وملفات تعريف الارتباط لموقع YouTube وGoogle في متصفح الويب لديك.
في Google Chrome.
chrome://settings/clearBrowserData
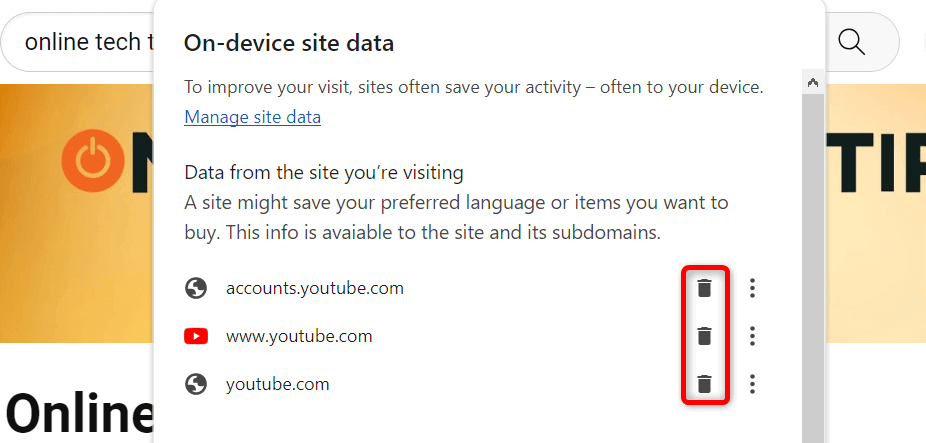
في Mozilla Firefox
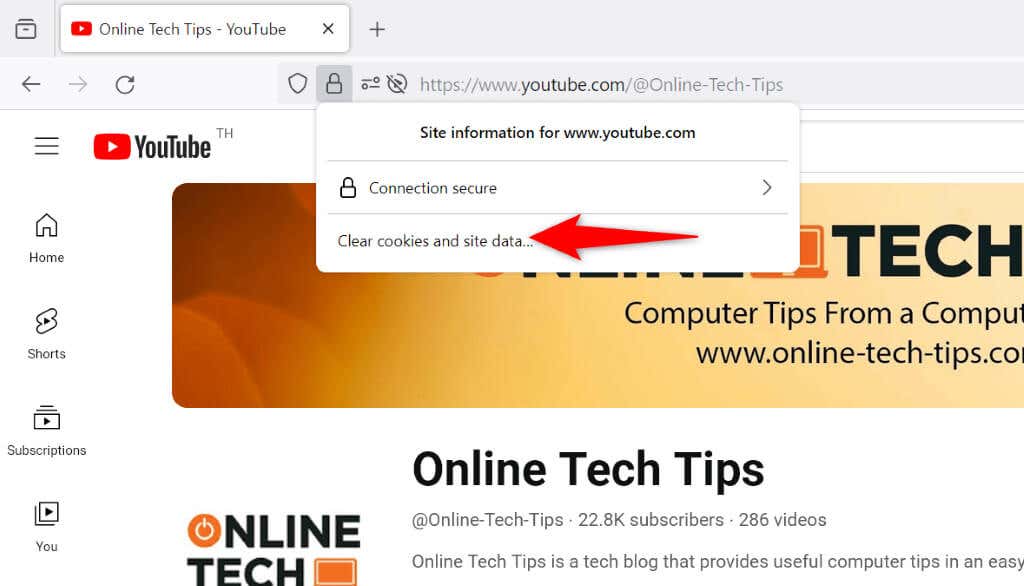
في Microsoft Edge
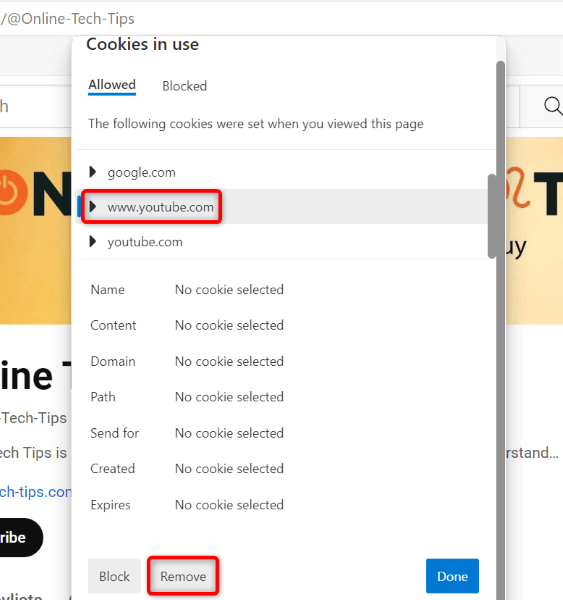
أعد ضبط متصفح الويب الخاص بك
إذا كان تكوين متصفح الويب الخاص بك خاطئًا، فقد يكون هذا هو السبب وراء عدم تمكنك من فتح مقاطع الفيديو في علامة تبويب جديدة. ويحدث هذا عادةً عندما تتم تهيئة أحد خيارات المتصفح بشكل خاطئ.
يمكنك إصلاح ذلك عن طريق إعادة ضبط متصفح الويب Chrome أو Firefox أو Edge. سيؤدي هذا إلى استعادة جميع خيارات إعدادات المتصفح إلى قيمها الافتراضية.
جاتصل بدعم YouTube
إذا كنت لا تزال تواجه المشكلة، فتواصل مع فريق دعم YouTube لمعرفة ما إذا كان بإمكانه مساعدتك.
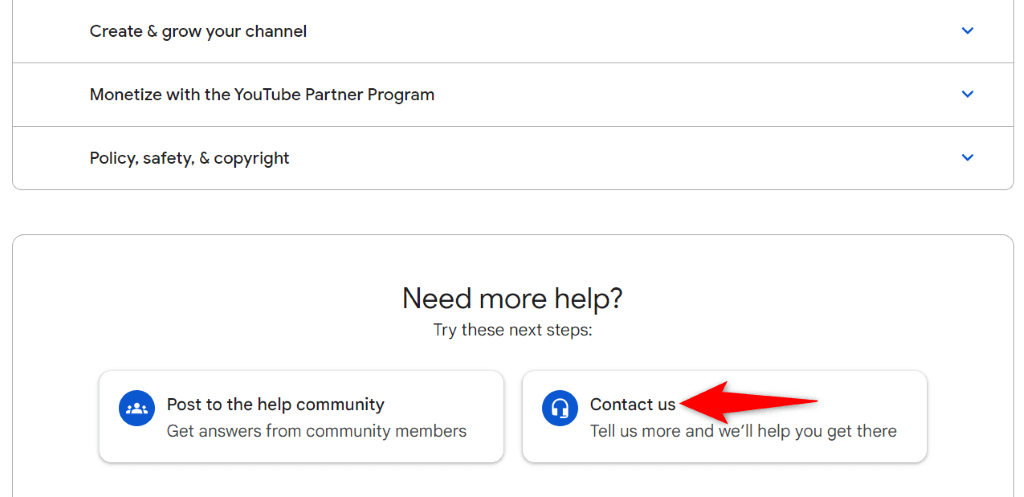
الحل المؤقت: الصق رابط الفيديو يدويًا في علامة تبويب جديدة
الحل المؤقت الذي يمكنك استخدامه لفتح مقاطع الفيديو في علامات تبويب جديدة هو نسخ رابط الفيديو ولصق الرابط يدويًا في علامة تبويب جديدة بالمتصفح. يؤدي هذا إلى تشغيل الفيديو المحدد في علامة تبويب جديدة بمتصفح الويب الخاص بك.
يمكنك نسخ رابط فيديو YouTube عن طريق النقر بزر الماوس الأيمن على الفيديو وتحديد نسخ عنوان الرابط. بعد ذلك، افتح علامة تبويب جديدة، وحدد شريط العناوين، والصق الرابط المنسوخ، ثم اضغط على Enter.
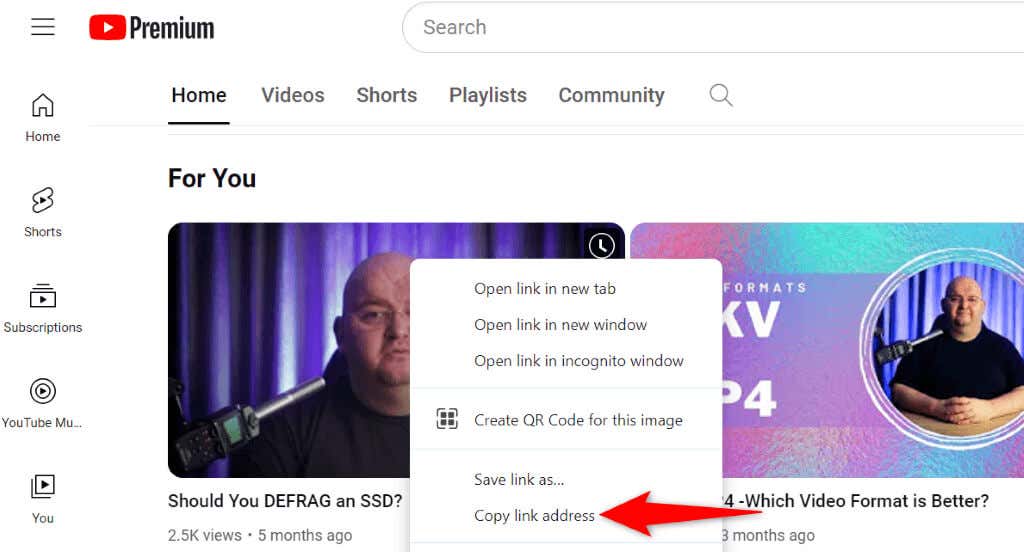
بالطبع، هذه الطريقة ليست ملائمة مثل Ctrl + النقر بزر الماوس الأيسر أو طريقة قائمة السياق، ولكن على الأقل لديك شيء يمكنك استخدامه حتى يتم حل مشكلتك.
إجبار YouTube على تشغيل مقاطع الفيديو في علامات تبويب جديدة في متصفح الويب
فشل يوتيوب في تحميل مقاطع الفيديو في علامات تبويب المتصفح الجديدة لأسباب مختلفة. إذا استمرت المشكلة، قم بتطبيق الطرق الموضحة أعلاه لحل المشكلة..