هل أنت تواجه مشكلة في تحميل خلاصة الكاميرا في Google Meet؟ إذا كان الأمر كذلك، فقد تكون الكاميرا معيبة، أو قد يكون جهازك به مشكلات فنية. يمكنك حل معظم هذه المشكلات، وسنوضح لك كيفية القيام بذلك.
السبب الأكثر شيوعًا لتعطل وظائف الكاميرا هو احتياج تطبيق Meet إلى إذن للوصول إلى الكاميرا في متصفح الويب. ومع ذلك، هناك أسباب أخرى أيضًا.
تحقق من اتصال الكاميرا بالكمبيوتر
عند لا يمكن رؤية خلاصة الكاميرا على جهازك، تأكد من توصيل الكاميرا بشكل صحيح بالكمبيوتر. يمنع الاتصال غير الصحيح أو غير الصحيح جهاز الكمبيوتر الخاص بك من نقل بيانات الخلاصة المطلوبة.
يمكنك إصلاح ذلك عن طريق فصل الكاميرا وإعادة توصيلها بالكمبيوتر.
أعد تشغيل أجهزتك لإصلاح عطل الكاميرا
في بعض الأحيان، يؤدي خلل بسيط في سطح المكتب أو الهاتف المحمول إلى حدوث الكاميرا الخاصة بك لا تعمل في تطبيقات مثل Google Meet. يمكنك حل معظم المشكلات البسيطة مثل هذه عن طريق إعادة تشغيل أجهزتك المختلفة.
يقومإعادة تشغيل جهازك بحذف الملفات المؤقتة وإصلاح العديد من المشكلات. ما عليك سوى حفظ عملك غير المحفوظ قبل إيقاف تشغيل جهازك وإعادة تشغيله.
ويندوز
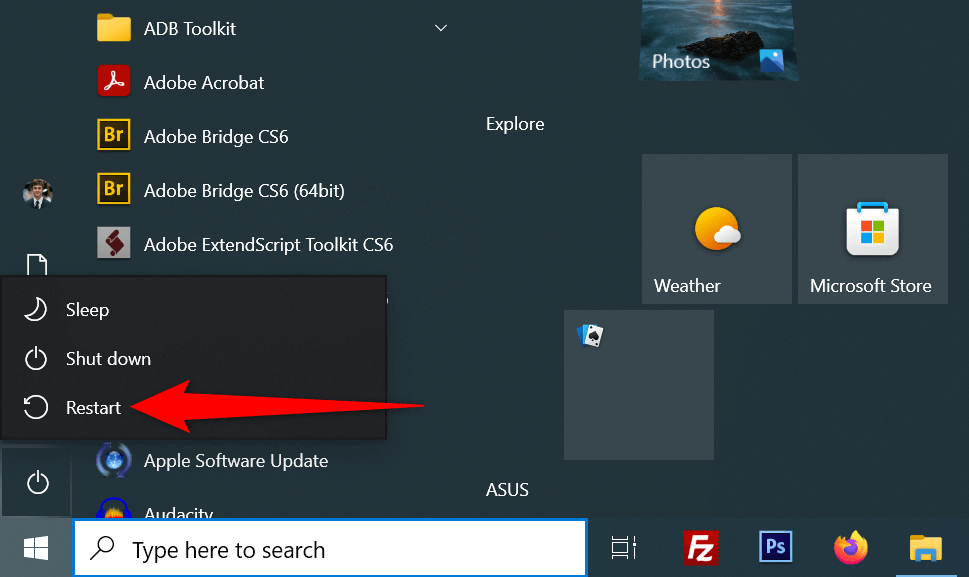
أندرويد
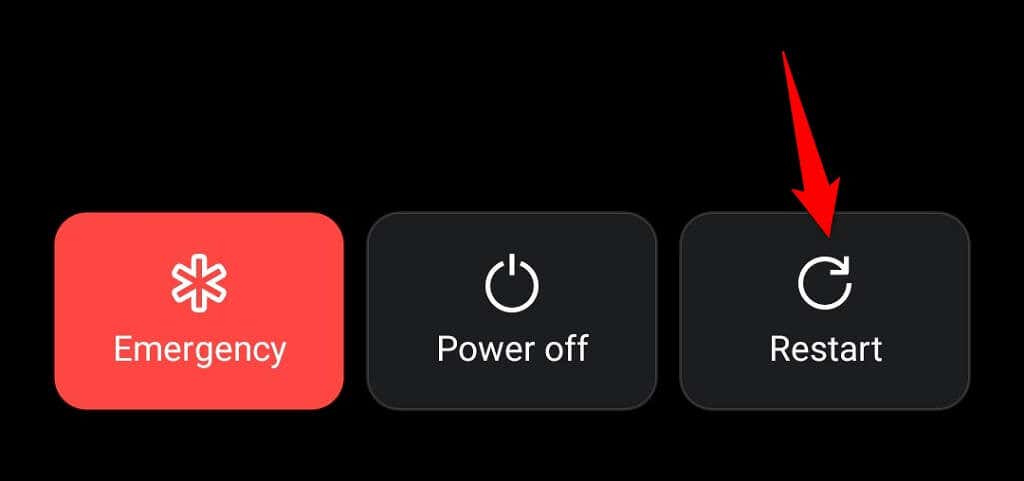
iPhone

تنشيط كاميرا الكمبيوتر
تتيح لك وحدات سطح المكتب التي تعمل بنظامي التشغيل Windows وMac تعطيل كاميرا الويب، مما يسمح لك بحماية خصوصيتك. قد يكون سبب عدم تحميل خلاصة الكاميرا في Google Meet هو تعطيل الكاميرا على جهازك.
لذلك، تفعيل الكاميرا الخاصة بك من قائمة إعدادات جهاز الكمبيوتر الخاص بك لحل المشكلة..
ويندوز
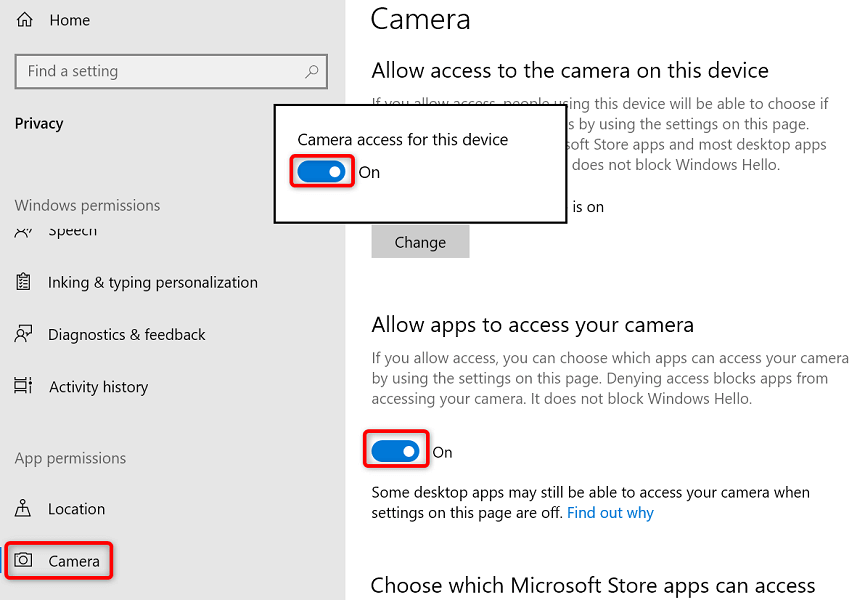
Mac
تمكين إذن الكاميرا لتطبيق Google Meet في متصفحات الويب لديك
تمنحك متصفحات الويب المثبتة لديك (مثل متصفح Chrome) خيار السماح لمواقعك باستخدام مكونات جهازك. قد يكون لديك رفض الوصول إلى الكاميرا إلى موقع Google Meet في متصفح الويب الخاص بك، مما يتسبب في حدوث خطأ في الكاميرا على النظام الأساسي.
يمكنك إصلاح ذلك عن طريق تغيير إذن كاميرا Google Meet في متصفح الويب الخاص بك.
جوجل كروم

موزيلا فايرفوكس
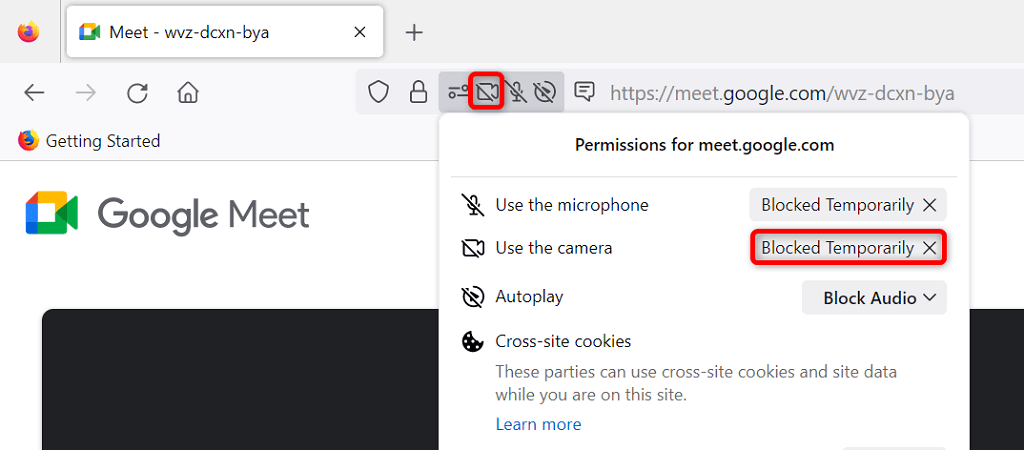
مايكروسوفت إيدج

تعيين كاميرا افتراضية في Google Meet
يتيح لك Google Meet تعيين كاميرا افتراضية، بحيث تستخدم جميع الاجتماعات المستقبلية تلك الكاميرا المحددة. عندما تواجه مشكلات في بث الكاميرا، فمن المفيد اختيار الكاميرا الأساسية ككاميرا افتراضية في إعدادات Meet..
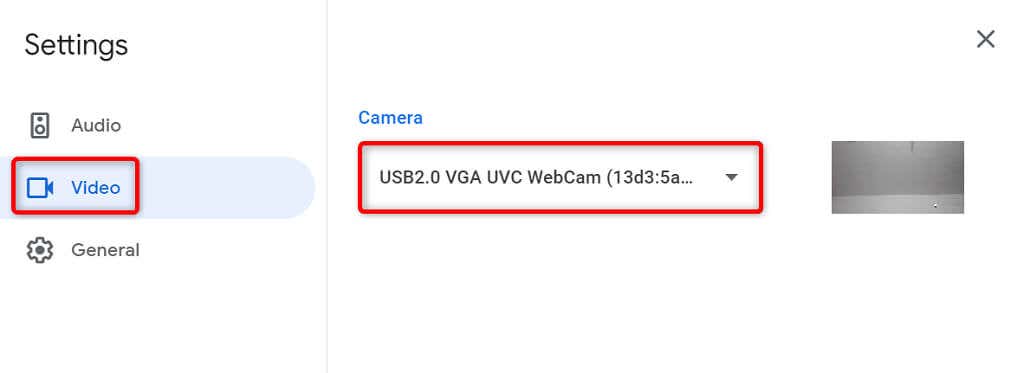
أغلق التطبيقات الأخرى باستخدام كاميرا جهازك
قد يحتوي جهاز الكمبيوتر المكتبي أو الهاتف المحمول لديك على عدة تطبيقات قيد التشغيل، وكلها تستخدم كاميرا جهازك في وقت واحد. في بعض الأحيان، يؤدي ذلك إلى حدوث مشكلات ويمنعك من استخدام الكاميرا في تطبيقات معينة، مثل Google Meet.

يمكنك إصلاح ذلك عن طريق إغلاق جميع التطبيقات (بخلاف Meet) على أجهزتك. يمكنك أغلق أحد تطبيقات Windows عن طريق تحديد Xفي الزاوية العلوية اليمنى من النافذة. على نظام التشغيل Android، يمكنك إنهاء أحد التطبيقات عن طريق الضغط على زر الأحدثوالتمرير لأعلى على بطاقة تطبيقك. وبالمثل، يمكنك إغلاق تطبيق iPhone عن طريق التمرير سريعًا لأعلى من أسفل الشاشة، والتوقف مؤقتًا في المنتصف، ثم التمرير سريعًا لأعلى على بطاقة التطبيق.
التبديل بين الكاميرا الأمامية والخلفية في Google Meet
يتيح لك Google Meet استخدام الكاميرات الخلفية والأمامية لهاتفك في اجتماعاتك. عندما يكون لديك مشاكل في استخدام كاميرا معينة ، قم بتبديل الكاميرا، وهذا من شأنه أن يحل مشكلتك.
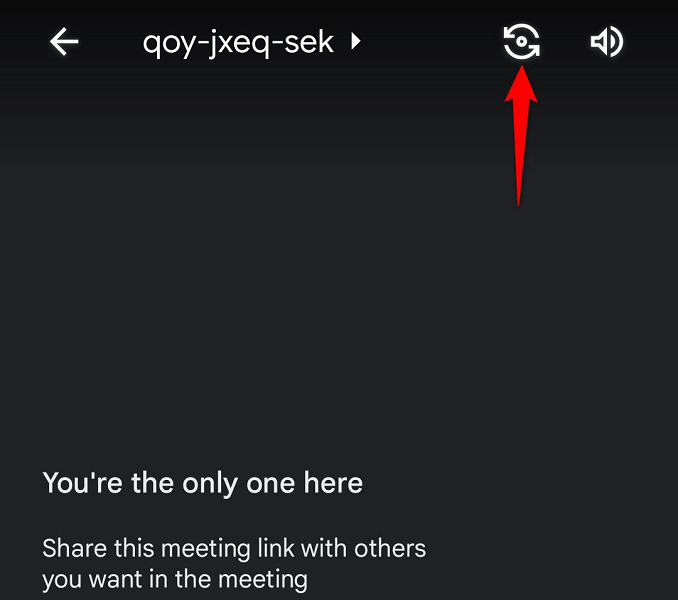
على سبيل المثال، انقر على رمز تبديل الكاميرا في تطبيق Google Meet على هاتفك. سيؤدي هذا إلى جعل التطبيق يستخدم الكاميرا البديلة على هاتفك. وبعد ذلك، يمكنك الرجوع مرة أخرى إلى الكاميرا الأصلية لمعرفة ما إذا كانت تعمل أم لا.
قم بتحديث برامج تشغيل الكاميرا على جهاز الكمبيوتر الشخصي الذي يعمل بنظام Windows
أحد الأسباب المحتملة الكاميرا الخاصة بك لا تعمل هو أن جهاز الكمبيوتر الخاص بك يستخدم برامج تشغيل قديمة للكاميرا. غالبًا ما تواجه برامج التشغيل القديمة مشكلات مختلفة، ويمكنك إصلاح ذلك عن طريق تنزيل أحدث برامج التشغيل وتثبيتها.
استخدم الأداة المساعدة لإدارة الأجهزة في Windows للعثور على برامج تشغيل الكاميرا المطلوبة وتثبيتها تلقائيًا.
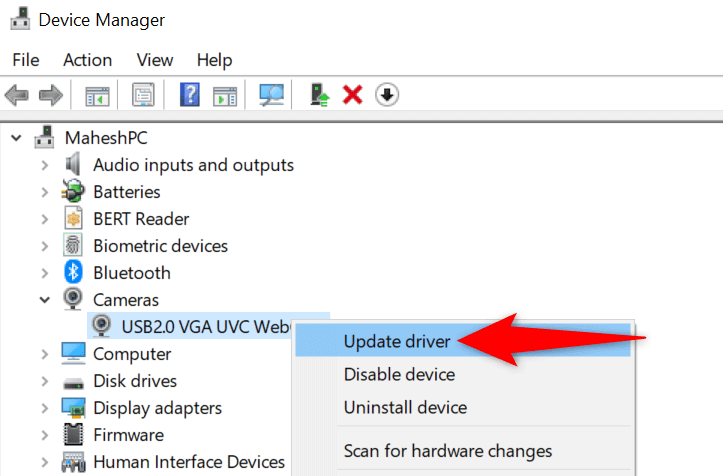
إصلاح مشكلات كاميرا Google Meet من خلال تحديث تطبيق Meet
أحد أسباب عدم قدرتك على استخدام الكاميرا مع Google Meet هو أن هاتفك يستخدم إصدارًا قديمًا من التطبيق. من المعروف أن الإصدارات القديمة من التطبيقات بها العديد من المشكلات.
لحسن الحظ، يعد إصلاح ذلك أمرًا سهلاً. قم بتحديث تطبيق Google Meet على جهاز iPhone أو Android، وسيتم تصحيح جميع الأخطاء في تطبيقك.
أندرويد
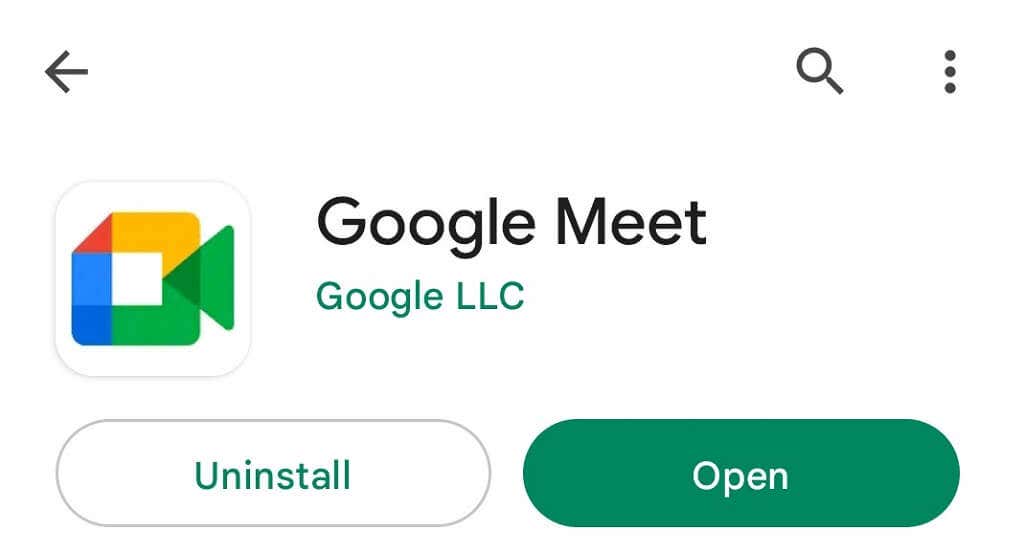
iPhone
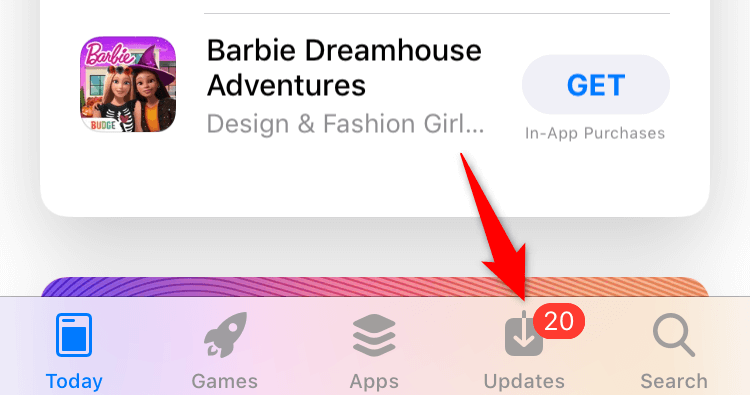
أعد وجهك المبتسم مرة أخرى إلى اجتماعات Google Meet
من المحتمل أن يشعر المشاركون في الاجتماع بخيبة أمل لعدم تمكنهم من رؤية وجهك في الاجتماعات. لحسن الحظ، لا ينبغي أن يكون الأمر كذلك لفترة طويلة. يمكنك اتباع الطرق الموضحة أعلاه لمنح تطبيق Meet إذن الوصول إلى الكاميرا وإصلاح العناصر الأخرى، مما يسمح لك بالظهور في اجتماعاتك عبر الإنترنت مرة أخرى.
نأمل أن يساعدك الدليل.
.