في هذه الأيام، يعد جهاز TPM العامل ضروريًا لمختلف الوظائف على جهاز الكمبيوتر الذي يعمل بنظام التشغيل Microsoft Windows، وهو مطلب صعب لنظام التشغيل Windows 11. تحتوي معظم أجهزة الكمبيوتر الحديثة على وحدات TPM، وقد تتعطل أحيانًا.
إذا كنت تتلقى رسالة خطأ تفيد بوجود خطأ "لم يتم اكتشاف جهاز TPM"، سواء عند بدء التشغيل أو داخل نظام التشغيل Windows، فقد تكون هناك بعض الأسباب وراء عدم عمل هذا المكون من نظامك بشكل صحيح. عادةً ما يرتبط هذا الخطأ بالضبط بأجهزة كمبيوتر Dell المحمولة، ولكن مشكلة فقدان أو خلل TPM هي أمر يمكن أن يؤثر على أي علامة تجارية لأجهزة الكمبيوتر.
ما هو TPM؟
وحدة TPM أو وحدة النظام الأساسي الموثوق بهاهي شريحة أمان في جهاز الكمبيوتر الخاص بك توفر مفاتيح تشفير آمنة تتيح لك تأمين البيانات ومنع الوصول غير المصرح به إلى جهاز الكمبيوتر الخاص بك. لا يمكن فك تشفير أي بيانات مشفرة باستخدام TPM إلا باستخدام ذلك.
يمكن أن يحتوي الكمبيوتر على نوعين من TPM. الأول هو الوحدة التي تعيش على اللوحة الأم. يمكن أن يكون هذا جزءًا دائمًا من اللوحة الأم، أو يمكن أن يوجد كوحدة قابلة للإزالة.

يوجد النوع الثاني من TPM داخل وحدة المعالجة المركزية للكمبيوتر ويعرف باسم fTPM أو FirmwareTPM.
متطلبات نظام ويندوز 11 ينص على وحدة TPM 2.0، ولهذا السبب قد لا يتم دعم العديد من وحدات المعالجة المركزية (CPU) واللوحات الأم القديمة، نظرًا لأنها تستخدم إصدارًا أقدم من TPM أو لا تحتوي على إصدار على الإطلاق.
هل لديك شريحة TPM؟
قبل Windows 11، كان وجود TPM يعتبر إحدى ميزات الأعمال، ولم يكن هذا شيئًا تجده في أجهزة الكمبيوتر المحمولة الشخصية التقليدية أو أجهزة الكمبيوتر المخصصة للألعاب.

من المفيد البحث عن اللوحة الأم ووحدة المعالجة المركزية لديك عبر الإنترنت لمعرفة ما إذا كان لديهم TPM 2.0 مدرجًا كجزء رسمي من مواصفات طراز الجهاز. أي خطأ "لم يتم اكتشاف جهاز TPM" على جهاز كمبيوتر لا يحتوي على جهاز على الإطلاق أمر منطقي تمامًا. أي برنامج أو ميزات تتطلب هذه التقنية سوف تعطيك خطأ. يمكنك أيضًا التحقق من وجود TPM في Windows Device Manager ضمن أجهزة الأمان.
تحقق من اتصالك بالشبكة (أو اتصل بالمسؤول)
في بعض الحالات، يتم تكوين TPM للعمل جنبًا إلى جنب مع اتصال الشبكة. على سبيل المثال، قد يتحكم مسؤول النظام في المفاتيح وعملية التحقق من الصحة عبر اتصال الشبكة السلكية الخاص بشركتك..

وهذا يعني أنه إذا كان هناك خطأ ما في اتصال الشبكة، فقد يمنع ذلك جهاز الكمبيوتر الخاص بك من بدء التشغيل ويؤدي إلى حدوث خطأ. أول شيء يجب عليك فعله هو التحقق من أن الاتصال الفعلي يعمل. عادةً ما يحتوي محول الشبكة لديك على ضوء "رابط" يؤكد توصيل الكابل وعمله.
إذا كان كل شيء يبدو على ما يرام فعليًا فيما يتعلق باتصالك، ولكن TPM ما زال لا يعمل، فستحتاج إلى الاتصال بمسؤول النظام لمعرفة ما إذا كانت هناك مشكلة في الخادم الذي يتعين عليه إدخال مفاتيح TPM.
تأكد من تمكين TPM
على الرغم من أن جهاز الكمبيوتر الخاص بك قد يكون مزودًا بوحدة TPM، إلا أن هذا لا يعني أنه تم تنشيطه. يعتمد ما إذا كان TPM ممكّنًا أم لا على إعداد التبديل في BIOS الخاص بك. نظرًا لأن كل BIOS يختلف وفقًا للعلامة التجارية وطراز اللوحة الأم، فسوف تحتاج إلى التحقق من دليل اللوحة الأم للحصول على التعليمات الدقيقة. وبدلاً من ذلك، يمكنك البحث عن إعداد "تمكين TPM" ضمن علامة تبويب الأمان، وهو الموقع المعتاد.
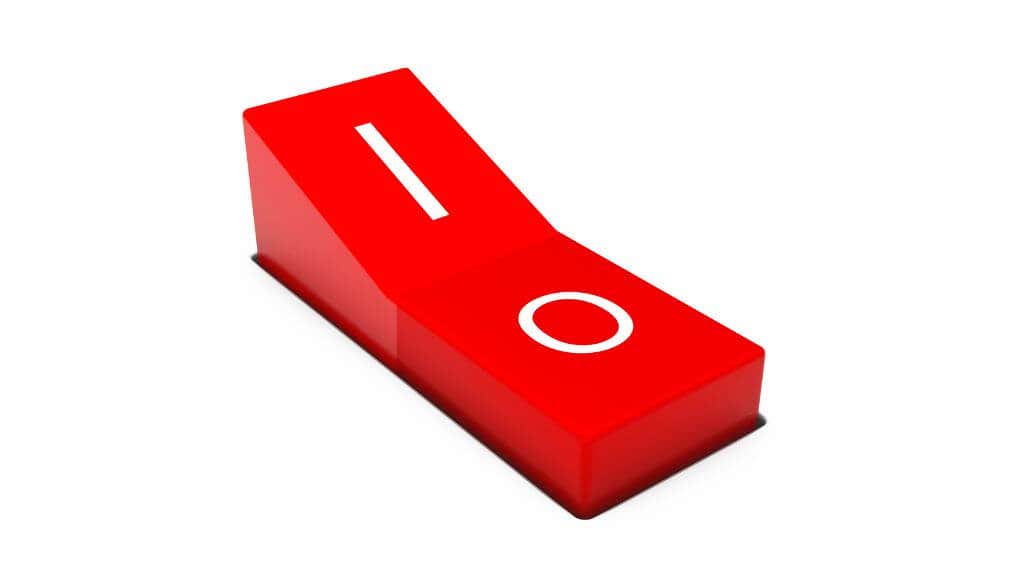
يتم عادةً الوصول إلى BIOS (أو UEFI) عن طريق الضغط على مفتاح محدد أثناء تشغيل الكمبيوتر. يجب أن يتم عرض المفتاح على الشاشة عند بدء التشغيل، أو يمكنك العثور عليه في دليل الكمبيوتر أو اللوحة الأم. عادةً ما يكون هذا المفتاح هو مفتاح Delأو F12، ولكن توجد العديد من الاختلافات مثل Ctrlمع مفتاح وظيفي أو Escالبسيط. المفتاح.
قم بتثبيت أحدث برامج تشغيل Windows
يعد تمكين جهاز TPM في BIOS بجهاز الكمبيوتر الخاص بك خطوة أولى جيدة، ولكن لكي يقوم TPM بمهمته في نظام التشغيل Windows نفسه، فإنك لا تزال بحاجة إلى برنامج تشغيل الوحدة النمطية للنظام الأساسي الموثوق به. يجب تضمين برامج التشغيل هذه كجزء من مجموعة برامج تشغيل اللوحة الأم أو تحديثها وصيانتها تلقائيًا بواسطة Windows Update. إذا لم يكن الأمر كذلك، فيمكنك تحديثه يدويًا.
لتحديث TPM:
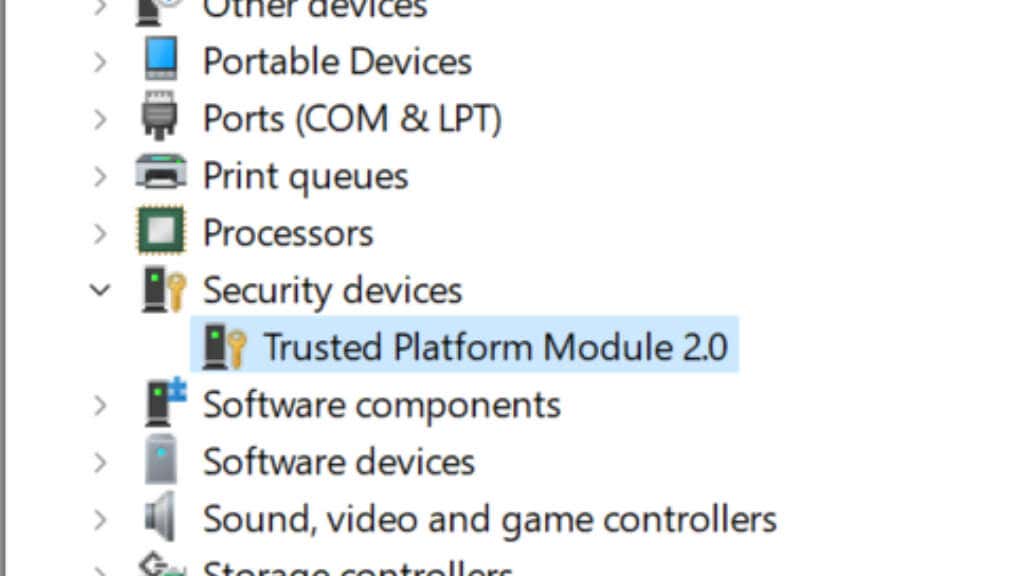
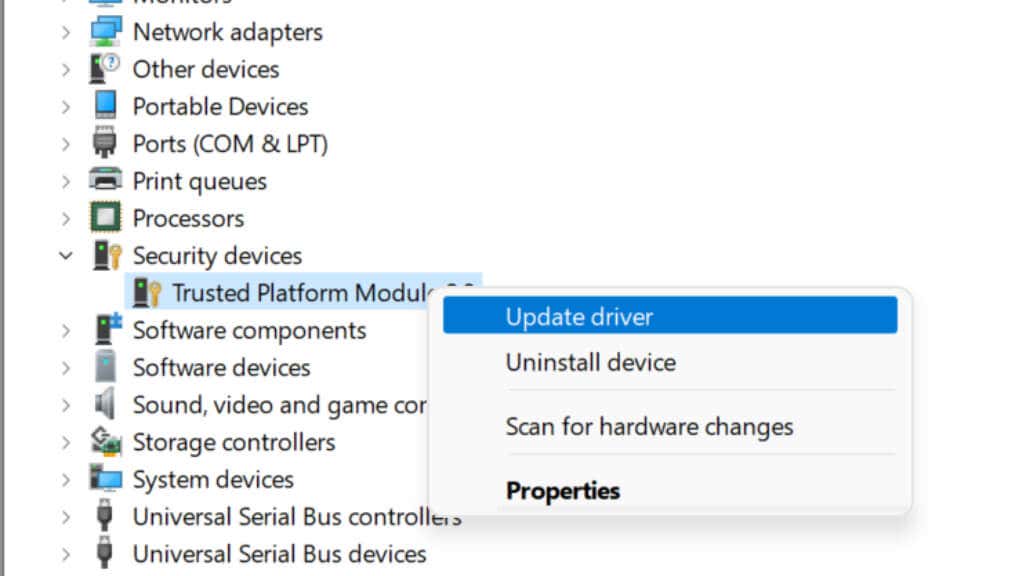
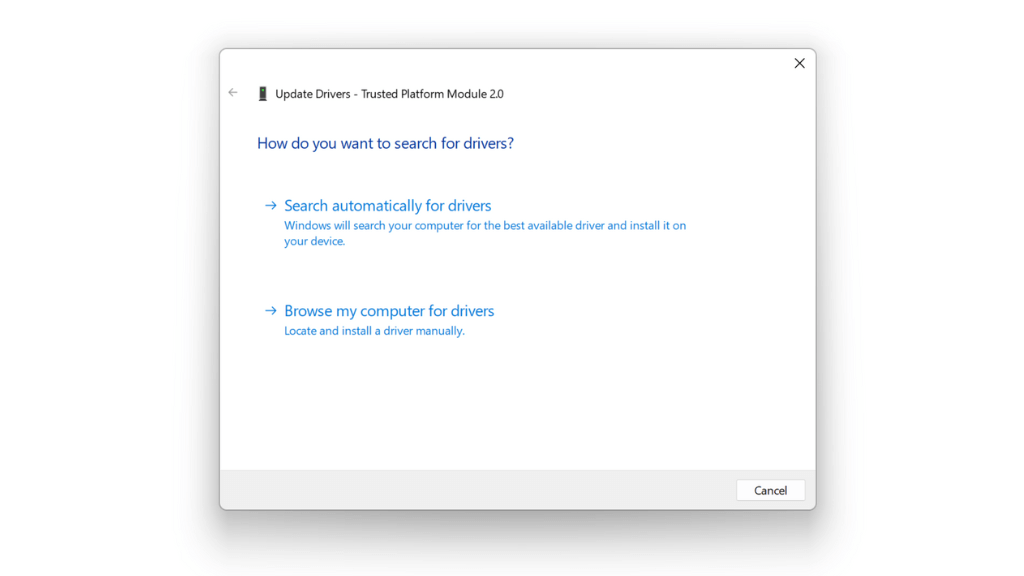
إذا لم تنجح هذه الطريقة، فيجب عليك أولاً زيارة الموقع الرسمي للشركة المصنعة للوحة الأم (أو الكمبيوتر المحمول) والتحقق من وجود برامج تشغيل TPM محدثة. ثم قم بتنزيلها وتثبيتها يدويًا. بشكل عام، لا تحتاج إلى إلغاء تثبيت برامج التشغيل القديمة أولاً، حيث ستحل برامج التشغيل الجديدة محلها.
قم بتحديث البرنامج الثابت لوحدة TPM لديك
يمكن لأحدث إصدار من البرنامج الثابت لجهاز TPM الخاص بك حل الأخطاء وإضافة ميزات TPM وتحديثه للعمل بشكل صحيح مع الإصدارات الأحدث من نظام التشغيل الخاص بك أو جعله متوافقًا مع أحدث محركات أقراص Windows. لتحديث وحدة TPM الخاصة باللوحة الأم، ستحتاج إلى أداة التحديث المحددة من الشركة المصنعة.
على سبيل المثال، تقدم شركة Dell لعملائها أداة تحديث البرامج الثابتة TPM. تحقق مع الشركة المصنعة الخاصة بك إذا كان هناك تحديث جديد للبرنامج الثابت لوحدة TPM الخاصة بك.
إعادة ضبط BIOS/UEFI على إعدادات المصنع الافتراضية
نظام BIOS الخاص بك هو البرنامج الثابت الذي يتحكم في اللوحة الأم مباشرة ويجعل من الممكن تشغيل الكمبيوتر في المقام الأول. تعتمد وحدة TPM على تكوين BIOS (أو UEFI في أجهزة الكمبيوتر الحديثة) بشكل صحيح.

لاستبعاد وجود مشكلة في التكوين الخاطئ وراء مشكلات TPM لديك، إعادة ضبط BIOS أو UEFI اضبط الإعدادات على الوضع الافتراضي ومعرفة ما إذا كان ذلك سيحل المشكلة. يختلف الوصول إلى BIOS أو UEFI من كمبيوتر إلى آخر. عادةً ما يتطلب منك الضغط على مفتاح معين أو مجموعة مفاتيح معينة، والتي يتم عرضها على الشاشة عند بدء التشغيل. إذا لم يكن الأمر كذلك، فارجع إلى دليل الكمبيوتر أو اللوحة الأم.
بمجرد الدخول إلى BIOS، يجب أن يكون هناك خيار "إعادة التعيين إلى الوضع الافتراضي"، والذي يكون عادةً على نفس الصفحة مثل "الحفظ والخروج" و"الخروج دون حفظ". لا داعي للقلق بشأن فقدان أي بيانات في نظام التشغيل Windows؛ وهذا يؤثر فقط على الإعدادات الموجودة في BIOS الخاص بك.
استنزاف كل طاقة النظام
إذا لم تساعد إعادة ضبط إعدادات BIOS في حل خطأ TPM، فهناك خدعة أخرى يبدو أنها تعمل في بعض الحالات وهي استنزاف طاقة الكمبيوتر تمامًا ثم تشغيله مرة أخرى.
على كمبيوتر سطح المكتب، قم بإيقاف تشغيل الكمبيوتر، ثم قم بإزالة سلك الطاقة من الجزء الخلفي من مصدر الطاقة. بعد ذلك، استمر في الضغط على زر الطاقة لمدة 30 ثانية تقريبًا للتأكد من تفريغ أي مكثفات تحمل شحنة. ثم أعد توصيل الطاقة وقم بتشغيل الكمبيوتر مرة أخرى..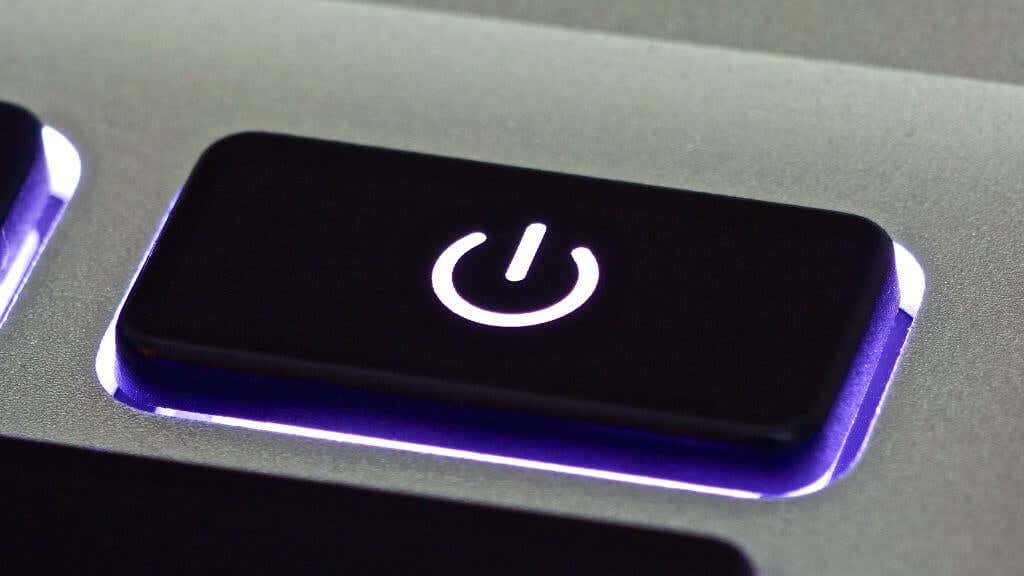
على الكمبيوتر المحمول، لا يكون هذا ممكنًا إلا إذا كانت لديك بطارية قابلة للإزالة، ويفضل أن تكون تلك التي يمكن إزالتها دون فتح الكمبيوتر المحمول نفسه. العملية هي نفسها المتبعة في أجهزة الكمبيوتر المكتبية، ولكن يجب عليك أيضًا إزالة البطارية. إذا لم تكن لديك بطارية قابلة للإزالة بسهولة، فلا يستحق الأمر المخاطرة المحتملة بتلف جهاز الكمبيوتر الخاص بك لإزالتها لمحاولة هذا الإصلاح.
قم بتحديث BIOS أو استرجاعه
إذا كان هناك تحديث جديد للبرنامج الثابت لنظام BIOS أو UEFI يشير على وجه التحديد إلى تحسينات أو إصلاحات لـ TPM، فمن المفيد مراعاة ما إذا كان TPM الخاص بك يعمل أم لا. وبدلاً من ذلك، إذا بدأت مشكلات TPM مع تحديث البرنامج الثابت للوحة الأم، فإن العودة إلى الإصدار السابق يعد أيضًا أحد الخيارات.
في كلتا الحالتين، فكر بعناية في مخاطر تحديث البرامج الثابتة لنظام BIOS أو UEFI، إذا حدث أي شيء لمقاطعته، فقد تكون عالقًا في اللوحة الأم الميتة، لذا يجب أن يكون هذا هو الملاذ الأخير.
مسح TPM يدويًا
يمكنك مسح TPM يدويًا كطريقة أخرى لإعادة ضبطه. قبل القيام بذلك، تحتاج إلى فك تشفير أي بيانات تم تشفيرها باستخدام TPM ونسخها احتياطيًا. على نظام التشغيل Windows، يتضمن هذا بشكل أساسي أي شيء مشفر بواسطة BitLocker. تأكد من قم بإيقاف تشغيل BitLocker قبل مسح TPM وإلا فقد تفقد البيانات! حتى لو قمت بذلك، قم بعمل نسخة احتياطية لبياناتك التي لا يمكن استبدالها على السحابة أو على محرك أقراص خارجي.
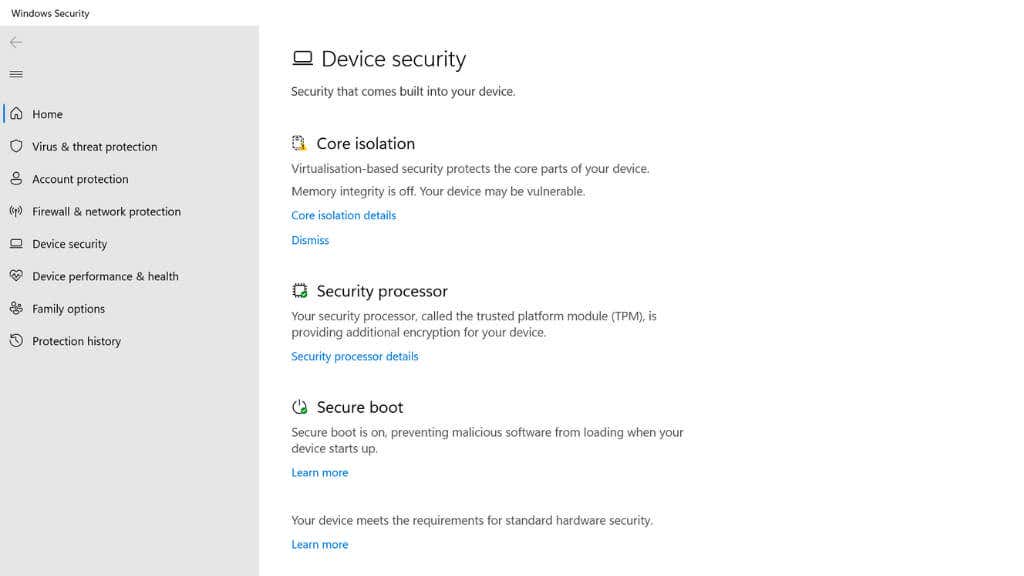
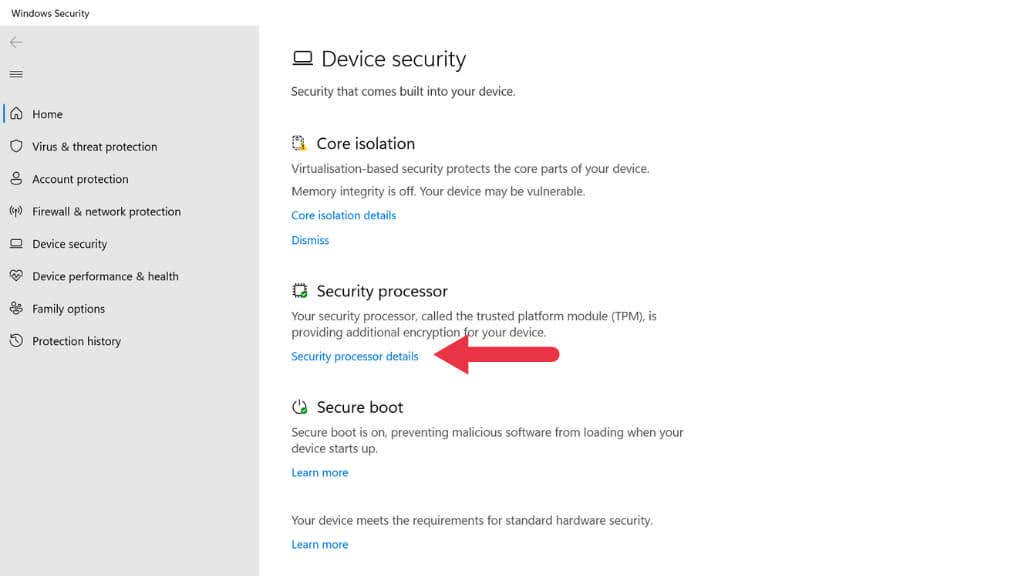
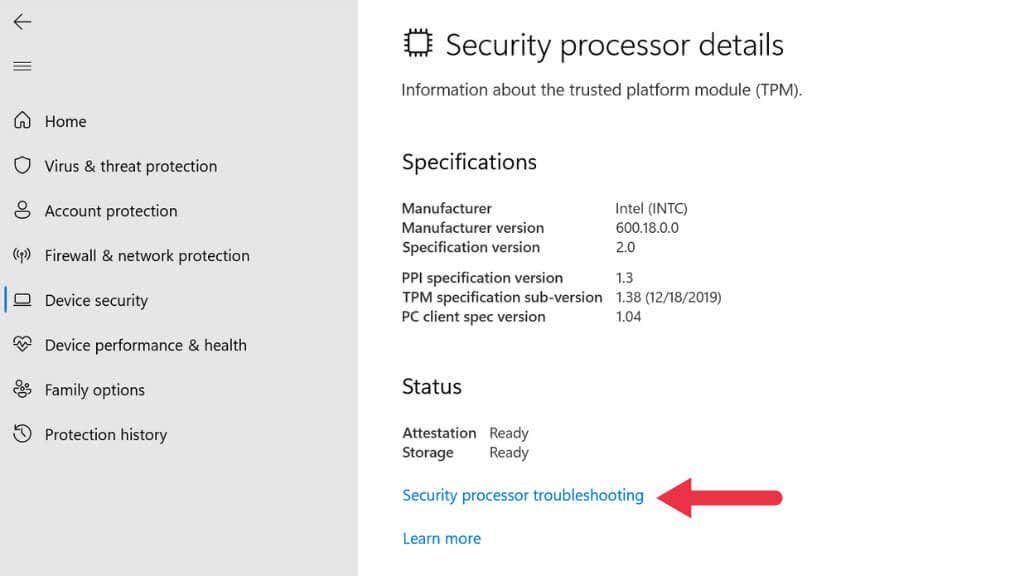
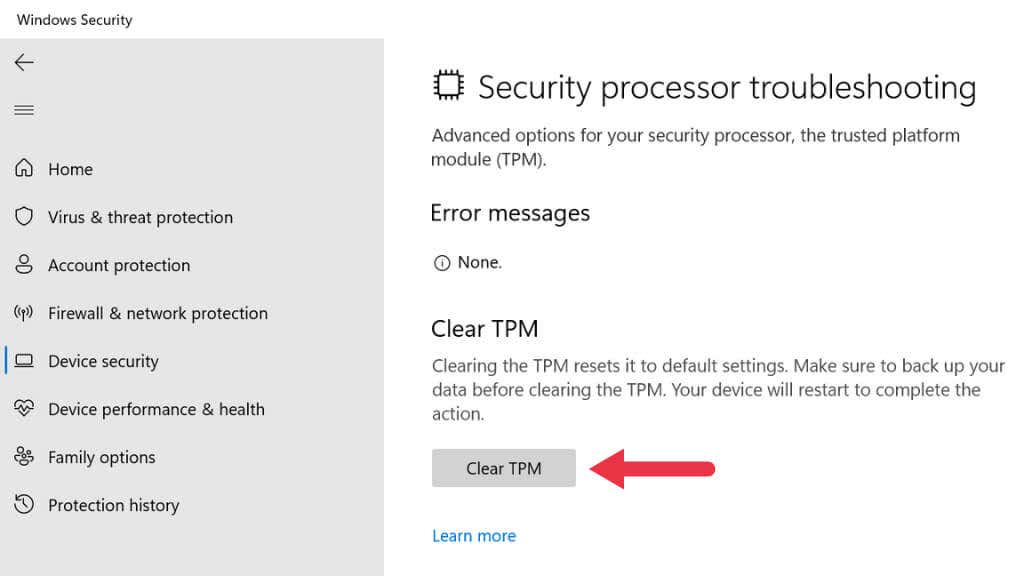
يمكنك أيضًا البحث عن استكشاف أخطاء معالج الأمان وإصلاحها مباشرةً من قائمة "ابدأ".
استبدل وحدة TPM
إذا كان جهاز الكمبيوتر الخاص بك يحتوي على وحدة TPM قابلة للإزالة ولم ينجح أي شيء آخر جربته، فيمكنك استبدالها بوحدة جديدة متوافقة مع اللوحة الأم. تمامًا كما هو الحال مع مسح TPM، إذا كانت لديك الفرصة، فيجب عليك فك تشفير بياناتك ونسخها احتياطيًا قبل القيام بذلك. أي بيانات مشفرة باستخدام TPM القديم لن تكون قابلة للقراءة بدونها..
اتصل بـ OEM (الشركة المصنعة للمعدات الأصلية)
إذا لم يكن لديك وحدة TPM قابلة للإزالة ولم ينجح أي شيء جربته، فمن المفيد الاتصال ببائع اللوحة الأم أو منشئ نظام OEM للحصول على المساعدة. ربما لا يزال نظامك تحت الضمان، وقد تكون مؤهلاً للإصلاح أو الاستبدال.
.