هل يظهر لك الخطأ 0xc0000005 أثناء تشغيل أحد التطبيقات على جهاز الكمبيوتر الذي يعمل بنظام Windows؟ هناك احتمال كبير أن يكون تطبيقك معيبًا. يمكن أن تتسبب مشكلات نظام Windows أيضًا في عدم تشغيل تطبيقك. نظرًا لأن العناصر المختلفة يمكن أن تسبب هذه المشكلة، فسيتعين عليك اتباع حلول متعددة قبل إصلاح مشكلتك. سنعرض لك بعض الطرق لحل هذا الخطأ على جهاز الكمبيوتر الخاص بك.
إذا كنت ترغب في معرفة سبب حدوث الخطأ، فبعض الأسباب هي أن تطبيقك لا يتمتع بالإذن الكامل للتشغيل، أو أن تطبيقك غير متوافق مع إصدار Windows لديك، أو أن التطبيق به مشكلات أخرى، أو أن .NET Framework لديك غير متوافق "لا يعمل بشكل صحيح، وأكثر من ذلك.
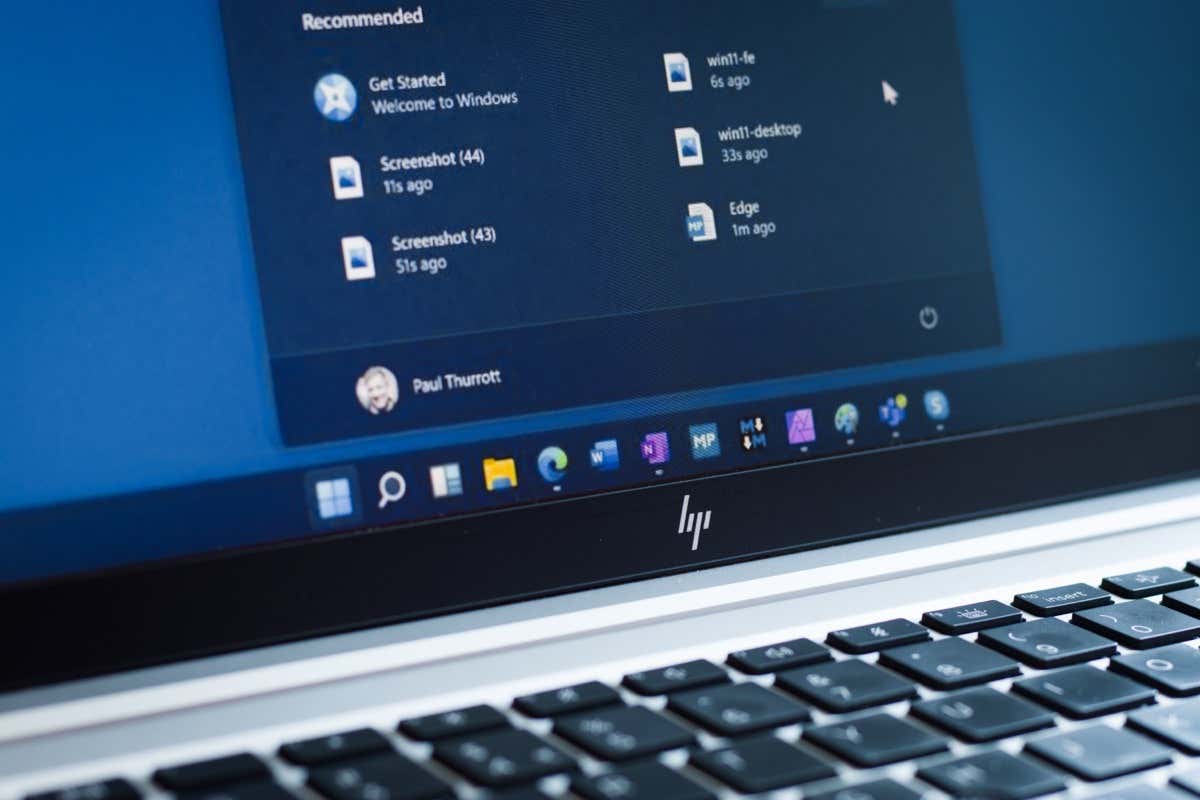
إغلاق التطبيق بالكامل وإعادة تشغيله
عندما يكون لديك مشكلة في استخدام التطبيق ، الإقلاع عن التدخين تماما ، قم بإعادة تشغيل التطبيق لإصلاح مشكلتك. يؤدي القيام بذلك إلى حل العديد من الأخطاء البسيطة في تطبيقك، مما يسمح لك بتحميل تطبيقك دون مشاكل.
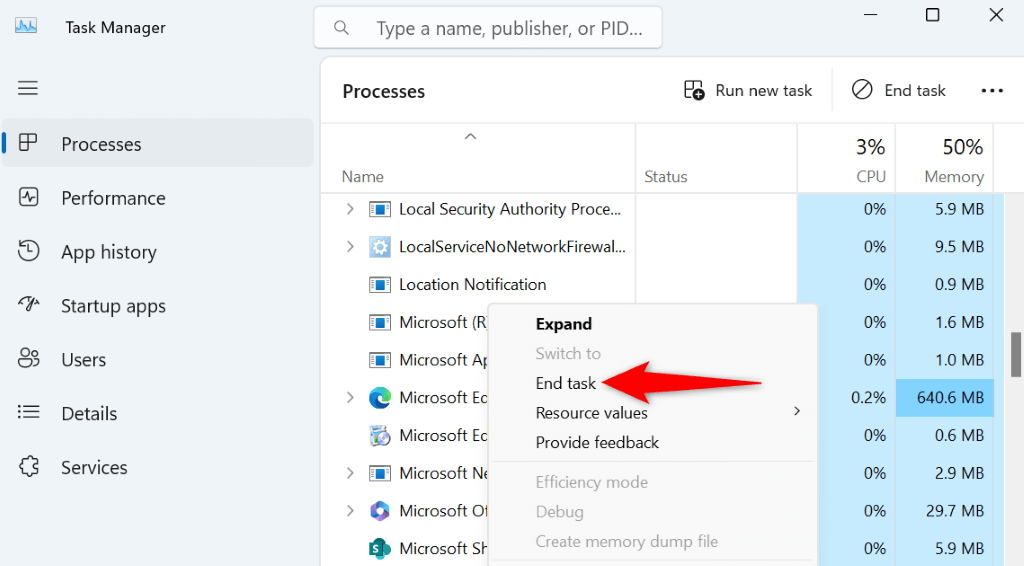
تشغيل التطبيق باستخدام امتيازات المسؤول
إذا استمر فشل تشغيل تطبيقك، فقد يكون تطبيقك يفتقر إلى الأذونات المطلوبة للعمل. في هذه الحالة، امنح تطبيقك جميع الأذونات التي يحتاجها للتشغيل بحلول إطلاق التطبيق كمسؤول.
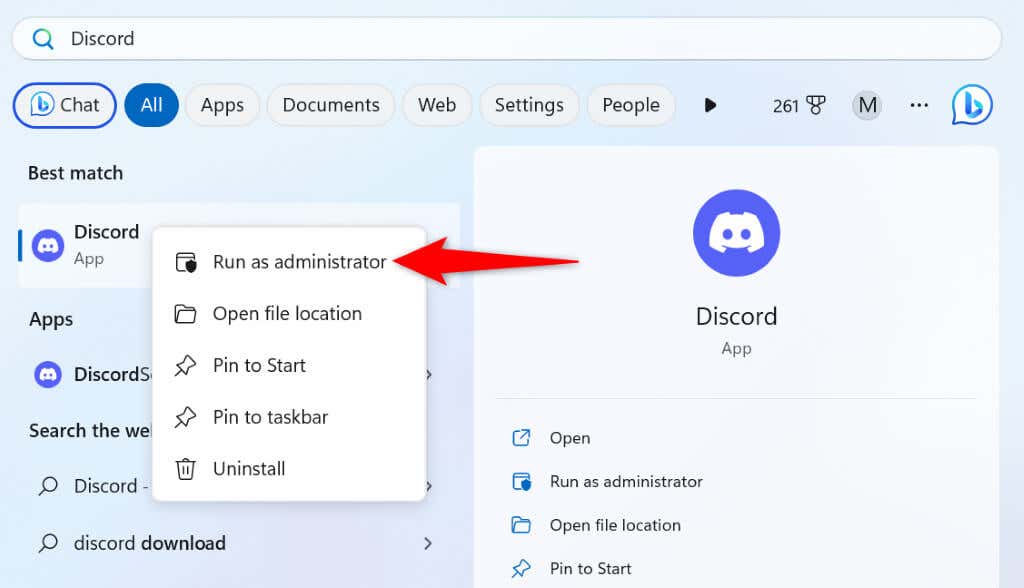
إذا تم تشغيل تطبيقك في وضع المسؤول، فقم بتكوين خيار الإعداد بحيث يفتح Windows تطبيقك دائمًا بحقوق المسؤول. وهذا يوفر عليك الاضطرار إلى تشغيل التطبيق كمسؤول يدويًا في كل مرة.
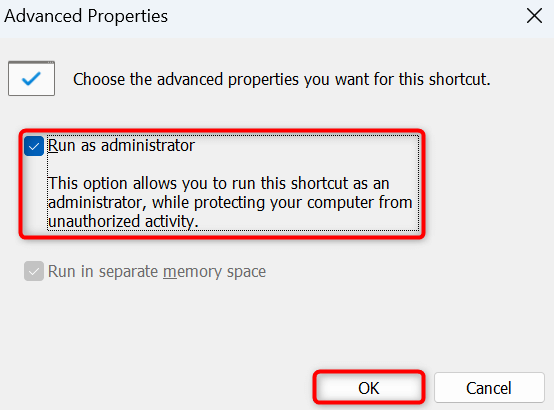
من الآن فصاعدًا، يمكنك النقر نقرًا مزدوجًا فوق اختصار تطبيق سطح المكتب لتشغيل تطبيقك بامتيازات إدارية.
تشغيل مستكشف أخطاء توافق البرامج ومصلحها في Windows
أحد أسباب فشل تشغيل تطبيقك وعرض Windows للخطأ 0xc0000005 هو أن تطبيقك غير متوافق مع إصدار نظام التشغيل لديك. ربما تحاول تشغيل تطبيق مصمم لإصدار سابق من Windows.
في هذه الحالة، استخدم مستكشف أخطاء توافق البرامج ومصلحها لنظام التشغيل Windows ابحث عن مشكلات توافق تطبيقك وأصلحها.
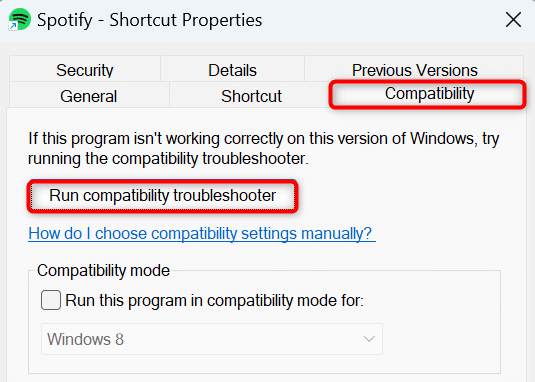
إصلاح خطأ التطبيق 0xc0000005 عن طريق إصلاح التطبيق
في بعض الأحيان، لا يتم تشغيل التطبيق لأن التطبيق نفسه به خلل. في هذه الحالات، يمكنك محاولة إصلاح مشكلات تطبيقك باستخدام خيار إصلاح Windows. تسمح لك ميزة Windows المضمنة هذه بإصلاح التطبيقات المعطلة على جهاز الكمبيوتر الخاص بك.
في نظام التشغيل Windows 11
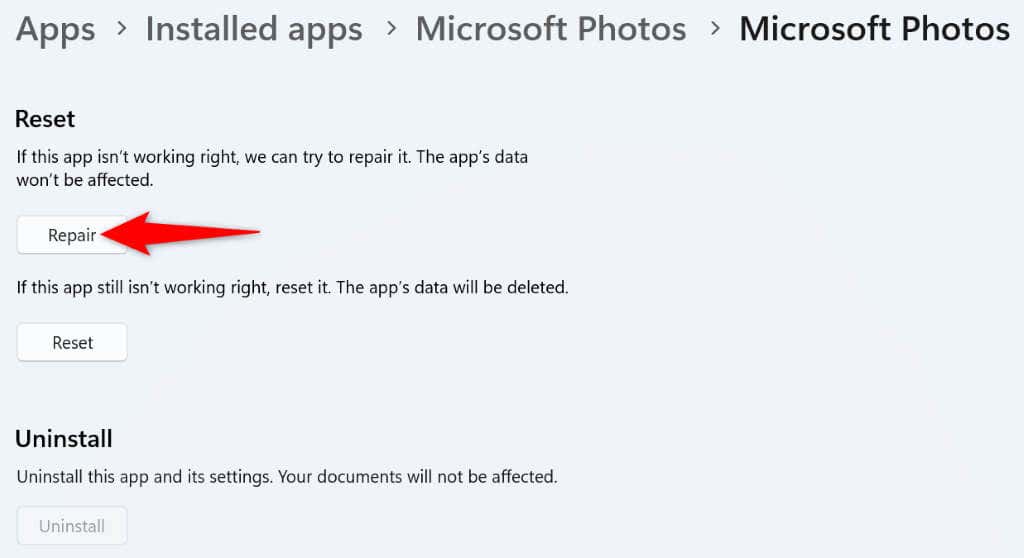
على نظام التشغيل Windows 10
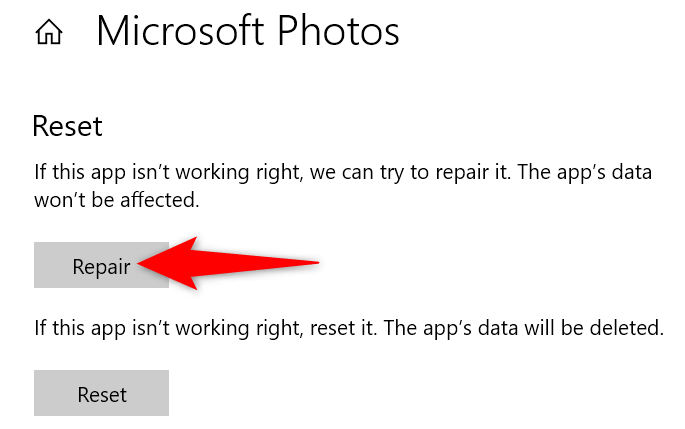
قم بتحديث تطبيقك إصدار Windows 11 أو Windows 10
غالبًا ما يكون إصدار نظام التشغيل القديم هو سبب العديد من المشكلات. ربما يكون رمز الخطأ 0xc0000005 ناتجًا عن استخدامك لإصدار قديم من نظام التشغيل Windows.
في هذه الحالة، قم بتحديث إصدار Windows الخاص بك ، ومن المحتمل أن يتم إصلاح مشكلتك.
في نظام التشغيل Windows 11
- .

على نظام التشغيل Windows 10
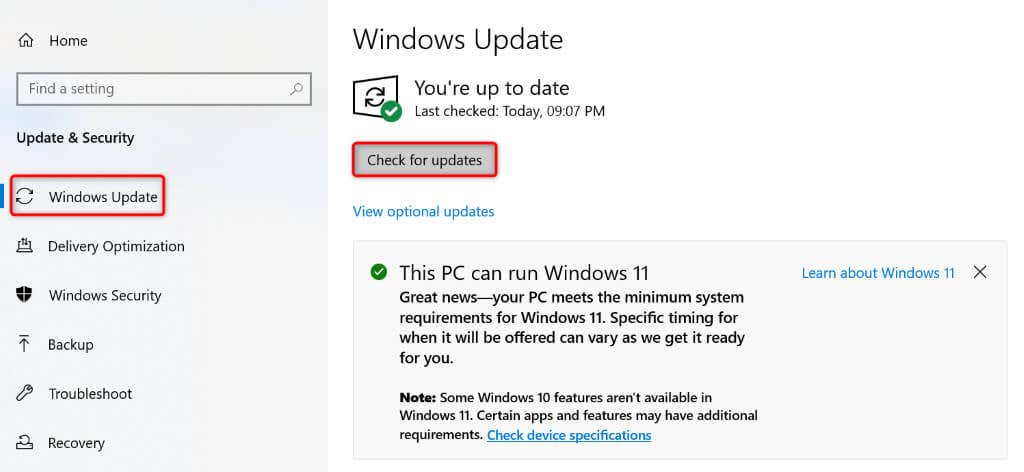
إصلاح Microsoft .NET Framework
يوفر .NET Framework من Microsoft المساعدة المطلوبة لتشغيل تطبيقات Windows المتنوعة. عندما تواجه مشكلات في تشغيل أحد التطبيقات أو استخدامه على جهاز الكمبيوتر، قم بإصلاح الأداة المساعدة .NET Framework ومعرفة ما إذا كان ذلك سيؤدي إلى حل المشكلة.
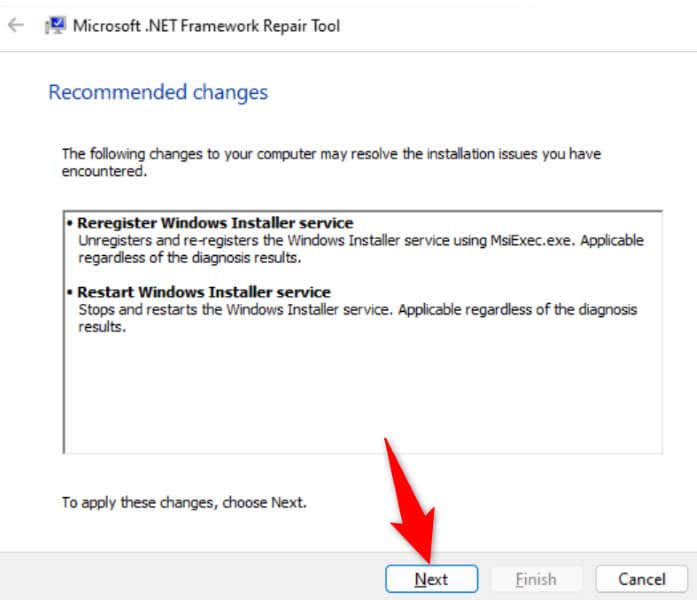
استخدم أداة تشخيص ذاكرة Windows
يمكن أن يتسببمشاكل ذاكرة الوصول العشوائي (RAM) لجهاز الكمبيوتر الخاص بك في عدم تشغيل تطبيقاتك. وذلك لأن تطبيقاتك تقوم بتخزين بياناتها المؤقتة على الذاكرة المتطايرة لجهاز الكمبيوتر الخاص بك، والمعروفة أيضًا باسم ذاكرة الوصول العشوائي (RAM)، ويمكن أن تتسبب مشكلات الذاكرة هذه في عدم قيام تطبيقاتك بتخزين بياناتها.
يمكنك إصلاح مشكلات ذاكرة الوصول العشوائي (RAM) بجهازك باستخدام أداة تشخيص الذاكرة المضمنة في Windows.
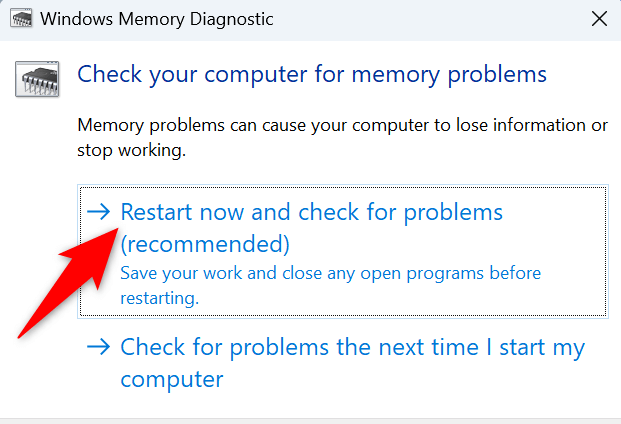
فحص جهاز الكمبيوتر الخاص بك بحثًا عن الفيروسات والبرامج الضارة
قد تؤدي الإصابة بفيروس أو برامج ضارة إلى تعطل نظام التشغيل Windows والتطبيقات المثبتة لديك. قد يكون عدم تشغيل تطبيقك وعرض الخطأ 0xc0000005 نتيجة لجهاز كمبيوتر مصاب..
في هذه الحالة، إزالة أي فيروسات أو برامج ضارة من جهاز الكمبيوتر الخاص بك باستخدام برنامج مكافحة الفيروسات المدمج في Microsoft Defender.
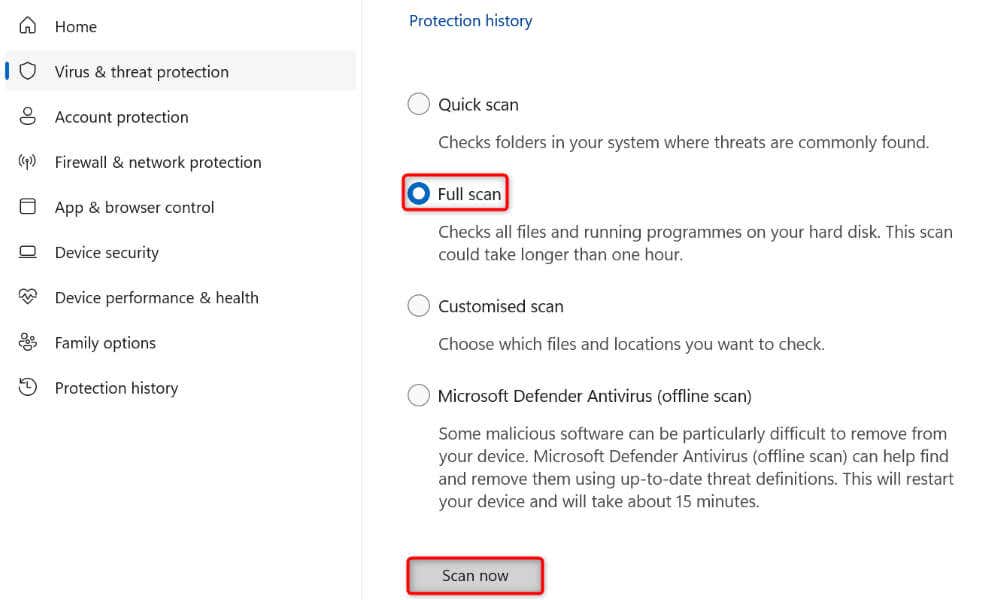
إصلاح ملفات النظام التالفة بجهاز الكمبيوتر لديك
يمكن لملفات النظام التالفة أن تؤدي إلى تعطيل الميزات المتنوعة لجهاز الكمبيوتر الخاص بك، بل وتتسبب أيضًا في عدم تشغيل التطبيقات المثبتة. وذلك لأن الملف التالف لا يسمح لنظام التشغيل الخاص بك بالعمل بشكل صحيح. قد يكون هذا هو السبب وراء مواجهتك مشكلة في تشغيل تطبيقك.
في هذه الحالة، يمكنك حل المشكلة بمقدار إصلاح جميع الملفات التالفة في تثبيت Windows الخاص بك. استخدم أداة SFC (مدقق ملفات النظام) المضمنة في Windows للقيام بذلك.
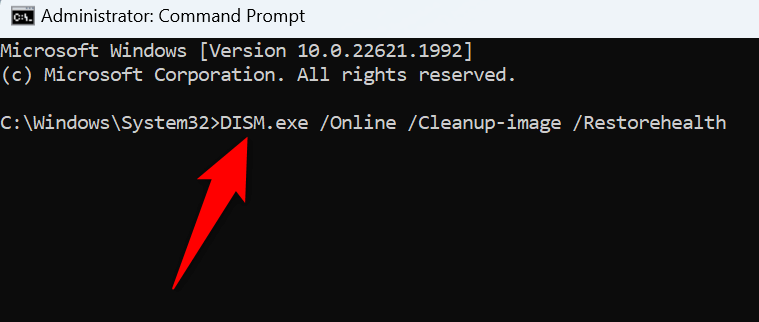
إصلاح رمز الخطأ 0xc0000005 الذي يمنعك من تشغيل Windows الخاص بك التطبيقات
إذا كنت تعتمد على أحد التطبيقات لإنجاز مهامك المهمة ولا يتم تشغيل تطبيقك ، فهذا أمر محبط للغاية. على الرغم من أن الخطأ 0xc0000005 لا يوفر لك الكثير من المعلومات حول الأخطاء في تطبيقك، إلا أن الطرق الموضحة أعلاه ستساعدك على حل المشكلة.
تعمل هذه الطرق على إصلاح المشكلات المتعلقة بالعناصر نفسها التي يمكن أن تتسبب في عدم فتح تطبيقك، مما يسمح لك بحل المشكلة واستخدام تطبيقك بشكل طبيعي. استمتع باستخدام تطبيقاتك المفضلة!
.