هل يتجمد جهاز الكمبيوتر الذي يعمل بنظام Windows 11 عند تشغيله؟ إذا كان الأمر كذلك، فقد تواجه مشكلة في الوصول إلى ملفاتك وتطبيقاتك. يمكن أن تتسبب عناصر مختلفة في تجميد جهاز الكمبيوتر الخاص بك عند التمهيد. سنوضح لك كيفية إصلاح هذه العناصر حتى لا يعلق جهاز الكمبيوتر الخاص بك على شاشة بدء التشغيل.
بعض الأسباب الشائعة يتجمد جهاز الكمبيوتر الخاص بك عند التمهيد هي أنك قمت بتوصيل جهاز معيب بجهاز الكمبيوتر الخاص بك، أو أن ملفات نظام Windows تالفة، أو أن برامج التشغيل المثبتة لديك قديمة، أو أن لديك تطبيقًا ضارًا مثبتًا على جهازك، أو والمزيد.

1.افصل الأجهزة غير الضرورية عن جهاز الكمبيوتر الخاص بك
إذا بدأ جهاز الكمبيوتر الخاص بك في التجميد بعد توصيل جهاز به، فقد يكون هذا الجهاز معيبًا. تتسبب مكونات الأجهزة هذه في حدوث خلل في جهاز الكمبيوتر الخاص بك بعدة طرق، بما في ذلك التسبب في تجميد النظام بأكمله عند بدء التشغيل.
في هذه الحالة، قم بإزالة كافة الأجهزة الإضافية قمت بإرفاقه بجهاز الكمبيوتر الخاص بك. قد تشتمل هذه الأجهزة على كاميرا ويب خارجية، أو عصا تحكم، أو أي شيء بخلاف لوحة المفاتيح أو الماوس.
عند فصل هذه الأجهزة الإضافية، أعد تشغيل جهاز الكمبيوتر الخاص بك ومعرفة ما إذا كان نظامك لا يزال يتجمد.
2.استخدم إصلاح بدء تشغيل Windows
عندما يفشل Windows في بدء التشغيل أو يواجه مشكلات أخرى في بدء التشغيل، يمكنك استخدم أداة مساعدة مضمنة في النظام لإصلاح مشكلاتك. أدخل Windows Startup Repair، وهي أداة تسمح لك بالعثور على المشكلات المتعلقة ببدء تشغيل جهاز الكمبيوتر الخاص بك وحلها.
إذا كان جهازك قد قام بالفعل بتشغيل شاشة زرقاء حيث ترى خيار استكشاف الأخطاء وإصلاحها ، فانتقل إلى الخطوة الخامسة أدناه.
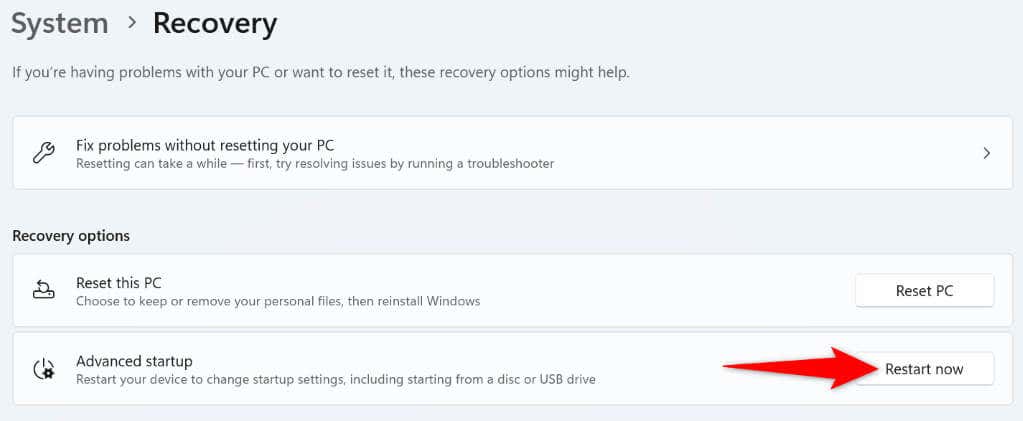
3.استخدم أداة تشخيص ذاكرة Windows
يمكن أن تتسبب مشكلات ذاكرة Windows في تجميد جهاز الكمبيوتر الخاص بك، حيث لا يستطيع نظامك العمل مع الذاكرة المتطايرة لتخزين الملفات المؤقتة. في هذه الحالة، استخدم أداة Windows المساعدة المضمنة اكتشاف وحل مشاكل الذاكرة الخاصة بك.
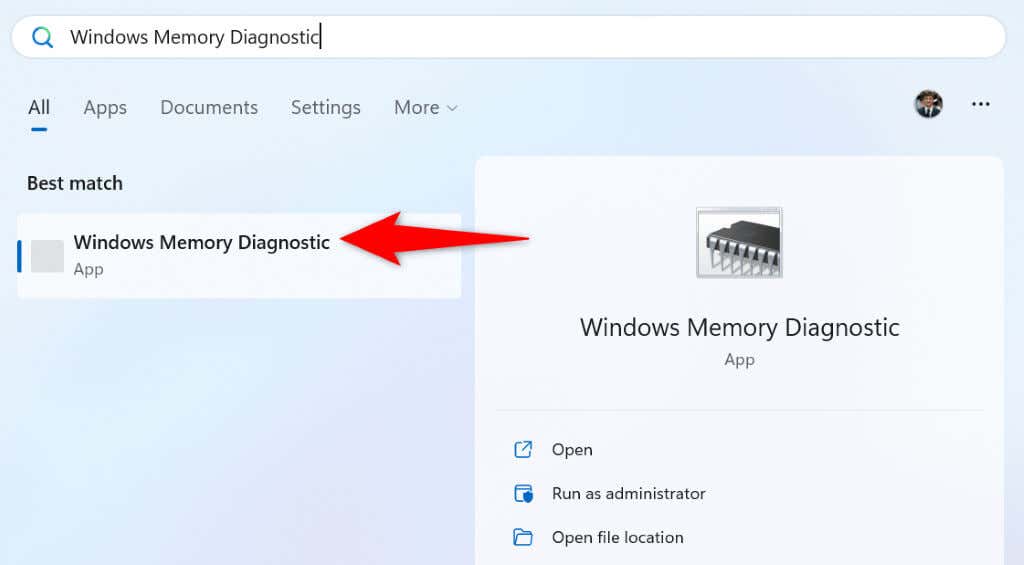
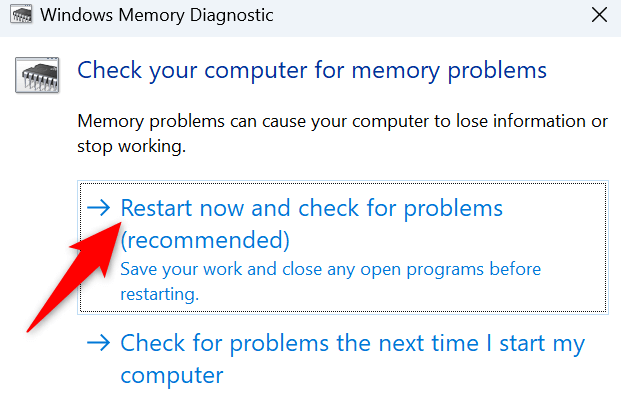
4.تعطيل بدء التشغيل السريع على جهاز الكمبيوتر الخاص بك
تتيح ميزة بدء التشغيل السريع لجهاز الكمبيوتر الذي يعمل بنظام Windows إمكانية التشغيل بشكل أسرع. تقوم الميزة بذلك عن طريق وضع جهاز الكمبيوتر الخاص بك في وضع الإسبات بدلاً من إيقاف تشغيل الجهاز بالكامل. في بعض الأحيان، تتسبب هذه الوظيفة في تجميد جهازك عند بدء التشغيل.
في هذه الحالة، تبديل الميزة ومعرفة ما إذا كان ذلك سيحل مشكلتك. يمكنك إعادة تشغيل الميزة في أي وقت تريده.
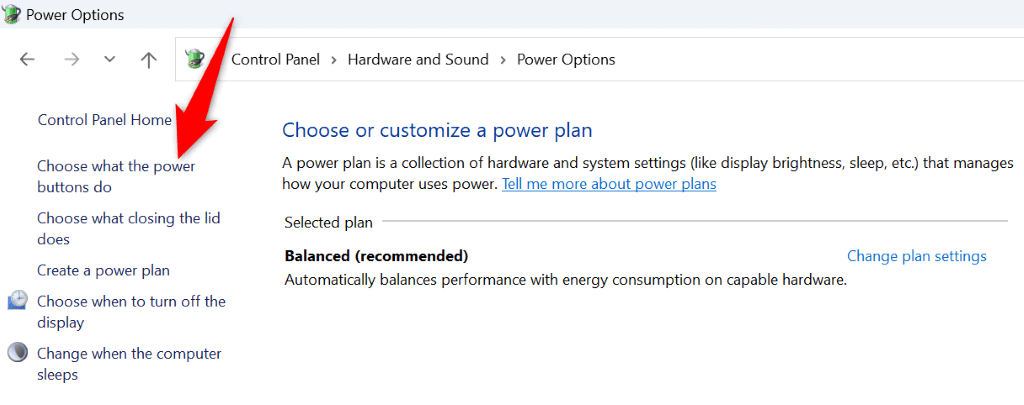
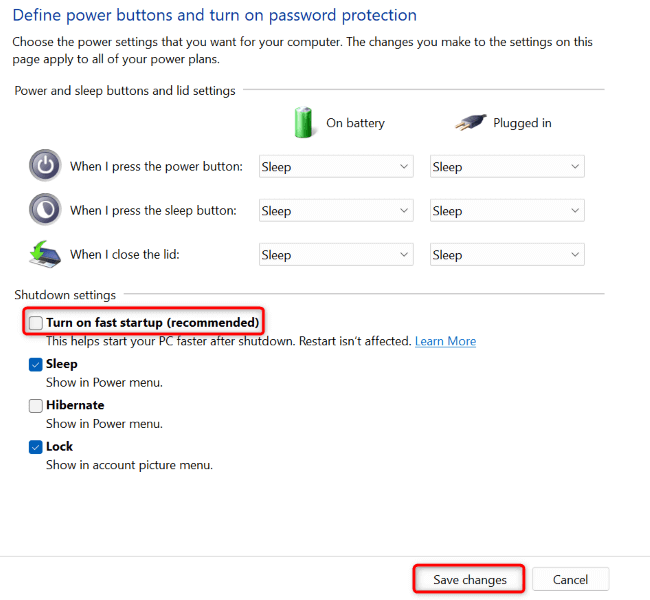
5.إصلاح ملفات النظام التالفة في Windows 11
يمكن أن تتسبب ملفات النظام التالفة في عدم عمل العديد من ميزات Windows 11 أو حدوث خلل فيها. قد تكون مشكلة تجميد بدء التشغيل نتيجة لملفات النظام السيئة. في هذه الحالة، يمكنك استخدم أداة SFC (مدقق ملفات النظام) المدمجة بجهاز الكمبيوتر الخاص بك العثور على جميع ملفات النظام المعطلة وإصلاحها.
يتم تشغيل هذه الأداة من نافذة موجه الأوامر. يمكنك تشغيل نافذة CMD من قائمة "ابدأ" بجهاز الكمبيوتر لديك أو من شاشة الخيارات المتقدمة.
DISM.exe /Online /Cleanup-image /Restorehealth
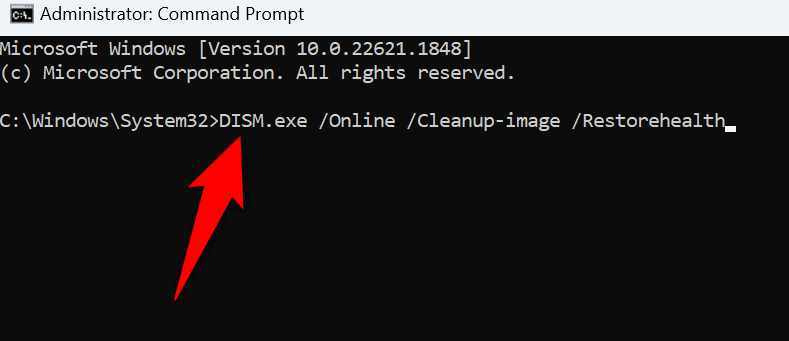
6.قم بتحديث Windows 11 وبرامج تشغيل الأجهزة.
يمكن أن تتسبب الإصدارات القديمة من نظام التشغيل Windows أو برامج التشغيل في حدوث خلل في جهازك بعدة طرق. من المحتمل أنك تستخدم إصدارًا قديمًا من نظام التشغيل Windows أو برنامج التشغيل، مما يتسبب في تجميد نظامك عند التشغيل.
في هذه الحالة، تحديث ويندوز بالإضافة إلى برامج التشغيل الخاصة بك لإصلاح مشكلتك.
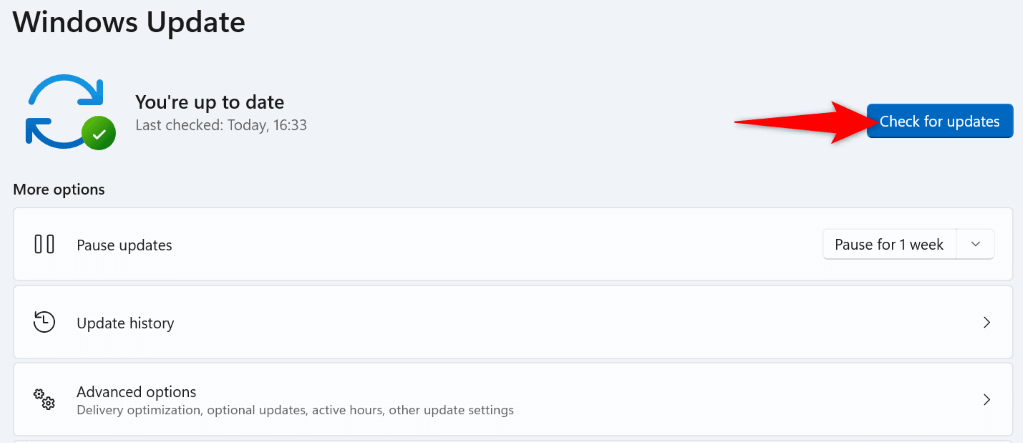
يعمل الإجراء أعلاه على تحديث برامج التشغيل المثبتة لديك أيضًا. ومع ذلك، قم بإجراء فحص يدوي لتحديث برنامج التشغيل لبطاقة الرسومات الخاصة بك لتحديث أي برامج تشغيل مفقودة:
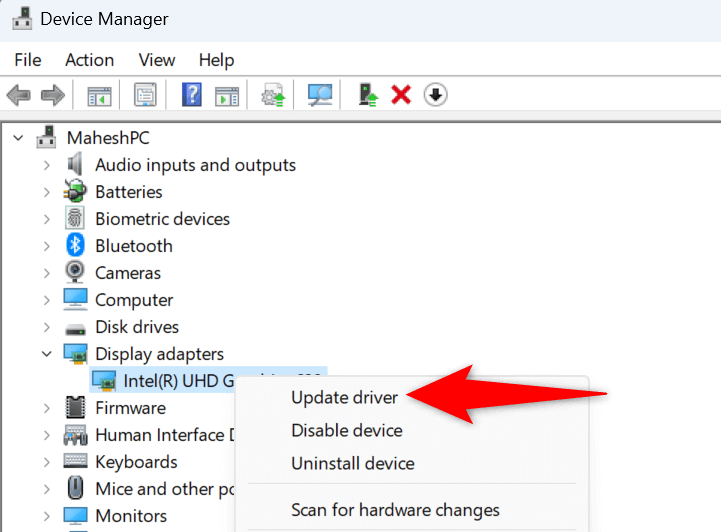
7.قم باستعادة نظامك إلى نقطة استعادة تم إنشاؤها في الماضي
في بعض الأحيان، تؤدي التغييرات التي تجريها على جهاز الكمبيوتر لديك إلى عدم عمل ميزات النظام لديك. ربما تكون قد قمت بتغيير أحد الخيارات على جهاز الكمبيوتر الخاص بك، مما أثر على نظامك بشكل سلبي.
في هذه الحالة، استخدم أداة استعادة النظام المضمنة في Windows للتراجع عن التغييرات واستعادة نظامك إلى نقطة استعادة تم إنشاؤها في الماضي.
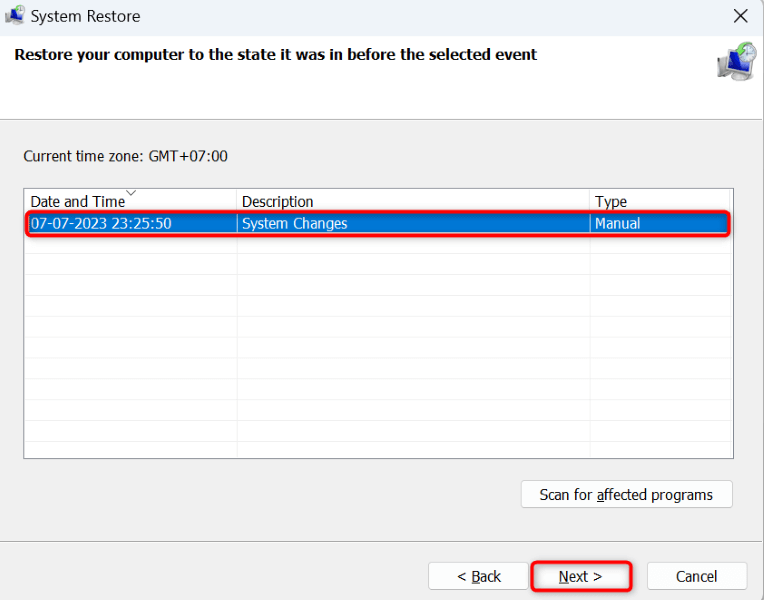
8.التمهيد النظيف لجهاز الكمبيوتر الذي يعمل بنظام Windows 11
إذا استمر تجميد جهاز الكمبيوتر الخاص بك عند بدء التشغيل، فقد يكون السبب هو تطبيق واحد أو أكثر من التطبيقات المثبتة. ربما تكون قد قمت بتثبيت تطبيق ضار يتسبب في توقف نظامك عن الاستجابة عند التمهيد. في هذه الحالة، تحقق مما إذا كان أحد التطبيقات المثبتة هو سبب المشكلة عن طريق تنظيف تمهيد جهاز الكمبيوتر الخاص بك الذي يعمل بنظام Windows..
لقد كتبنا دليلاً حول هذا الموضوع، لذا تحقق من ذلك لتتعلم كيفية تشغيل جهاز الكمبيوتر الخاص بك دون تحميل تطبيقات خارجية. إذا لم يتجمد جهاز الكمبيوتر الخاص بك عند تنظيف تمهيد النظام، فمن المحتمل أن تكون التطبيقات المثبتة لديك هي السبب. في هذه الحالة، قم بإلغاء تثبيت تلك التطبيقات بالانتقال إلى الإعدادات>التطبيقات>التطبيقات المثبتةعلى جهازك.
إلغاء تجميد جهاز كمبيوتر يعمل بنظام Windows 11 باستخدام طرق مختلفة
يمكن للعديد من العناصر يتسبب في تجميد جهاز الكمبيوتر الذي يعمل بنظام Windows 11 عند بدء التشغيل. إذا لم تكن متأكدًا من السبب الدقيق للمشكلة، فاتبع الطرق الموضحة أعلاه من الأعلى إلى الأسفل لحل مشكلتك. تغطي هذه الطرق جميع العناصر المحتملة التي قد تسبب مشكلتك.
بمجرد حل المشكلة، سيتم تشغيل جهاز الكمبيوتر الخاص بك تمامًا كما ينبغي.
.