يعد Google Chrome واحدًا من أكثر متصفحات الويب مستقرة هناك. ومع ذلك، فإنه يواجه مشكلات من وقت لآخر. في بعض الأحيان، قد تجد ذلك الكروم لا يستجيب على هاتف Android.
عندما يحدث ذلك، لن تتمكن من زيارة مواقعك المفضلة وإجراء عمليات شراء عبر الإنترنت وملء النماذج عبر الإنترنت وغير ذلك الكثير. تمنعك هذه المشكلة من استخدام المتصفح للوصول إلى الإنترنت.
لحسن الحظ، هناك عدة طرق للتغلب على عدم استجابة Chrome على نظام التشغيل Android، وسنوضح لك كيفية القيام بذلك.
فرض الإغلاق وإعادة فتح Chrome
عندما يتوقف Chrome عن الاستجابة على هاتفك، فإن أول شيء يجب عليك فعله هو إغلاق المتصفح وإعادة فتحه. يؤدي ذلك إلى إصلاح أي خلل قد يتسبب في عدم عمل المتصفح.
إذا لم تنجح عملية إعادة التشغيل البسيطة، فحاول فرض إغلاق المتصفح وإعادة تشغيله، كما يلي:
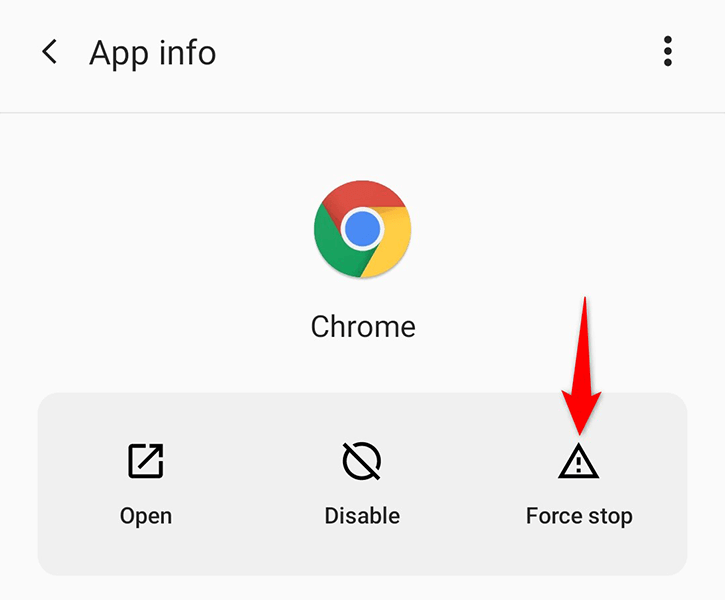
تأكد من أن الإنترنت يعمل لديك
يتطلب Chrome الوصول إلى الإنترنت ليعمل، وإذا كان اتصالك لا يعمل أو كان متقطعًا، فسوف تواجه مشكلات في جلسات التصفح. يؤدي هذا أحيانًا إلى توقف المتصفح عن العمل على الإطلاق.
إحدى طرق التغلب على عدم استجابة Chrome على جهاز Android هي التبديل إلى وضع آخر للإنترنت على هاتفك. على سبيل المثال، إذا كنت تستخدم شبكة Wi-Fi حاليًا، فانتقل إلى بيانات الجوال ومعرفة ما إذا كان Chrome يعمل أم لا.
للتحقق مما إذا كانت المشكلة تتعلق بجهاز التوجيه الخاص بك، حاول استخدام الإنترنت على جهاز آخر متصل بنفس جهاز التوجيه. إذا واجه هذا الجهاز الآخر مشكلات أيضًا، استكشاف أخطاء اتصالك بالإنترنت وإصلاحها أو اطلب المساعدة من مزود خدمة الإنترنت.
أعد تشغيل هاتف Android
عندما تجد تطبيقًا مثبتًا لا يستجيب، أعد تشغيل هاتفك ومعرفة ما إذا كان ذلك سيؤدي إلى حل المشكلة أم لا. في أغلب الأحيان، تؤدي عملية إعادة التشغيل البسيطة للهاتف إلى حل العديد من المشكلات البسيطة. من المفترض أن يعمل هذا عندما يتوقف Chrome عن الاستجابة أيضًا..
يمكنك إعادة تشغيل هاتف Android بالضغط مع الاستمرار على زر التشغيل واختيار إعادة التشغيل من القائمة.
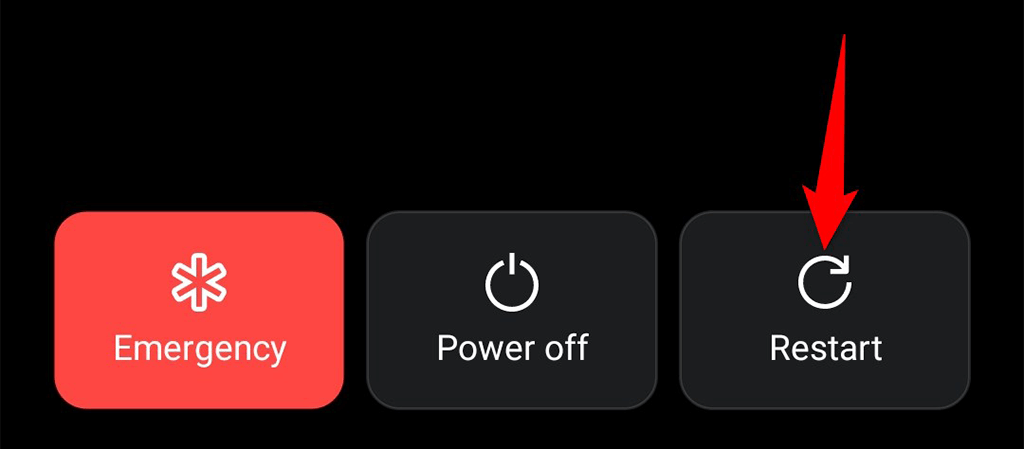
قم بتشغيل Chrome عند تشغيل هاتفك ومعرفة ما إذا كان بإمكانك بعد ذلك تصفح مواقعك دون أن يتعطل المتصفح.
مسح ملفات ذاكرة التخزين المؤقت في Chrome
تساعد ملفات ذاكرة التخزين المؤقت Chrome في تحسين تجربة التصفح لديك، ولكن يمكن أن تتسبب ذاكرة التخزين المؤقت الخاطئة في حدوث مشكلات متعددة في المتصفح. ويتضمن ذلك التسبب في عدم تشغيل Chrome على هاتفك.
الشيء الجيد في ملفات ذاكرة التخزين المؤقت هو أنه يمكنك مسح هذه الملفات دون التأثير على بياناتك الشخصية في المتصفح. وإليك كيفية القيام بذلك لمتصفح Chrome.
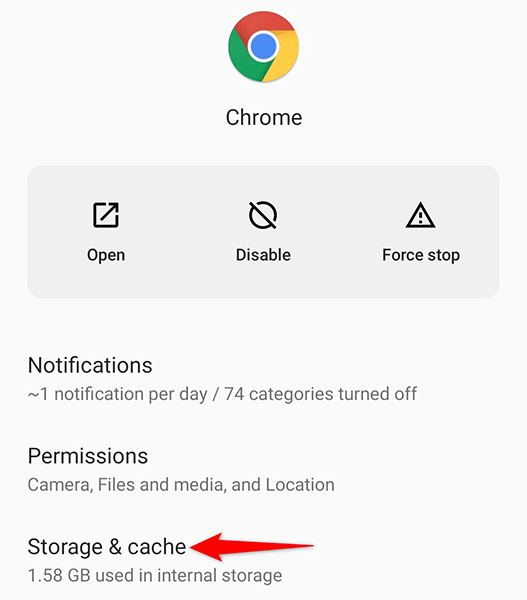
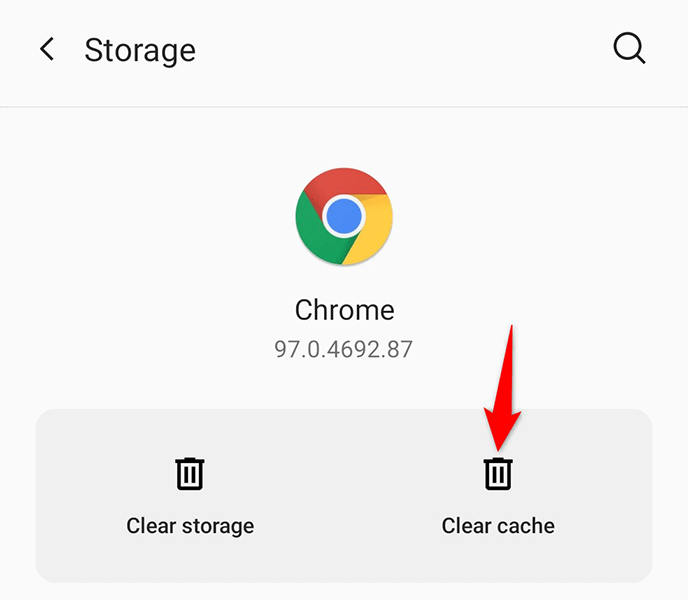
إلغاء تثبيت التحديثات لمتصفح Chrome
من المفترض أن تعمل تحديثات التطبيق على إصلاح الأخطاء الموجودة وتقديم ميزات جديدة، ولكن في بعض الأحيان، تتسبب هذه التحديثات في حدوث مشكلات مختلفة. إذا توقف متصفح Chrome عن الاستجابة بعد تثبيت تحديث للمتصفح، فقد يكون هذا التحديث هو السبب.
في هذه الحالة، يمكنك التراجع عن التحديث وإعادة متصفحك إلى حالته السابقة.
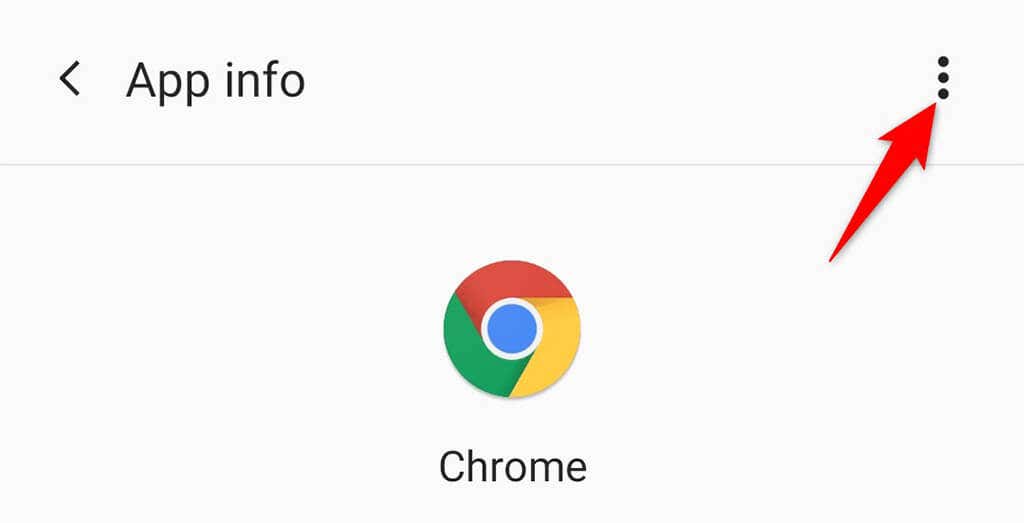
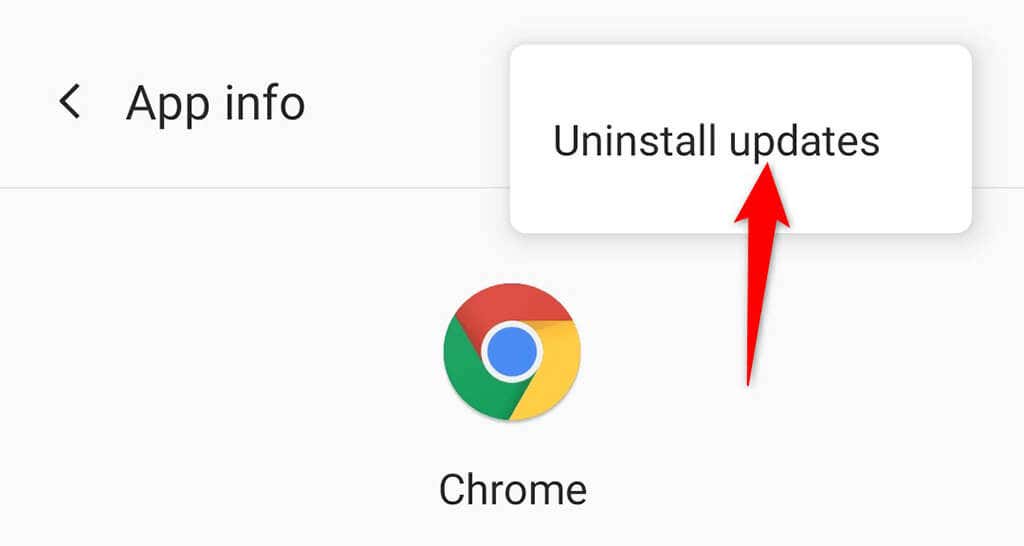
تحديث Google Chrome
أحد أسباب عدم استجابة Chrome على جهاز Android هو عدم تحديث المتصفح منذ فترة طويلة. يمكن أن يتسبب الإصدار القديم من المتصفح في حدوث مشكلات مختلفة، بما في ذلك عدم الاستجابة فجأة أثناء تصفح الويب..
لحسن الحظ، يمكنك قم بتحديث Chrome على هاتفك استخدام متجر Google Play وإصلاح أي مشكلات متعلقة بالتحديث في المتصفح.
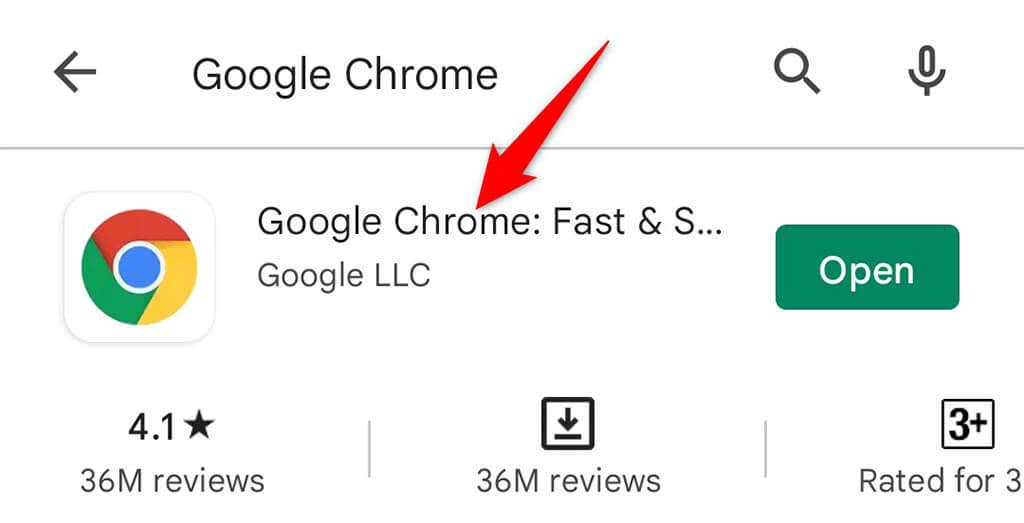
أعد تثبيت Chrome على هاتف Android
عادةً ما تساعد إعادة تثبيت التطبيق المعيب في إصلاح العديد من المشكلات. وذلك لأنه عند إعادة تثبيت أحد التطبيقات، فإنك تقوم بإزالة جميع الملفات الأساسية للتطبيق ثم تعيد تحميل تلك الملفات على هاتفك. يؤدي هذا إلى إزالة أية مشكلات أساسية في التطبيق.
لإعادة تثبيت Chrome على هاتفك، كل ما تحتاجه هو الاتصال بالإنترنت.
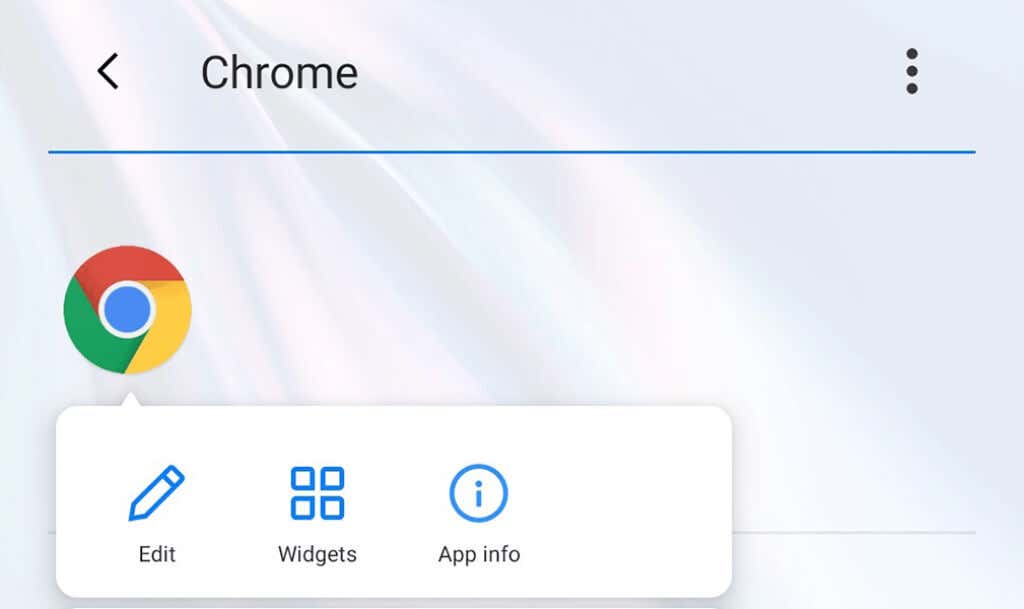
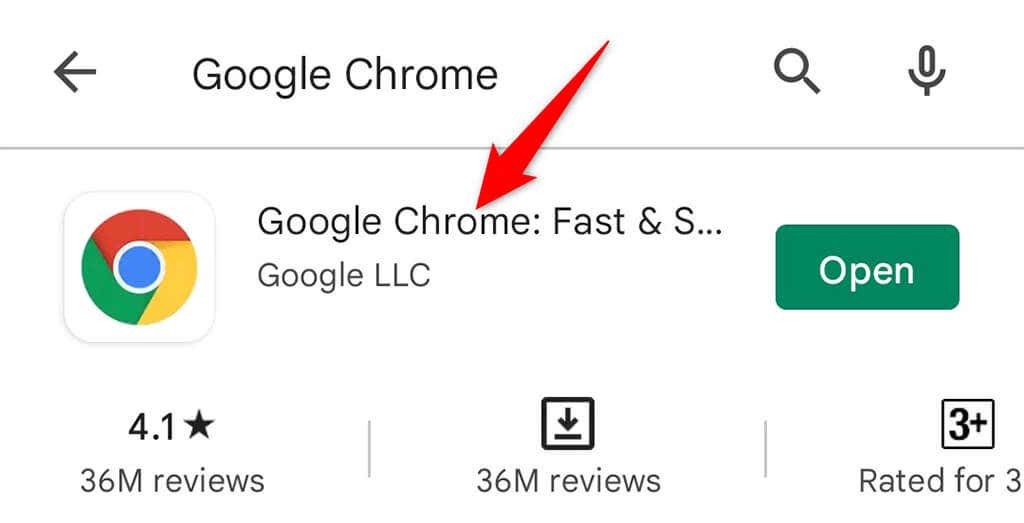
استخدام الوضع الآمن على Android
يوفر Android وضعًا خاصًا يسمى الوضع الآمن، والذي يمكنك من خلاله التحقق مما إذا كان أحد التطبيقات يسبب مشكلات مع تطبيق آخر. على سبيل المثال، قد يكون عدم استجابة Chrome نتيجة لتداخل تطبيق آخر مع هذا المتصفح.
للتحقق مما إذا كان هذا هو الحال، أدخل الوضع الآمن على هاتفك ومعرفة ما إذا كان Chrome يعمل أم لا. إذا استمرت المشكلة، فهناك احتمال كبير أن يتسبب تطبيق آخر على هاتفك في حدوث مشكلات مع Chrome. في هذه الحالة، سيتعين عليك إزالة التطبيقات المشبوهة من هاتفك يدويًا..
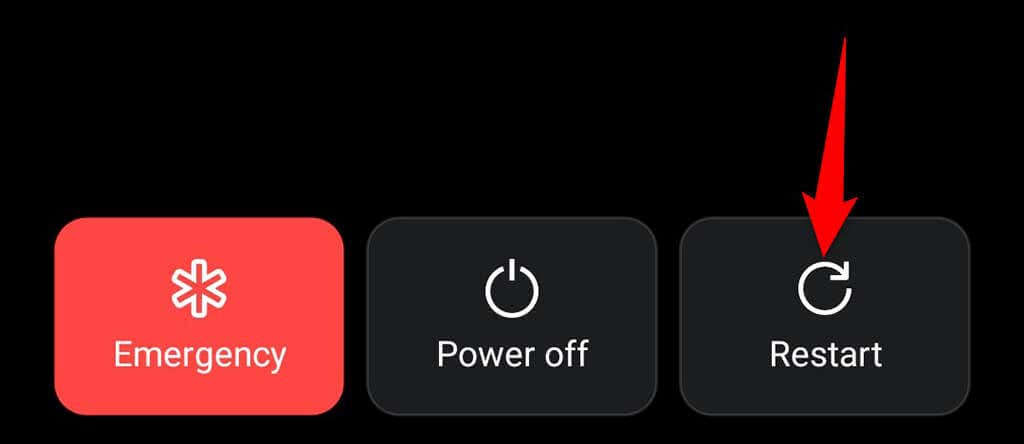
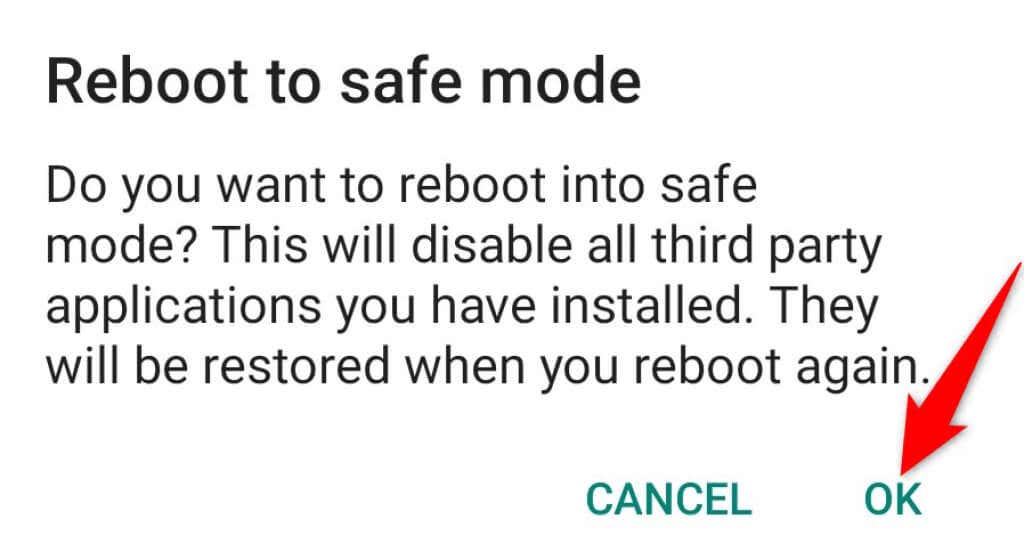
تحديث نظام التشغيل Android
إن تحديث نظام تشغيل هاتفك لا يقل أهمية عن تحديث تطبيقاتك. تأكد من أن هاتفك يعمل بأحدث إصدار من نظام التشغيل Android حتى يتم تصحيح أي مشكلات موجودة.
من السهل تحديث معظم هواتف Android، ويمكنك القيام بذلك من تطبيق الإعدادات. من المحتمل أن يؤدي ذلك إلى حل مشكلة عدم استجابة Chrome على هاتفك.
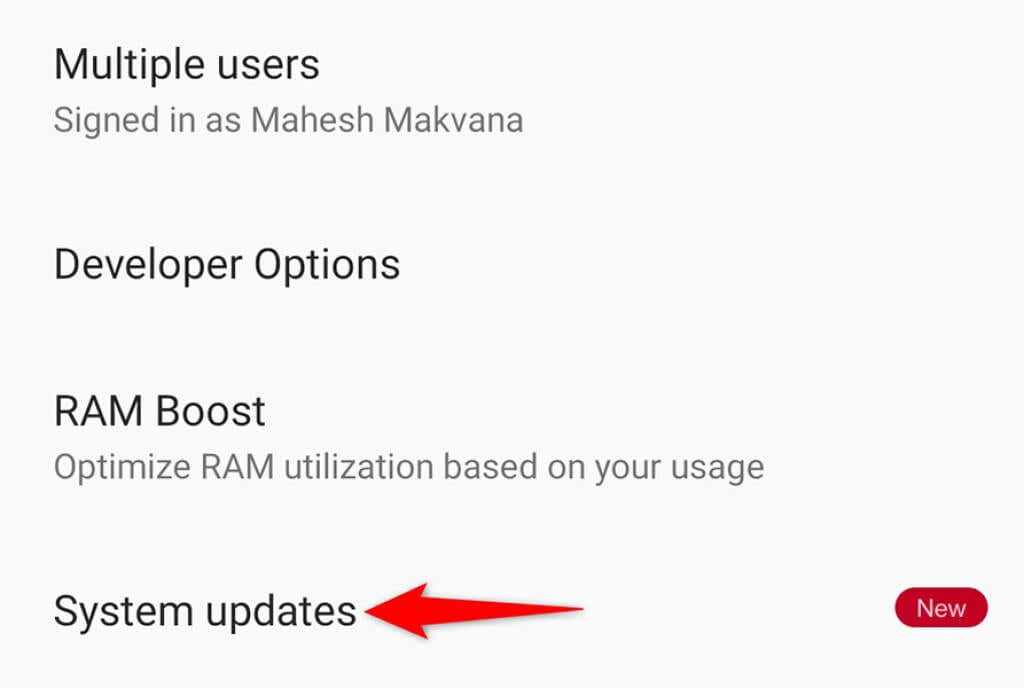
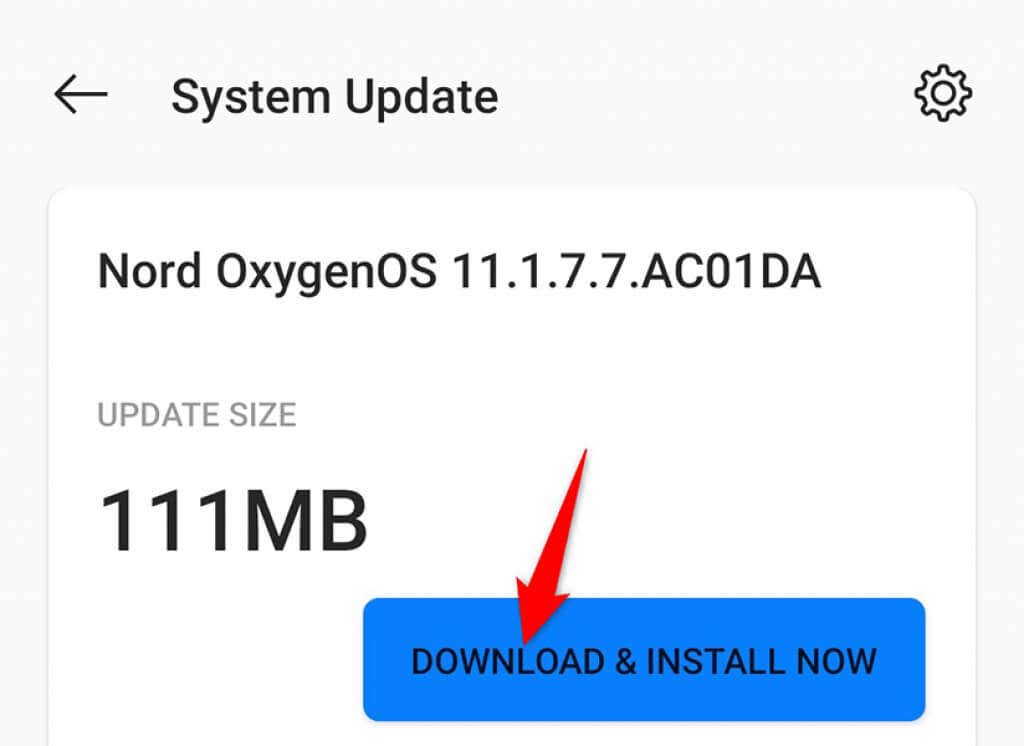
اجعل Chrome مستجيبًا على هاتف Android الخاص بك
يعد Chrome متصفح الويب المفضل لدى الجميع، وعندما لا يستجيب هذا المتصفح، فإنه يسبب مشكلات للجميع. إذا عثرت على الكروم لا يستجيب على جهازك الذي يعمل بنظام التشغيل Android، فمن المفترض أن تساعدك إحدى الطرق المذكورة أعلاه في حل المشكلة. نأمل أن يساعدك هذا الدليل.
.