تتيح لك ميزة نقطة الاتصال في Android مشاركة الإنترنت على هاتفك مع الأجهزة المتوافقة الأخرى. في بعض الأحيان، قد تجد أنه على الرغم من أن الأشخاص الآخرين يمكن للأجهزة الاتصال بنقطة الاتصال الخاصة بك ، لا يحصلون على إمكانية الوصول إلى الإنترنت كما ينبغي لهم.
إذا حدث ذلك، فهذا يشير إلى أن نقطة الاتصال بهاتفك لا تعمل، وهناك العديد من الأسباب لذلك. نعرض لك هنا بعض الطرق السريعة للتغلب على مشكلات نقطة اتصال Android على هاتفك.
تبديل وضع الطائرة لإصلاح مشكلات بيانات الجوال/Wi-Fi
عندما تواجه مشكلة متعلقة بالشبكة مثل مشكلتك الحالية، قم بالتبديل بين تشغيل وإيقاف وضع الطيران ومعرفة ما إذا كان ذلك يساعد في حل مشكلتك. عند القيام بذلك، ينقطع اتصال هاتفك بجميع الشبكات اللاسلكية. وبعد ذلك، عند تعطيل الوضع، يقوم هاتفك بإنشاء اتصالات جديدة.
يساعد ذلك في إصلاح أي خلل في اتصالاتك قد يتسبب في عدم عمل نقطة الاتصال الخاصة بك.
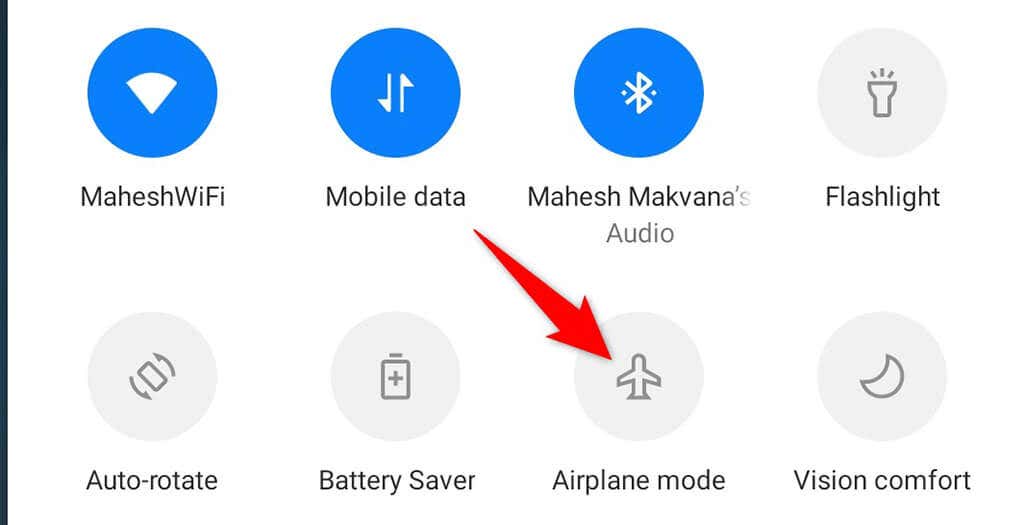
أعد تشغيل هاتف Android
إذا لم يؤد تمكين وضع الطائرة وتعطيله إلى حل مشكلتك، فجرّب إعادة تشغيل هاتفك ومعرفة ما إذا كان ذلك مفيدًا. تقوم بإغلاق جميع تطبيقاتك وخدماتك وملفاتك المؤقتة بشكل كامل عند إعادة تشغيل هاتفك. تتم إعادة تحميل كل هذه العناصر عند تشغيل هاتفك مرة أخرى.
يساعد ذلك في إصلاح العديد من مشكلات الهاتف، بما في ذلك أي مشكلات تتعلق بنقطة الاتصال. يمكنك إعادة تشغيل هاتف Android بالضغط مع الاستمرار على زر التشغيل وتحديد إعادة التشغيل من القائمة.
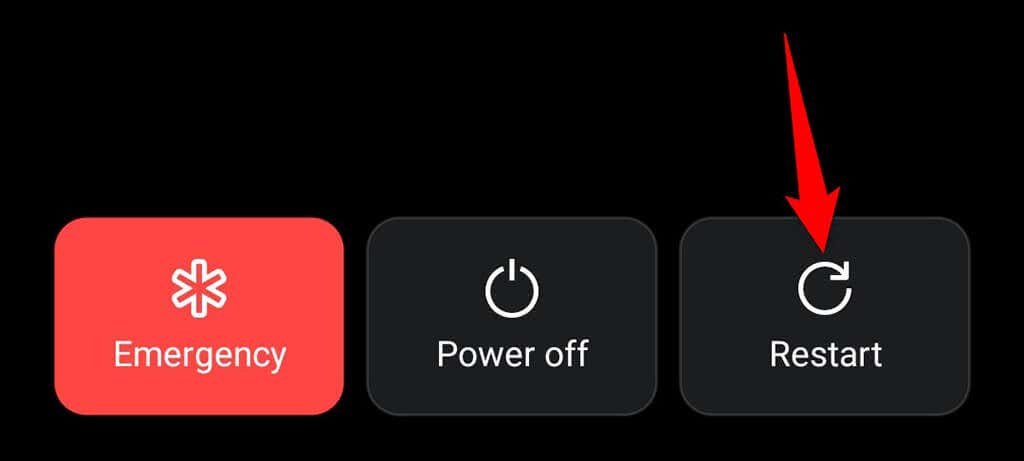
عندما يعود هاتفك إلى العمل، قم بتمكين نقطة الاتصال، ومن المفترض أن تعمل.
تعطيل وضع توفير شحن البطارية في Android
يوفر Android وضع توفير طاقة البطارية الحفاظ على استخدام البطارية على هاتفك. وبينما يكتشف الوضع بذكاء طرقًا لتوفير طاقة البطارية، فإنه يؤدي في بعض الأحيان إلى التسبب في مشكلات مع ميزات Android المختلفة.
قد تنجم مشكلة عدم عمل نقطة الاتصال في هاتفك عن القيود التي يفرضها وضع توفير شحن البطارية. تتمثل إحدى طرق تأكيد هذه المشكلة وإصلاحها في تعطيل الوضع ومعرفة ما إذا كانت نقطة الاتصال لديك تعمل أم لا..
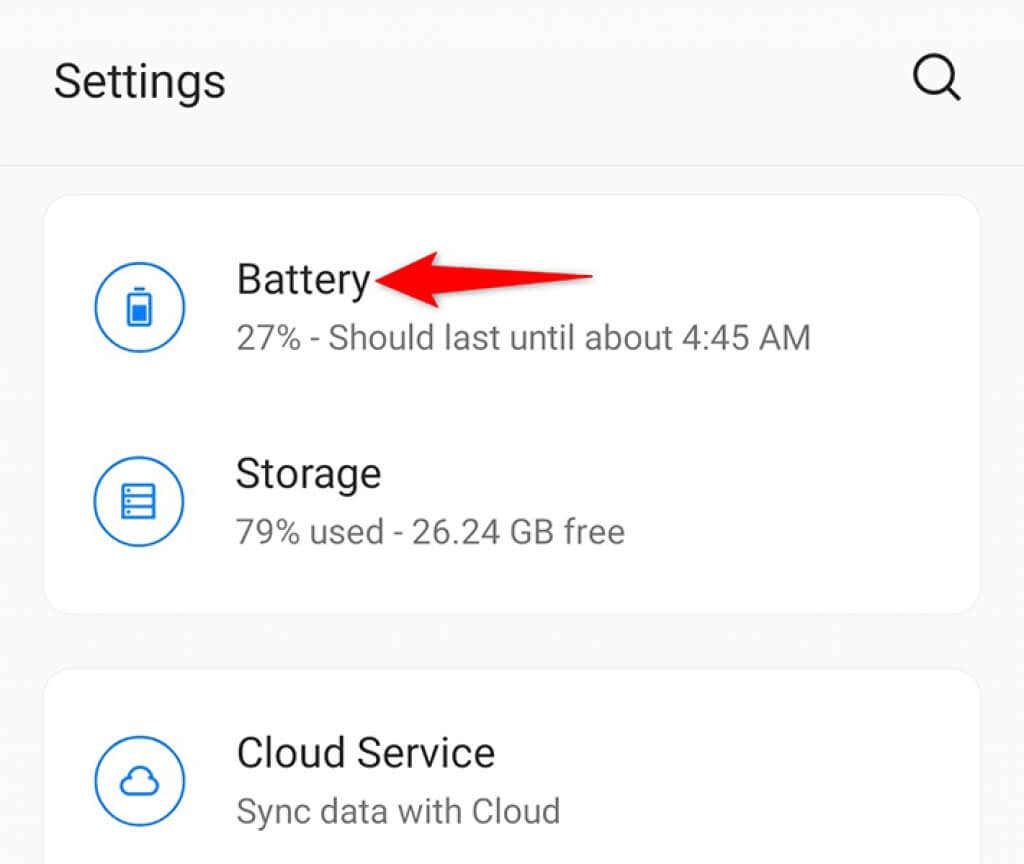
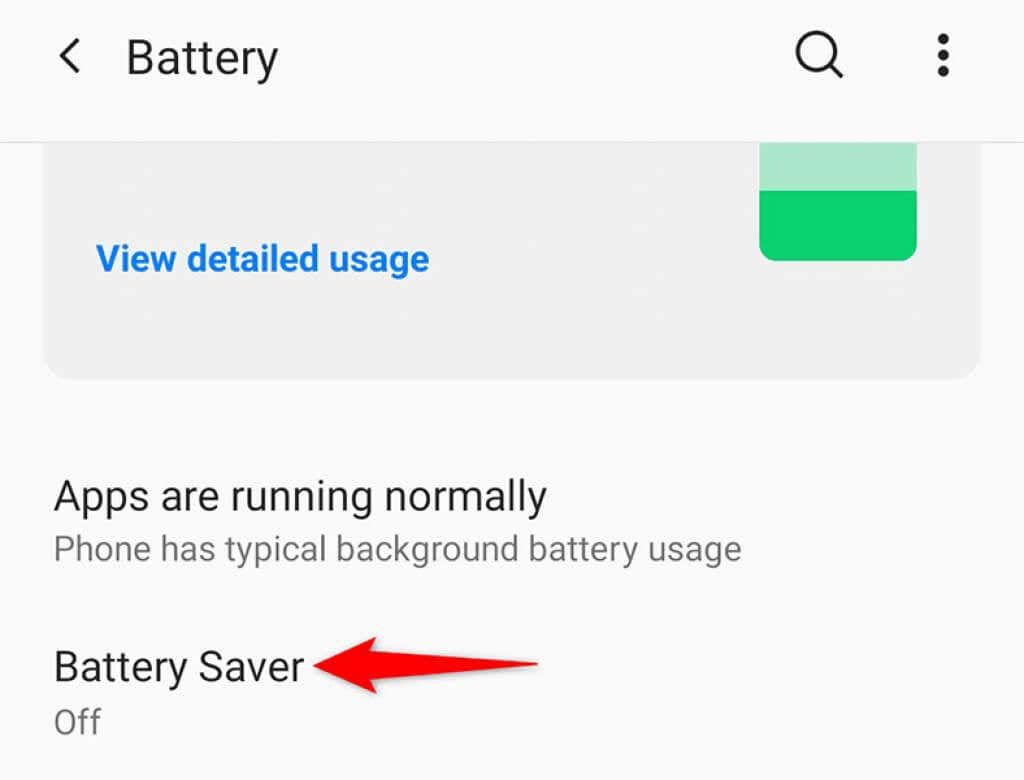
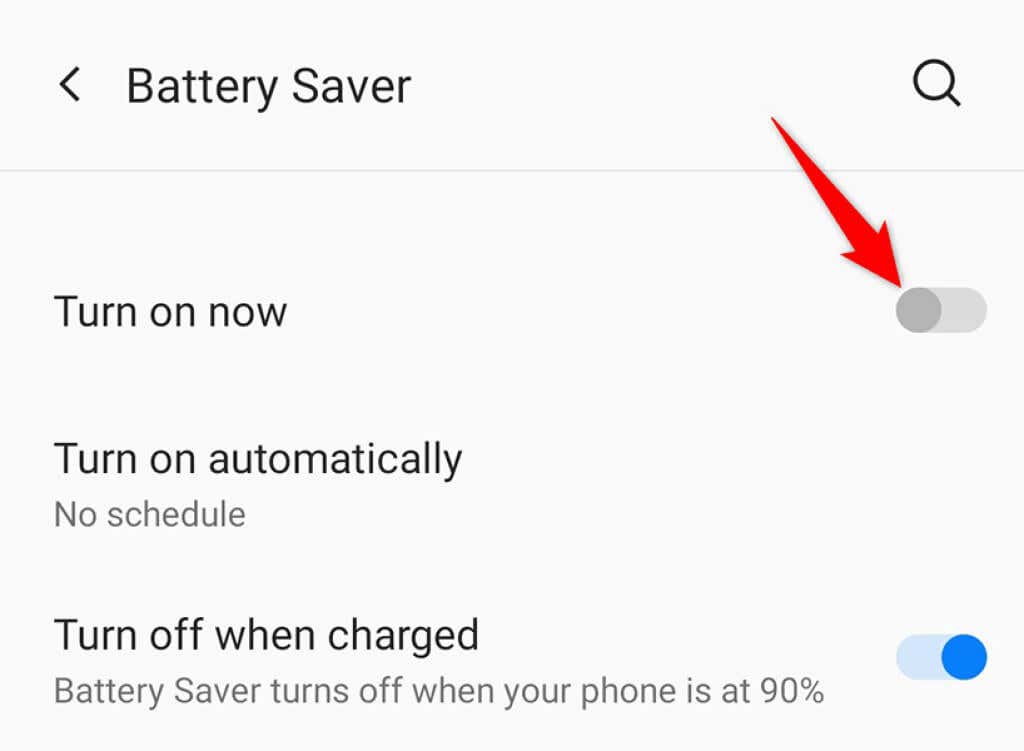
إيقاف تشغيل تطبيق VPN الخاص بك
إذا كنت تستخدم خدمة VPN (شبكة خاصة افتراضية) على هاتفك، فمن المفيد إيقاف تشغيل هذه الخدمة لإصلاح مشكلتك المتعلقة بنقطة الاتصال التي لا تعمل على جهاز Android. وذلك لأن شبكة VPN تعمل كوسيط في اتصالك بالشبكة، الأمر الذي قد يكون له آثار سلبية على اتصالات معينة على هاتفك.
تختلف الخطوات الدقيقة لتعطيل VPN حسب التطبيق الذي تستخدمه. ومع ذلك، ستجد عادةً خيار إلغاء تنشيط الخدمة على الواجهة الرئيسية تطبيق VPN الخاص بك.
قم بتغيير نطاق AP لاتصال نقطة الاتصال لديك
تسمح لك العديد من هواتف Android بتخصيص نطاق AP المستخدم لنقطة اتصال Wi-Fi. إذا كان لديك جهاز لا يدعم نطاقًا معينًا، فقم بتغيير النطاق الحالي لنقطة الاتصال الخاصة بك، والذي من المرجح أن يحل مشكلتك.
يمكنك التبديل بين 2.4 جيجا هرتز و5 جيجا هرتز نطاقات لنقطة الاتصال الخاصة بك.
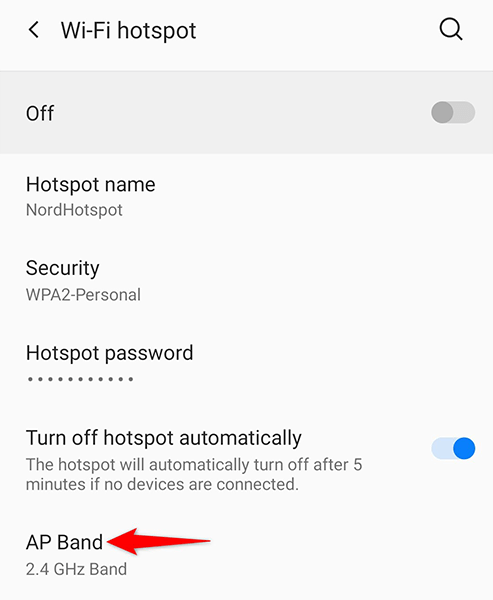
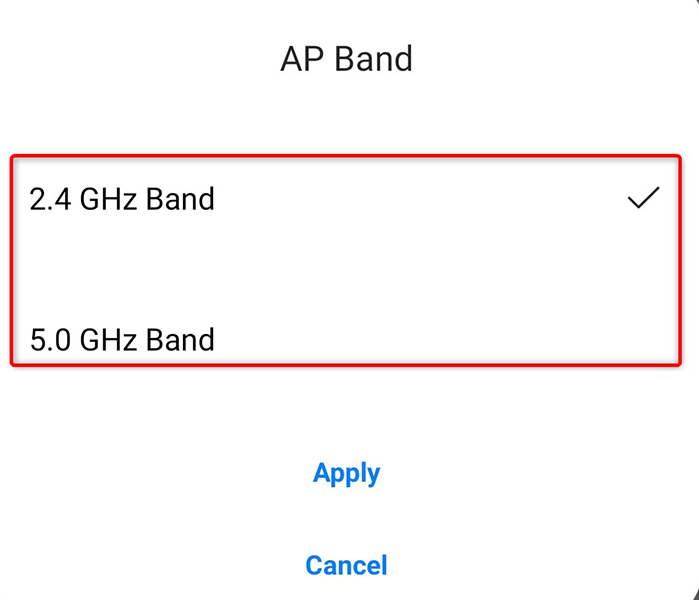
تعطيل خيار "إيقاف التشغيل تلقائيًا"
في معظم هواتف Android، يتم إيقاف نقطة الاتصال لديك تلقائيًا إذا لم تقم بتوصيل أجهزتك خلال الإطار الزمني المحدد. قد تكون هذه هي الميزة التي تسبب مشاكل مع نقطة الاتصال الخاصة بك ، حيث يتم تعطيل نقطة الاتصال الخاصة بك حتى قبل أن تتاح لأجهزتك فرصة الاتصال..
لحسن الحظ، يمكنك إيقاف تشغيل هذا الخيار، بحيث تظل نقطة الاتصال قيد التشغيل دائمًا.
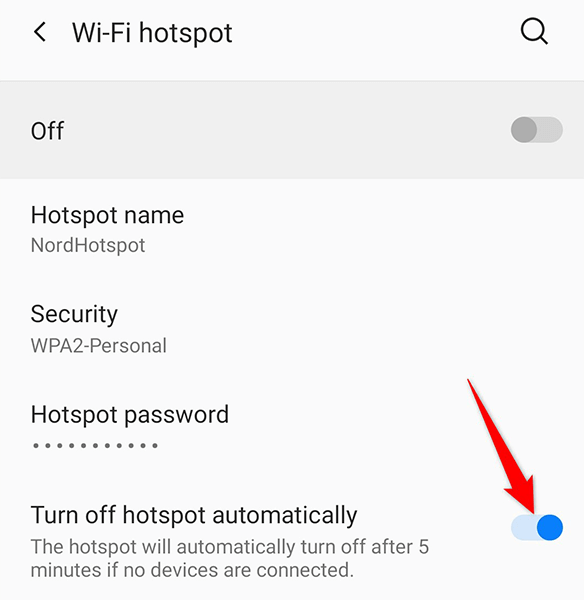
استخدام التوصيل عبر البلوتوث على نظام التشغيل Android
أحد الأشياء الجيدة في امتلاك هاتف Android هو أن معظم الهواتف توفر خيارات ربط متعددة. وهذا يعني أنه إذا لم تتمكن من استخدام نقطة اتصال Wi-Fi على هاتفك، فيمكنك تمكين التوصيل عبر البلوتوث والوصول إلى الإنترنت على أجهزتك الأخرى بهذه الطريقة.
من المفيد التبديل إلى "نقطة اتصال" Bluetooth إذا كنت تواجه مشكلات باستمرار مع نقطة اتصال Wi-Fi لديك. كل ما عليك فعله هو التأكد من اتصال الأجهزة الأخرى مزوّدة بتقنية Bluetooth بهاتفك.
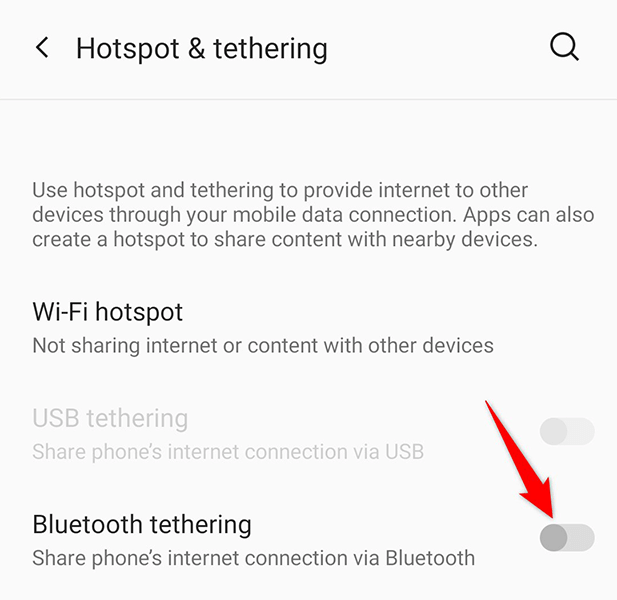
إعادة ضبط إعدادات شبكة Android
إذا حددت إعدادات الشبكة على هاتفك بشكل غير صحيح أو كان به خطأ، فقد يتسبب ذلك في عدم عمل نقطة الاتصال في هاتفك. إذا لم تكن متأكدًا مما إذا كان الأمر كذلك، فأعد ضبط إعدادات شبكة هاتفك على الإعدادات الافتراضية، مما سيؤدي إلى حل أية مشكلات.
بعد إعادة ضبط الإعدادات، يمكنك إعادة تكوينها وفقًا لاحتياجاتك.
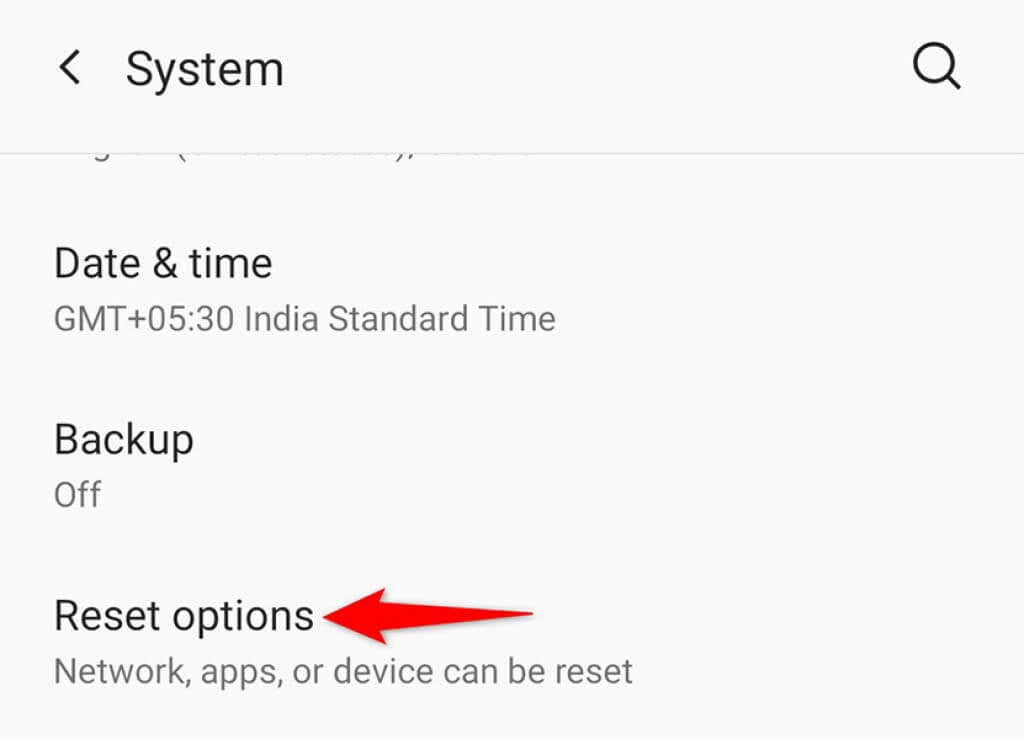
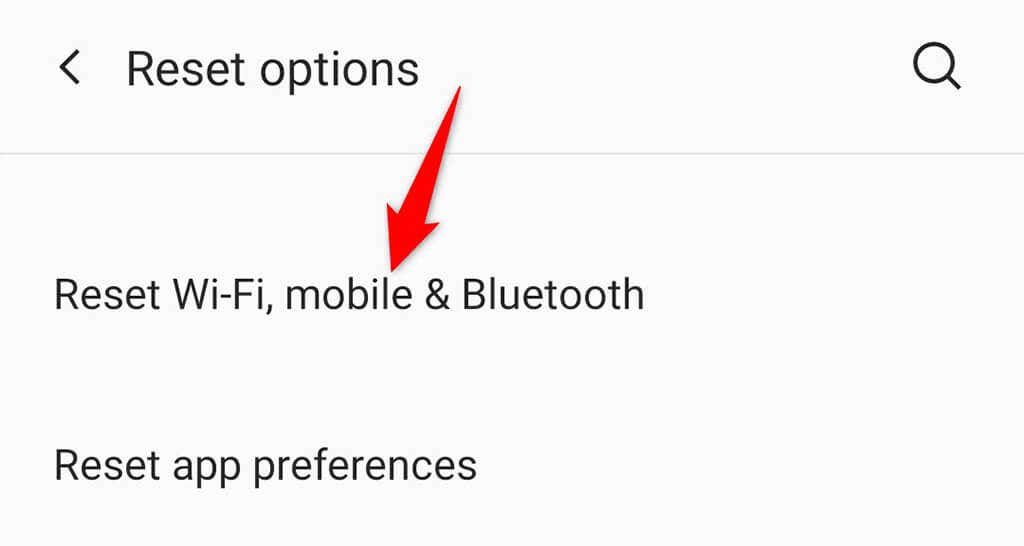
الخيار النووي: إعادة ضبط هاتف Android على إعدادات المصنع
إذا كانت نقطة اتصال Android لا تزال لا تعمل، فمن المحتمل أن المشكلة تكمن في نظام هاتفك. في هذه الحالة، قم بإعادة ضبط هاتفك على إعدادات المصنع، مما سيؤدي إلى حل المشكلة.
ضع في اعتبارك أنك ستفقد جميع ملفاتك وإعداداتك عند إعادة ضبط هاتفك. لذلك، تأكد من نسخ احتياطي للبيانات الخاصة بك قبل المتابعة.
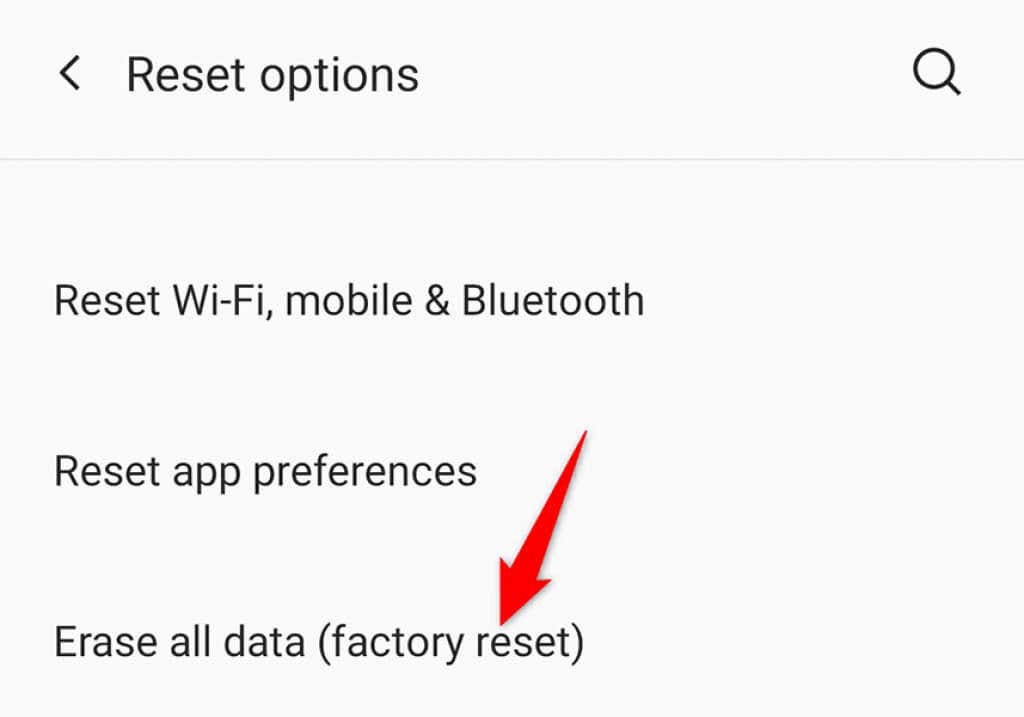
تحويل نقطة الاتصال غير العاملة في Android إلى نقطة اتصال فعالة
يتمكن العديد من يعتمد الأشخاص على نقطة الاتصال الخاصة بهواتفهم التي تعمل بنظام Android من الوصول إلى الإنترنت على أجهزة الكمبيوتر الخاصة بهم. إذا توقفت نقطة الاتصال الخاصة بك عن العمل، فقد يتسبب ذلك في حدوث مشكلات في حياتك الشخصية والمهنية. لحسن الحظ، لا يتعين عليك أن تظل عالقًا في المشكلة بعد الآن، حيث من المفترض أن تساعدك الطرق المذكورة أعلاه في إعادة نقطة الاتصال الخاصة بك إلى العمل. حظًا موفقًا!
.