على الرغم من أن العديد من خدمات بث الألعاب السحابية تعمل بشكل جيد على العديد من الأجهزة، إلا أنك قد تواجه أحيانًا استجابة متأخرة أو تأخرًا في الإدخال. قد يكون السبب هو ضعف الاتصال بالإنترنت أو مشاكل في إعدادات الشبكة والجهاز. يسلط هذا البرنامج التعليمي الضوء على العوامل المسؤولة عن مشكلات تأخر Google Stadia و11 طريقة محتملة لإصلاح المشكلة.
1. تعزيز اتصالك بالإنترنت
للاستمتاع بلعبة خالية من الأخطاء في Stadia وإزالة تأخر Stadia، توصي Google بأن يكون الحد الأدنى لسرعة الاتصال 10 ميغابت في الثانية (10 ميغابت في الثانية). ومع ذلك، يتطلب تشغيل الألعاب بدقة 4K سرعة اتصال تبلغ 35 ميجابت في الثانية أو أكثر. انتقل إلى Fast.com أو استخدم أي أداة اختبار سرعة الإنترنت للتحقق من سرعة الشبكة لديك. إذا كان أقل من متطلبات دقة اللعبة التي تلعبها، فاتبع بعض النصائح أدناه لتعزيز سرعة الشبكة لديك.
أولاً، قم بإيقاف جميع الأنشطة النشطة التي تتطلب الكثير من الإنترنت (تنزيلات التطبيقات وتحديثات نظام التشغيل وبث الفيديو وما إلى ذلك) مؤقتًا على جهازك وافصل الأجهزة الأخرى عن الشبكة. سيؤدي ذلك إلى تحرير النطاق الترددي لجهاز التوجيه الخاص بك وتحسين سرعة الاتصال. يمكن أن تؤدي إعادة تشغيل جهاز التوجيه وتحديث البرامج الثابتة الخاصة به أيضًا إلى حل مشكلات الاتصال.
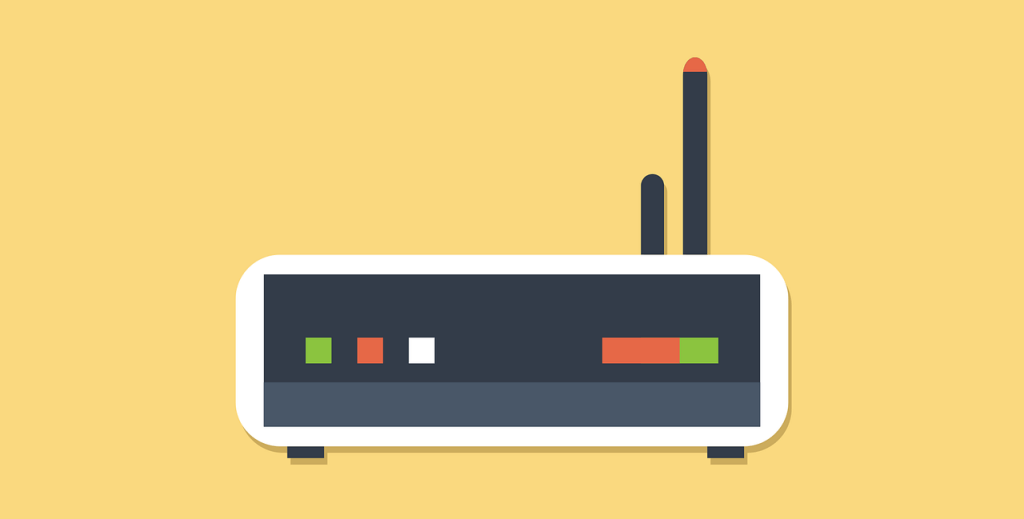
إذا كنت تستخدم اتصالاً لاسلكيًا، ففكر في نقل جهاز Google Stadia إلى جهاز التوجيه (أو العكس). استخدم موسعات Wi-Fi أو شبكات شبكية لتحسين تغطية Wi-Fi. تحقق من هذا البرنامج التعليمي لمزيد من إصلاحات استكشاف أخطاء Wi-Fi وإصلاحها. أعد ضبط إعدادات جهاز التوجيه الخاص بك على إعدادات المصنع الافتراضية، أو اتصل بمزود خدمة الإنترنت، أو قم بالتبديل إلى اتصال Ethernet إذا ظلت سرعة Wi-Fi لديك بطيئة.
بالمناسبة، قد يؤدي تشغيل Stadia على الأجهزة المحمولة باستخدام بيانات الهاتف المحمول أو بيانات الهاتف المحمول إلى تأخر الإدخال، خاصة إذا كنت لا تستخدم شبكة LTE أو 5G. قم بالتبديل إلى اتصال Wi-Fi وتأكد من أن جهازك لا يبعد أكثر من قدمين عن جهاز التوجيه - لمنع التداخل.
2. استكشاف أخطاء إعدادات الشبكة بجهازك وإصلاحها
قد تؤدي أيضًا تكوينات الشبكة غير الصحيحة وملحقات شبكات الجهات الخارجية إلى تأخر الإدخال في Google Stadia ومشكلات أخرى في الأداء. قم بتعطيل أي تطبيق/ملحق VPN، أو جدار حماية، أو اتصال وكيل على جهاز الكمبيوتر الخاص بك وتحقق مما إذا كان ذلك يؤدي إلى تحسين طريقة لعب Stadia.
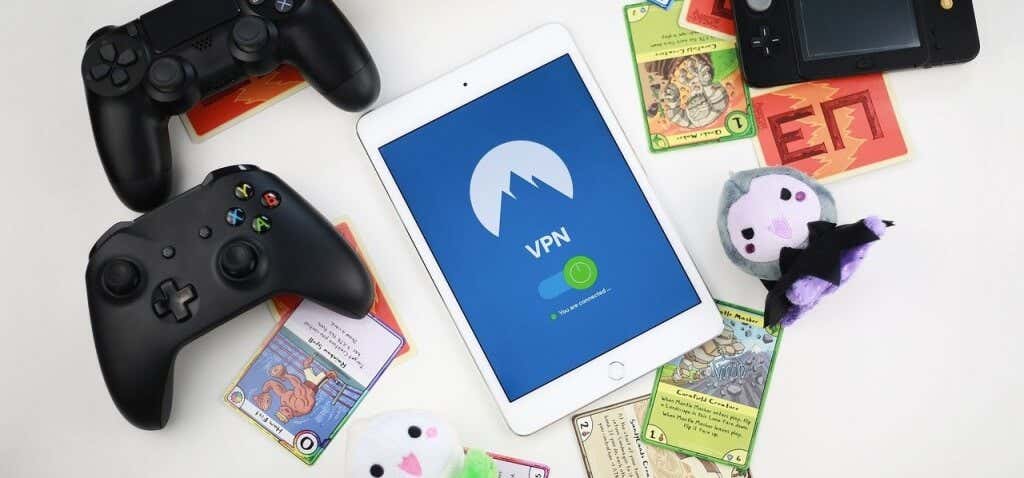
إذا استمرت المشكلة، فأعد تعيين إعدادات الشبكة بجهازك ، خاصة إذا كانت التطبيقات الأخرى المعتمدة على الإنترنت لا تعمل بشكل صحيح..
3. استخدم أداة حل المشكلات التفاعلية في Google Stadia
تمتلك Google أداة مخصصة لتحرّي الخلل وإصلاحه لتشخيص العوامل المسؤولة عن تأخر الإدخال والاستجابات البطيئة وضعف جودة الصورة تلقائيًا عند استخدام Stadia. نوصي باستخدام هذه الأداة فقط بعد التأكد من أن سرعة اتصالك تلبي متطلبات Google Stadia. وبالمثل، استخدم أداة استكشاف الأخطاء وإصلاحها على جهاز Stadia الذي يواجه تأخر الإدخال أو الاستجابات المتأخرة.
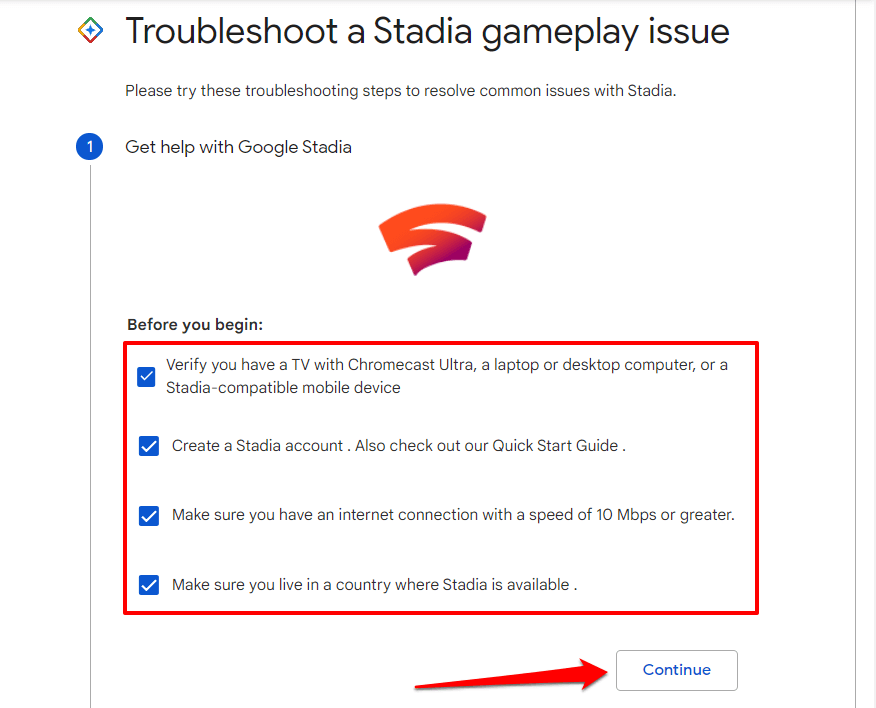
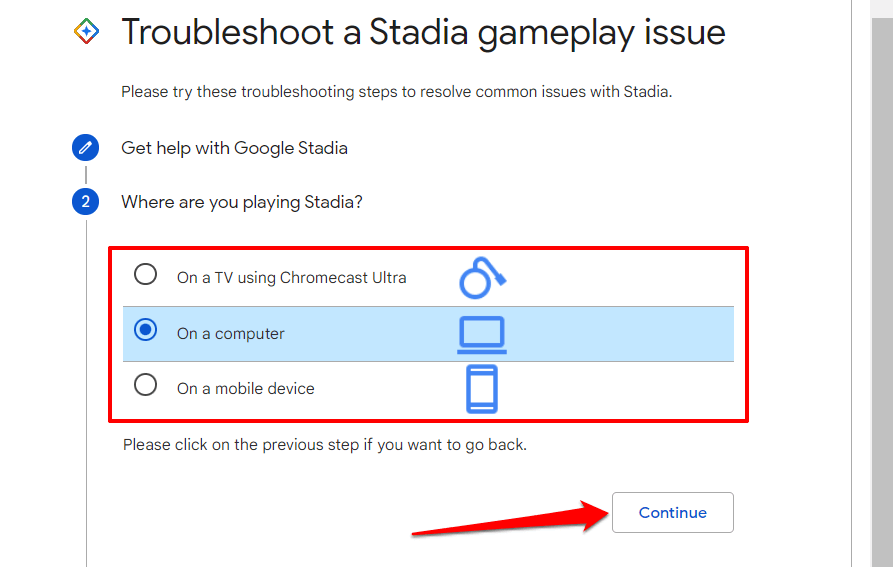
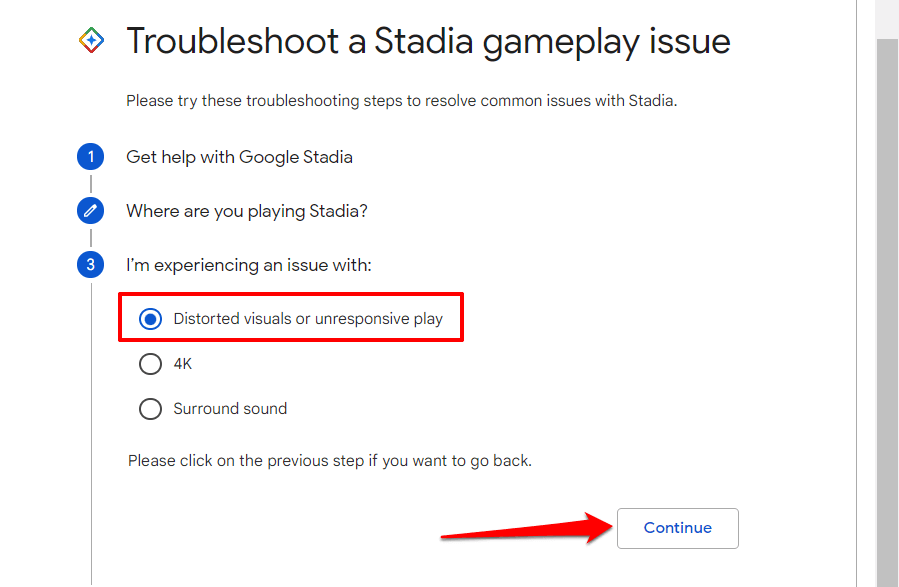
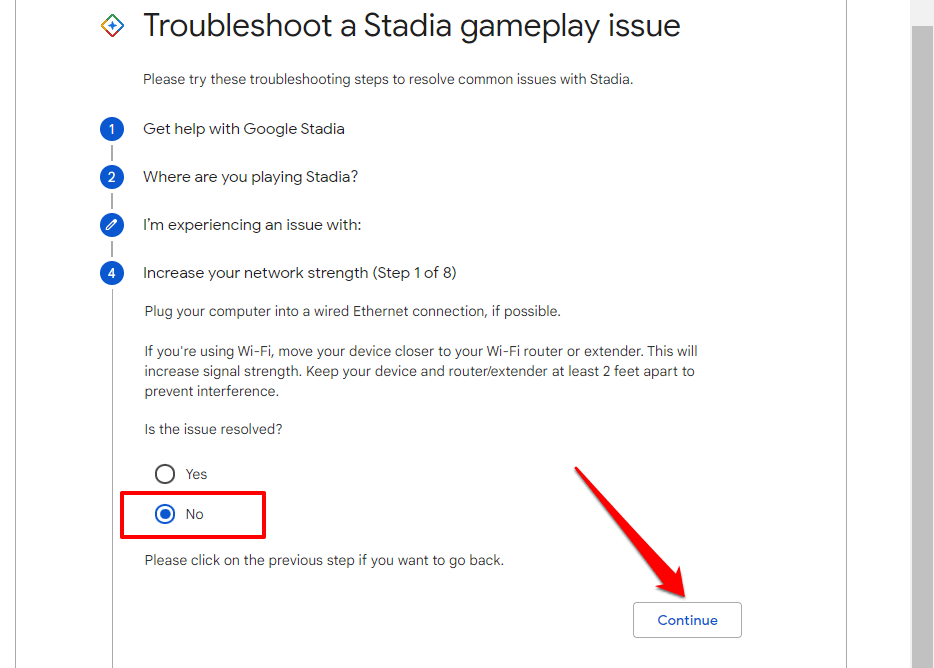
4. استخدم Google Chrome واضبط مستوى تكبير Stadia
على الرغم من أن ألعاب Stadia تعمل على متصفحات الويب الأخرى، إلا أن Google توصي بالوصول إلى خدمة الألعاب السحابية باستخدام Chrome. قم بالتبديل إلى Google Chrome وتأكد من تحديثه إذا كنت تواجه تأخر إدخال Stadia على المتصفحات غير التابعة لـ Google.
يمكن أن تؤدي زيادة مستوى التكبير/التصغير في متصفحك أو خفضه أيضًا إلى ظهور صور مشوهة وتأخر في الإدخال. إذا تم تكبير أو تصغير علامة تبويب Stadia في Chrome (أو أي متصفح آخر)، فأعد ضبط مستوى التكبير/التصغير إلى 100%، وأعد تحميل علامة التبويب.
اضغط على مفتاح التحكم + علامة الجمع أو التحكم + مفتاح الطرح لزيادة تكبير/تصغير متصفحك أو تقليله المستوى على التوالي. في أجهزة كمبيوتر Mac المحمولة أو سطح المكتب، فإن اختصارات لوحة المفاتيح لضبط مستوى التكبير/التصغير في المتصفح هي Command + مفتاح الزائد (للتكبير) وCommand + مفتاح الطرح (للتصغير)..
بدلاً من ذلك، حدد رمز قائمة النقاط الثلاث واستخدم زري زائد أو ناقص لضبط مستوى تكبير/تصغير علامة التبويب إلى 100%.
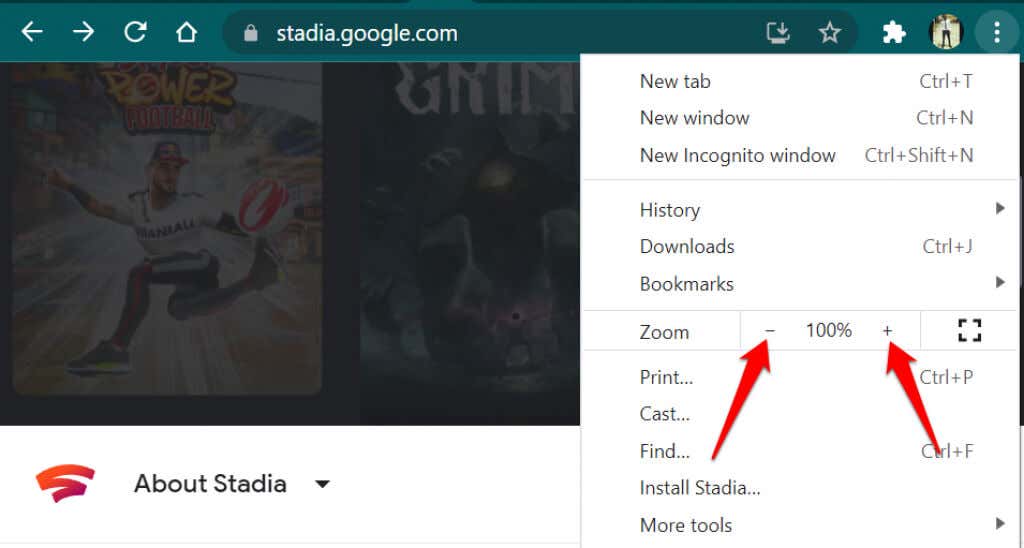
5. قم بتغيير إعدادات التلفزيون
إذا كنت تواجه تأخرًا في إدخال Google Stadia على التلفزيون الذكي أو جهاز Chromecast أو جهاز Android TV، فقد يؤدي تبديل الإعداد الافتراضي لجهاز التلفزيون إلى "وضع الألعاب" إلى حل المشكلة.
تحتوي معظم أجهزة التلفزيون المتطورة على "وضع ألعاب" مخصص يقلل من تأخر الإدخال أثناء اللعب عن طريق خفض معالجة الصور والفيديو إلى الحد الأدنى. إذا كان جهاز التلفزيون الخاص بك يحتوي على وضع لعبة (تحقق من الإعدادات أو دليل التعليمات)، فقم بتمكينه وتحقق مما إذا كان يعمل على تحسين وقت استجابة Stadia.
6. قم بتحديث تطبيق Stadia
توجه إلى صفحة معلومات Stadia على متجر Google Play ، وستجد العديد من مستخدمي Android الآخرين يبلغون عن تأخر الإدخال في قسم المراجعة. ومن المثير للاهتمام أن تحديث Stadia إلى الإصدار الأحدث أدى إلى حل المشكلة لبعض المستخدمين. افتح متجر Play على جهازك وقم بتثبيت أي تحديث متاح لجهاز Stadia.
7. قم بتحديث جهازك

قد تواجه صعوبة في تشغيل ألعاب Stadia إذا كان جهازك المحمول لا يلبي متطلبات نظام التشغيل. بالنسبة للهواتف الذكية أو الأجهزة اللوحية التي تعمل بنظام Android، تحتاج إلى نظام التشغيل Android 6.0 Marshmallow أو إصدار أحدث. على أجهزة iPhone، يعد iOS 11 هو الحد الأدنى المطلوب لتشغيل ألعاب Stadia.
توجه إلى قائمة إعدادات جهازك وقم بتثبيت آخر تحديثات نظام التشغيل، حتى إذا كان هاتفك يلبي متطلبات نظام التشغيل.
8. تعطيل إعداد العرض المتعدد

يمكن أن يؤدي توسيع شاشة جهاز الكمبيوتر الخاص بك إلى شاشة ثانية أيضًا إلى تأخر الإدخال في Google Stadia. قم بتعطيل إعداد شاشات العرض المتعددة للكمبيوتر مؤقتًا وحاول تشغيل ألعاب Stadia على شاشة واحدة فقط.
9. بالنسبة لنظام التشغيل Windows: اضبط مقياس العرض
قد يؤدي توصيل جهاز الكمبيوتر الخاص بك بشاشات عرض متعددة إلى ظهور بعض الصور بشكل ضبابي في بعض التطبيقات. عندما يحدث ذلك، يحاول Windows تلقائيًا إصلاح المشكلة عن طريق ضبط إعدادات العرض لديك. على الرغم من فوائده، يمكن أن يتسبب هذا الإعداد في تأخير الصوت والفيديو في Stadia.
توجه إلى إعدادات القياس المتقدمة بجهاز الكمبيوتر الخاص بك وقم بتعطيل ميزة القياس التلقائي. قد يؤدي ذلك إلى حل تأخر الإدخال في Stadia.
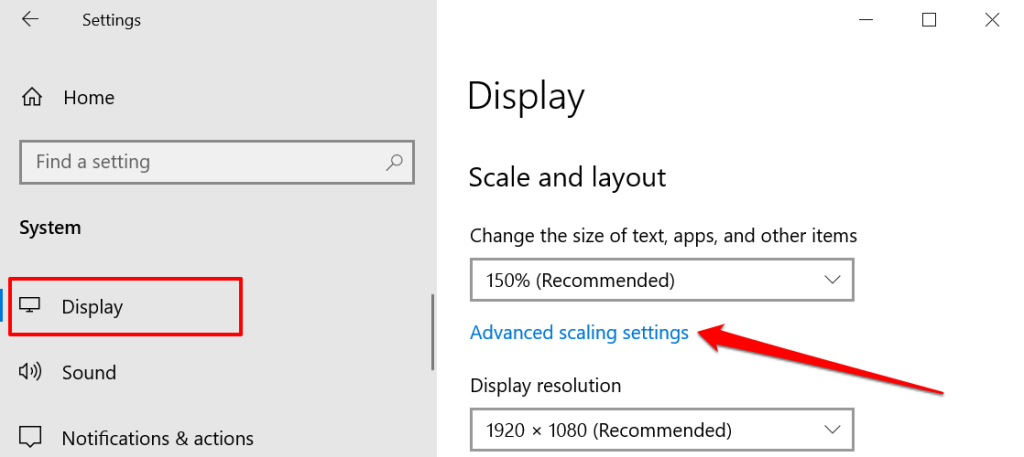
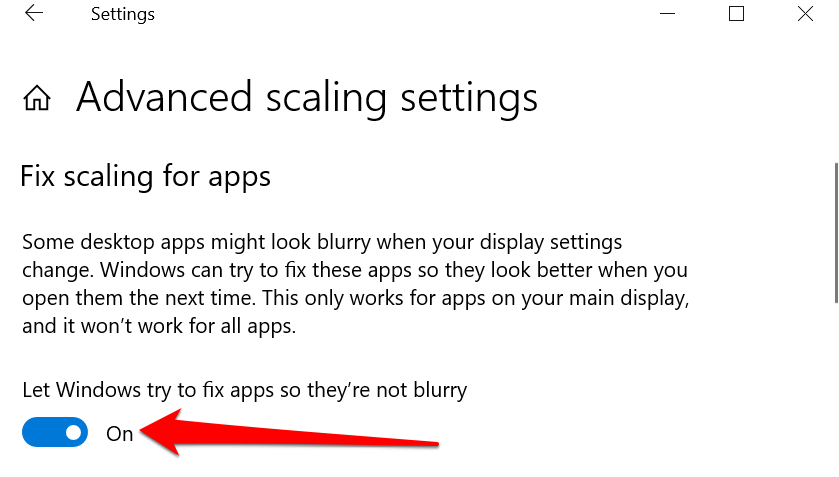
10. قم بتعطيل خدمات موقع Mac
قد تواجه تأخرًا في الصوت والفيديو إذا تم تمكين خدمات الموقع على جهاز Mac عند تشغيل ألعاب Stadia.
توجه إلى تفضيلات النظام >الأمان والخصوصية >الخصوصية وقم بإلغاء تحديد تمكين خدمات الموقع .
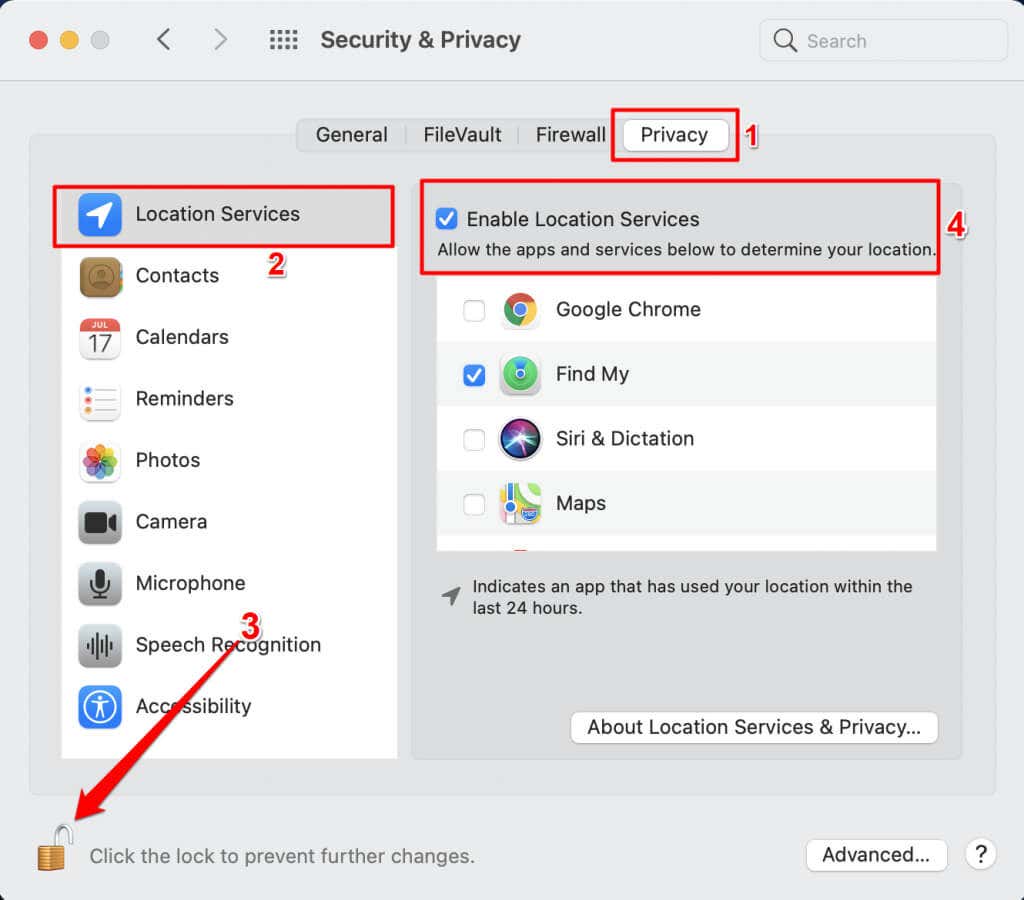
إذا استمر تأخر الإدخال في Google Stadia، فأعد تمكين خدمات الموقع وجرب خطوات أخرى لتحرّي الخلل وإصلاحه.
11. أعد تشغيل أجهزتك
ستؤدي إعادة تشغيل جهازك إلى التحديث وربما حل مشكلات النظام التي تؤثر على أداء Stadia. قم بإيقاف تشغيل هاتفك الذكي أو جهازك اللوحي أو الكمبيوتر أو Chromecast أو Google TV أو Android TV أو أي جهاز تستخدمه لتشغيل ألعاب Stadia. انتظر لمدة دقيقة أو دقيقتين، ثم أعد تشغيل جهازك، وقم بزيارة Stadia مرة أخرى.
احصل على مساعدة إضافية
تفضل بزيارة مركز مساعدة جوجل ستاديا أو اتصل بفريق دعم Stadia إذا كنت لا تزال تواجه صعوبات في ممارسة الألعاب على جهازك.
.