إذا قمت بفتح Discord ورؤية شاشة سوداء ، فإن التطبيق يواجه مشكلات في تحميل المحتوى. هناك أسباب عديدة لحدوث ذلك، بعضها يتعلق بإعدادات النظام لديك.
إحدى الطرق السريعة لحل المشكلة هي إغلاق Discord وإعادة تشغيله. ومع ذلك، إذا لم تحصل على نتائج، فجرّب بعض الحلول المتقدمة، كما هو موضح أدناه.

1. تحديث الخلاف
مثل جميع التطبيقات الأخرى، يجب عليك إبقاء Discord محدثًا للحصول على أحدث تصحيحات الأخطاء والميزات. من المفترض أن تعمل الإصدارات الأحدث من التطبيق على إصلاح خطأ الشاشة السوداء في Discord.
عادةً، يقوم Discord تلقائيًا بالتحقق من التحديثات وتثبيتها عند تشغيل التطبيق. ومع ذلك، يمكنك أيضًا فرض التحقق من التحديث بالضغط على Ctrl + R (Windows) أو Command + R (Mac) أثناء تشغيل التطبيق.
بعد تثبيت التحديثات، من المفترض أن يعمل تطبيقك بشكل طبيعي.
2. حذف ملفات ذاكرة التخزين المؤقت الخاصة بـ Discord
يقوم Discord بتخزين ملفات ذاكرة التخزين المؤقت على جهاز الكمبيوتر الخاص بك لتزويدك بالمحتوى المطلوب بسرعة. تصبح ملفات ذاكرة التخزين المؤقت هذه في بعض الأحيان مشكلة وتتسبب في مشكلات مختلفة، بما في ذلك خطأ الشاشة السوداء.
يمكنك مسح ذاكرة التخزين المؤقت للديسكورد وربما حل مشكلتك. لن تتأثر بياناتك في Discord.
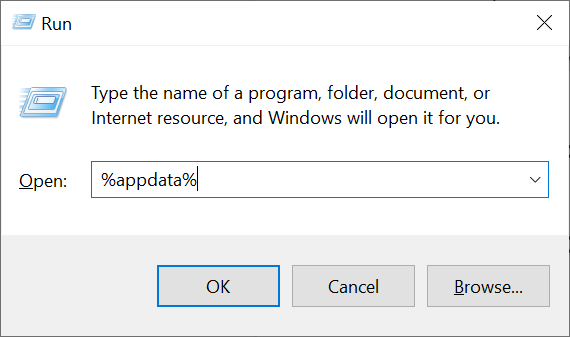
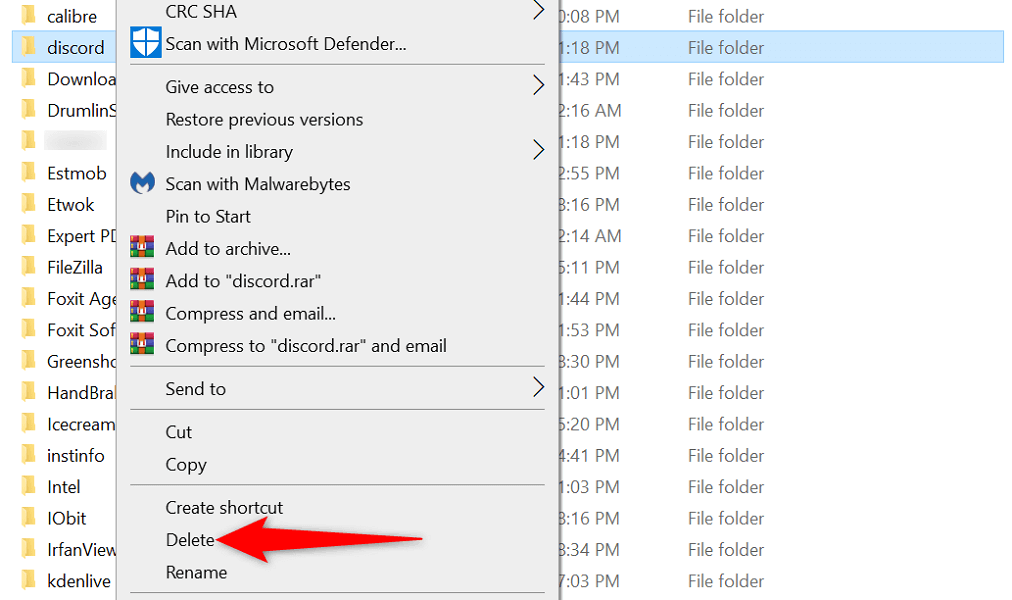 <البداية = "5">
<البداية = "5">
3. أصلح شاشة Discord السوداء عن طريق تشغيل التطبيق كمسؤول
هناك طريقة أخرى لإصلاح مشكلة الشاشة السوداء في Discord وهي تشغيل التطبيق مع حقوق المسؤول. وهذا يمنح التطبيق المزيد من الامتيازات ويصلح أي مشاكل تتعلق بالقيود. من السهل تشغيل التطبيقات كمسؤول على جهاز الكمبيوتر الخاص بك..

4. إصلاح إعدادات التاريخ والوقت غير الصحيحة بجهاز الكمبيوتر
تعتمد العديد من التطبيقات على إعدادات التاريخ والوقت في جهاز الكمبيوتر الخاص بك لتعمل. إذا قمت بتحديد هذه الإعدادات بشكل غير صحيح، فستحتاج إلى إصلاحها قبل أن تتمكن من تشغيل تطبيقاتك، مثل Discord.
من السهل قم بإعداد التاريخ والوقت الصحيحين أن يقوم جهاز الكمبيوتر الخاص بك بتوفير إعداد الوقت التلقائي. وإليك كيفية تمكين ذلك.
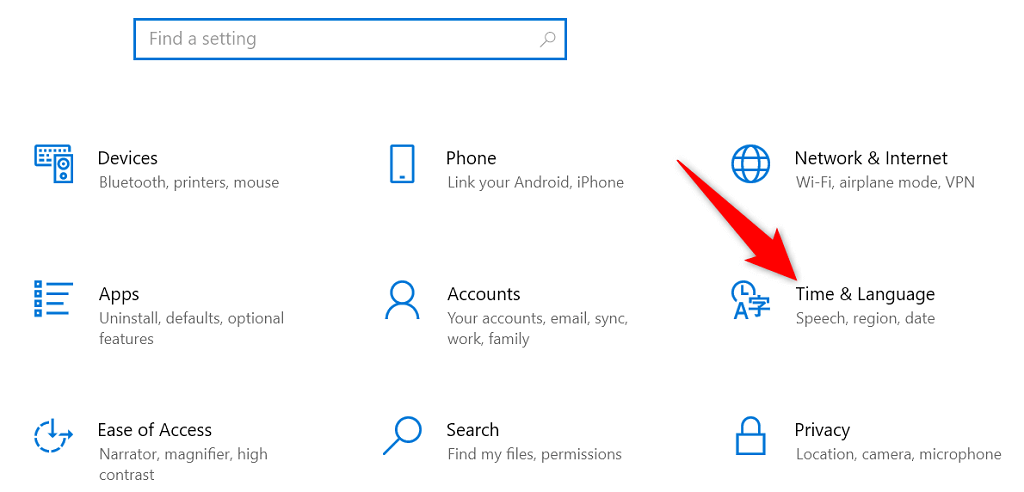
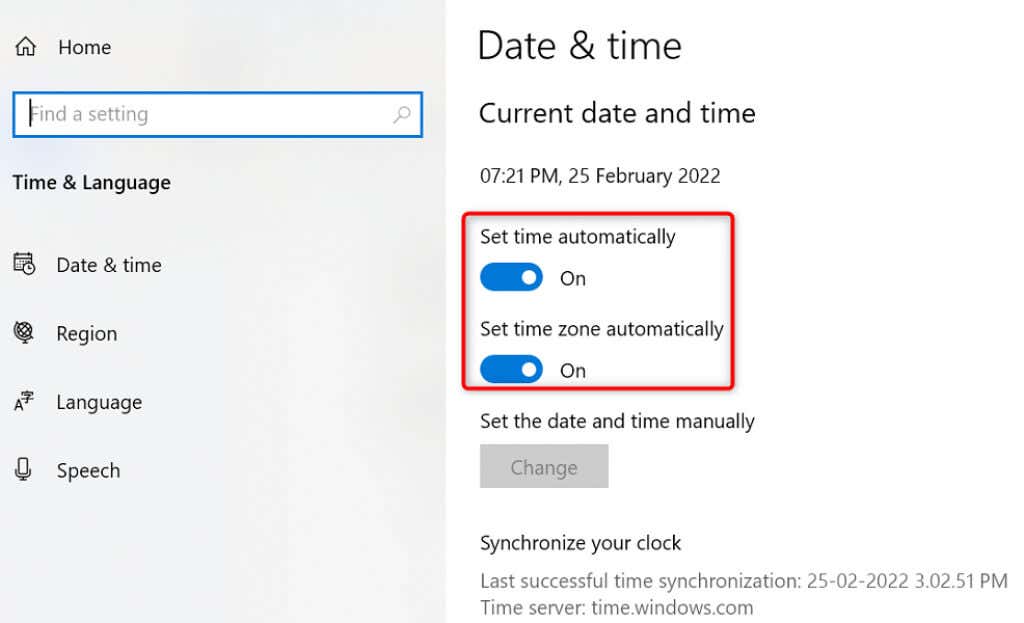
5. قم بإيقاف تشغيل VPN الخاص بك
يقوم VPN بتوجيه حركة المرور على الإنترنت عبر خوادم خارجية، الأمر الذي قد يسبب مشكلة في بعض الأحيان. على سبيل المثال، قد تنتج مشكلة الشاشة السوداء في Discord عن خلل في شبكة VPN أو سوء تكوينها.
يمكنك التحقق مما إذا كان VPN الخاص بك هو السبب عن طريق تعطيل خدمة VPN مؤقتًا ومعرفة ما إذا كان Discord يعمل أم لا. من المفترض أن تجد زر تعطيل VPN الخاص بك على الصفحة الرئيسية للتطبيق.
إذا تم تحميل Discord عند إيقاف تشغيل VPN، فسيتعين عليك تغيير إعدادات VPN أو تطبيق احصل على VPN جديد تمامًا.
6. قم بتشغيل Discord في وضع التوافق
عندما يعمل Discord بطرق غريبة، يمكنك إصلاح ذلك عن طريق تشغيل التطبيق في وضع التوافق. وبهذه الطريقة، يعمل تطبيقك كما لو تم تحميله على إصدار أقدم من نظام التشغيل.
يوفر Windows العديد من أنظمة التشغيل الأقدم التي يمكنك تشغيل Discord من خلالها. وإليك كيفية القيام بذلك.

7. تمكين/تعطيل تسريع الأجهزة
تهدف ميزةDiscord تسريع الأجهزة إلى جعل تجربة تطبيقك أكثر سلاسة من خلال الاستفادة من قوة وحدة معالجة الرسومات لديك. من المفيد تبديل هذا الخيار للتغلب على مشكلة الشاشة السوداء في التطبيق.
يجب أن تكون قادرًا على الوصول إلى إعدادات Discord لاستخدام هذه الطريقة. لذا، لا يمكنك استخدام هذه الطريقة إلا إذا كانت لديك مشكلات عرضية (وليست ثابتة) في الشاشة السوداء في التطبيق.
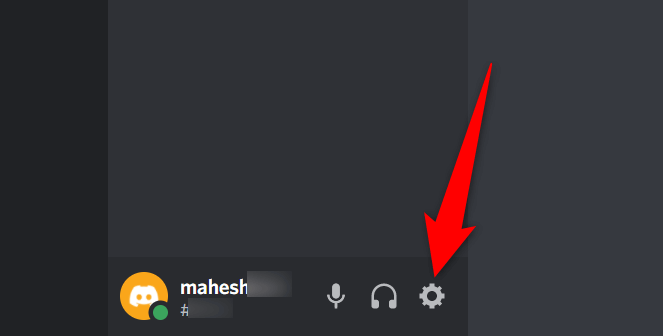
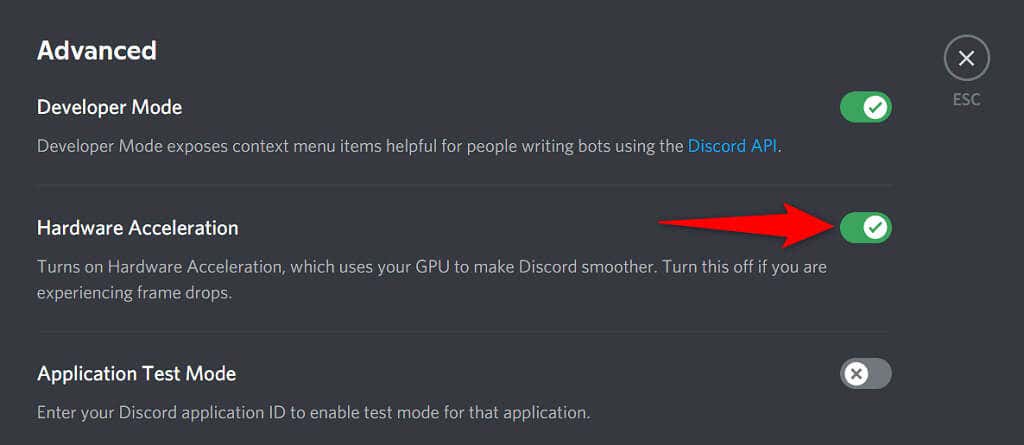
8. قم بتحديث بطاقة الرسومات/برنامج تشغيل الرسومات
إن برامج تشغيل بطاقة الرسومات الخاص بك هو المسؤول عن إنشاء الصورة على شاشتك. يمكن أن تنتج مشكلة الشاشة السوداء في Discord عن برامج تشغيل بطاقة الرسومات القديمة.
في هذه الحالة، يجب عليك تحديث برامج التشغيل الخاصة بك تشغيل أحدث إصداراتها. يقوم Windows بأتمتة الأجزاء الرئيسية من العملية، لذلك لا يتعين عليك القيام بكل شيء بنفسك.
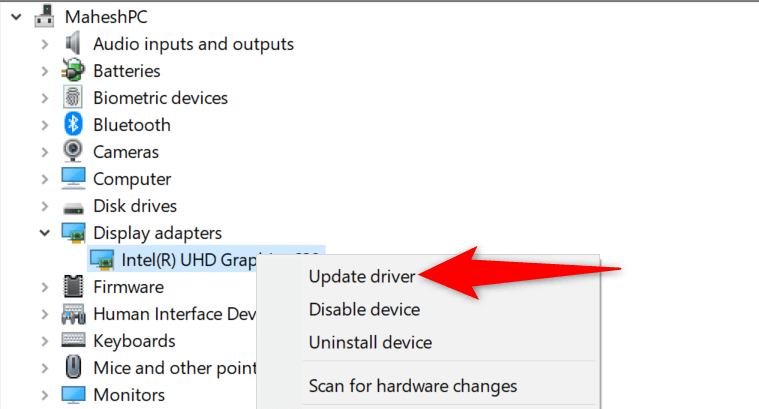 <البداية = "3">
<البداية = "3">
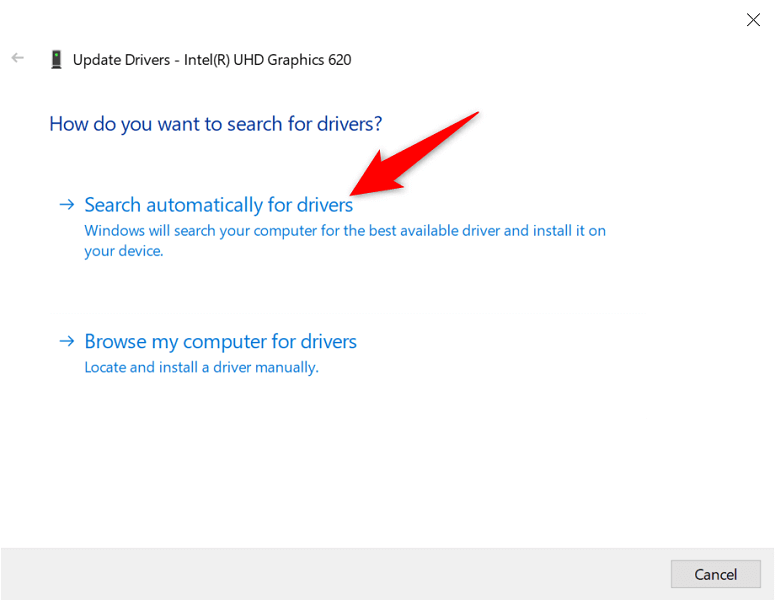
9. أعد تثبيت تطبيق Discord
إذا استمرت ظهور شاشة سوداء في Discord، فمن المحتمل أن تكون الملفات الأساسية للتطبيق تالفة. لسوء الحظ، لا توجد طريقة يدوية لإصلاح ذلك، ولكن يمكنك قم بإلغاء تثبيت Discord وإعادة تثبيته التغلب على هذه المشكلة.
تساعد إعادة تثبيت Discord بملفات جديدة في إصلاح الملفات القديمة التي بها مشكلات. لن تفقد بياناتك عند إعادة تثبيت التطبيق، ولكنك ستحتاج إلى تفاصيل تسجيل الدخول إلى Discord لتسجيل الدخول إلى حسابك.

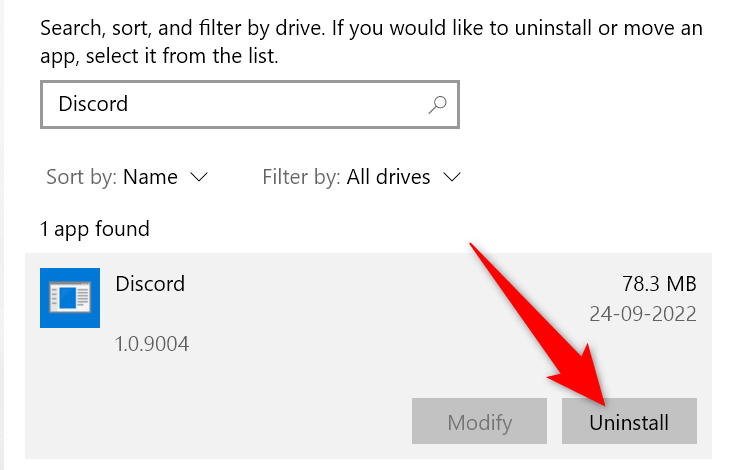
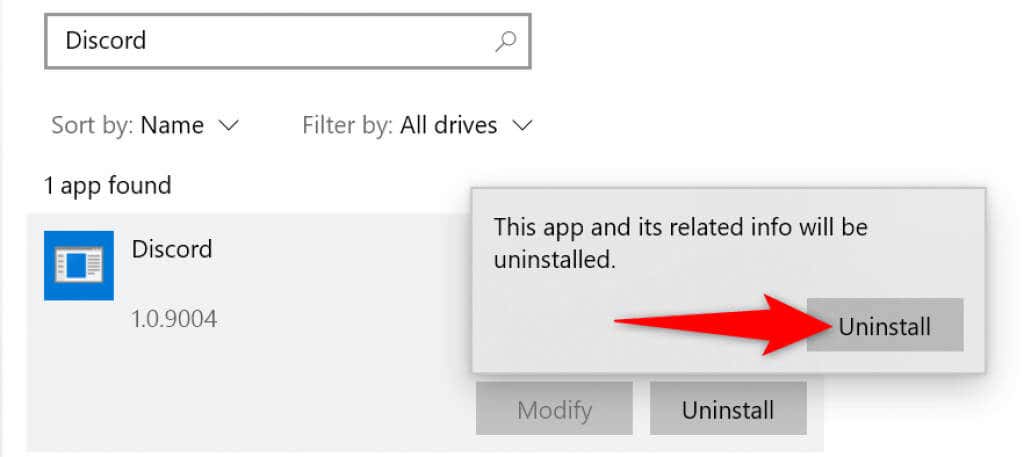
استبدل شاشة Discord السوداء بالمحتوى الفعلي
عند تشغيل Discord، تتوقع أن يعرض التطبيق خوادمك وقنواتك ورسائلك وعناصر أخرى. إذا لم يحدث ذلك وظهرت لك شاشة سوداء، فإن الدليل أعلاه هو ما تحتاج إلى الاطلاع عليه.
من السهل إصلاح هذه المشكلة في معظم الحالات، ومن المفترض أن تتمكن من العودة إلى جلسات الدردشة الخاصة بك في أسرع وقت.
.