تتطلب أسرع طريقة لنقل الصور من جهاز iPhone أو iPod أو iPad إلى جهاز كمبيوتر يعمل بنظام Windows الوصول المباشر إلى مجلد DCIM (صور الكاميرا الرقمية) عبر USB. ولكن ماذا لو لم تتمكن من تحديد موقع مجلد DCIM أو جهاز iOS نفسه في File Explorer؟
لا تقلق، فنحن نوفر لك كل ما تحتاجه. اتبع الإصلاحات أدناه لإصلاح مشكلة مجلد iPhone DCIM المفقود على نظامي التشغيل Windows 10 و11.
السماح بالوصول إلى مجلد DCIM
يجب عليك توفير أذونات Windows لوحدة التخزين الداخلية لجهاز iPhone ولقطات الكاميرا في المرة الأولى التي تقوم فيها بتوصيل كلا الجهازين عبر USB. لن ترى مجلد DCIM بخلاف ذلك.
لذلك، قم بإلغاء قفل جهاز iPhone الخاص بك، وانتظر ظهور رسالة "السماح لهذا الجهاز بالوصول إلى الصور ومقاطع الفيديو؟" المنبثقة، وانقر على السماح . إذا كان iTunes مثبتًا لديك، فانقر على الوثوق في قسم "هل تثق بهذا الكمبيوتر؟" نافذة منبثقة بدلاً من ذلك.
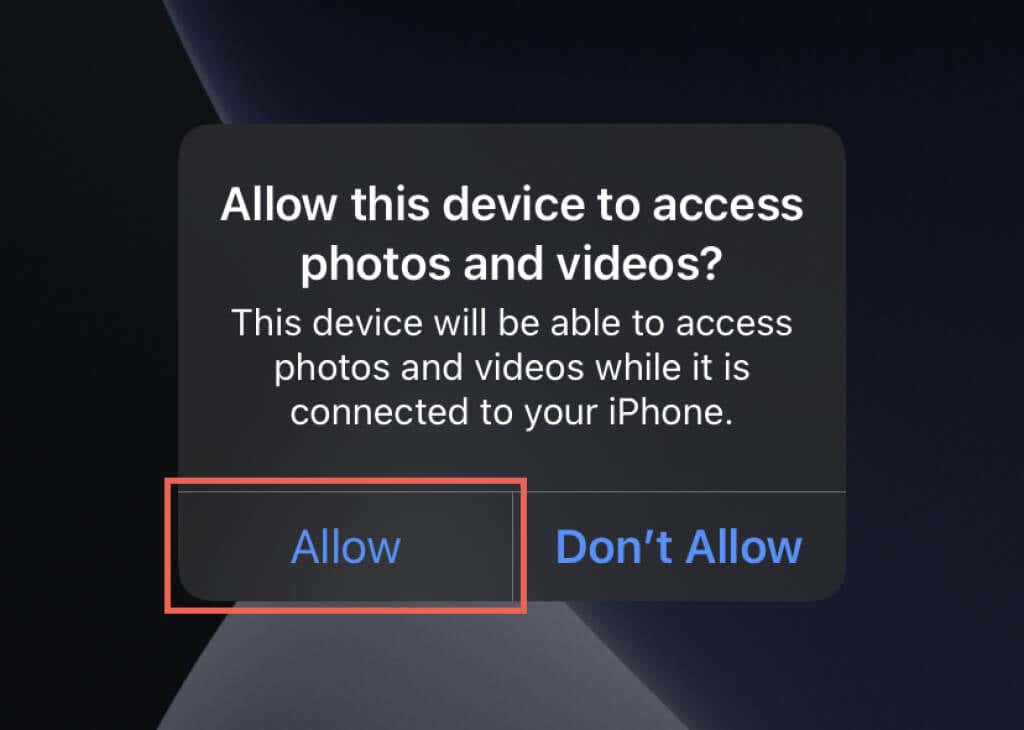
تذكر فتح قفل جهاز iPhone الخاص بك
لن يظهر مجلد DCIM الخاص بجهاز iPhone إلا إذا قمت بإلغاء قفل جهاز iPhone في محاولات لاحقة. لا يتعين عليك تقديم الأذونات بشكل متكرر - يكفي مجرد الوصول إلى الشاشة الرئيسية. قد ترغب أيضًا في محاولة إلغاء قفل الجهاز قبل توصيله بجهاز الكمبيوتر الخاص بك.
أعد تشغيل iPhone وجهاز الكمبيوتر
هناك حل سريع آخر يتضمن إعادة تشغيل جهاز iPhone وجهاز الكمبيوتر. يؤدي ذلك عادةً إلى حل الأخطاء البسيطة المتعلقة بالبرامج والتي تمنع كلا الجهازين من الاتصال.
إذا لم تقم بإعادة تشغيل جهاز iOS من قبل، فما عليك سوى الانتقال إلى الإعدادات >عام >إيقاف التشغيل واسحب رمز الطاقة على اليمين. بمجرد أن تصبح الشاشة داكنة، انتظر لمدة 10 ثوانٍ على الأقل واضغط باستمرار على الزر الجانب حتى ترى شعار Apple.
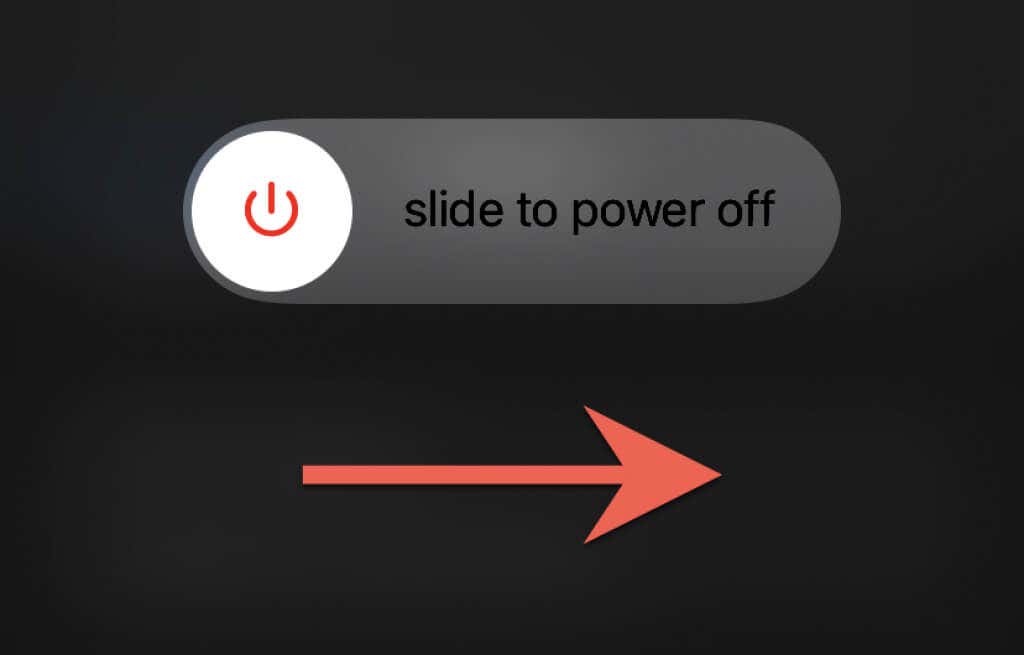
استخدم كابلًا مختلفًا أو قم بتغيير المنافذ
حاول استخدام كابل Lightning to USB مختلف إذا فشل جهاز iPhone الخاص بك في الظهور على جهاز الكمبيوتر الخاص بك. يساعد ذلك في استبعاد وجود كابل معيب. في حالة استخدام كابل USB تابع لجهة خارجية، تأكد من أنها معتمدة من MFi. حاول أيضًا تبديل منافذ USB وتجنب توصيل جهاز iPhone بمحاور USB خارجية.
إعادة تعيين الموقع والخصوصية
يمكن أيضًا أن تؤدي إعدادات الموقع والخصوصية الفاسدة على جهاز iPhone الخاص بك إلى حدوث مشكلات في الاتصال بجهاز الكمبيوتر الخاص بك. يجب عليك إعادة ضبطها لإصلاح ذلك..
1. افتح تطبيق الإعدادات وانتقل إلى عام >نقل iPhone أو إعادة ضبطه >إعادة تعيين >إعادة تعيين الموقع و الخصوصية .
2. أدخل رمز مرور جهاز iPhone وانقر على إعادة ضبط الإعدادات لإكمال عملية إعادة التعيين.
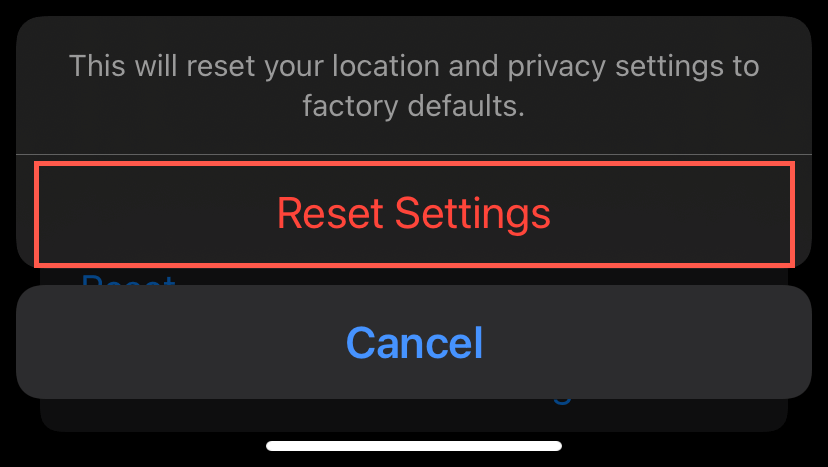 <ص>3. أعد توصيل جهاز iPhone بجهاز الكمبيوتر الخاص بك. نظرًا لأنك قمت بإعادة تعيين إعدادات الموقع والخصوصية، يجب عليك إلغاء قفل جهاز iPhone الخاص بك والنقر فوق السماح /الثقة لتزويد Windows بالإذن بالوصول إلى مجلد DCIM على جهاز iOS الخاص بك مرة أخرى .
<ص>3. أعد توصيل جهاز iPhone بجهاز الكمبيوتر الخاص بك. نظرًا لأنك قمت بإعادة تعيين إعدادات الموقع والخصوصية، يجب عليك إلغاء قفل جهاز iPhone الخاص بك والنقر فوق السماح /الثقة لتزويد Windows بالإذن بالوصول إلى مجلد DCIM على جهاز iOS الخاص بك مرة أخرى .
تعطيل برامج مكافحة الفيروسات
يعد وجود أداة مساعدة لمكافحة الفيروسات تابعة لجهة خارجية على جهاز الكمبيوتر سببًا آخر يمنع جهاز iPhone أو مجلد DCIM الخاص به من الظهور في File Explorer. لذا، باختصار إيقاف أو تعطيل مثل هذه البرامج ومعرفة ما إذا كان ذلك مفيدًا. يمكنك عادةً القيام بذلك بعد تحديد رمز برنامج مكافحة الفيروسات على علبة النظام أو من خلال نافذة التكوين الرئيسية الخاصة به.
مجلد iPhone DCIM فارغ
قد يفشل جهاز الكمبيوتر الخاص بك أيضًا في عرض الصور الموجودة داخل مجلد DCIM على جهاز iPhone الخاص بك إذا تم تمكين الإعداد تحسين تخزين iPhone لصور iCloud. لتعطيله، افتح تطبيق الإعدادات ، وانتقل إلى Apple ID >iCloud >iCloud Photos ، وحدد تنزيل النسخ الأصلية والاحتفاظ بها . يؤدي ذلك إلى مطالبة جهاز iPhone الخاص بك بإعادة التنزيل والاحتفاظ بالإصدارات الأصلية من صورك بدلاً من العناصر النائبة (مما يؤدي إلى ظهور مجلد DCIM فارغًا).
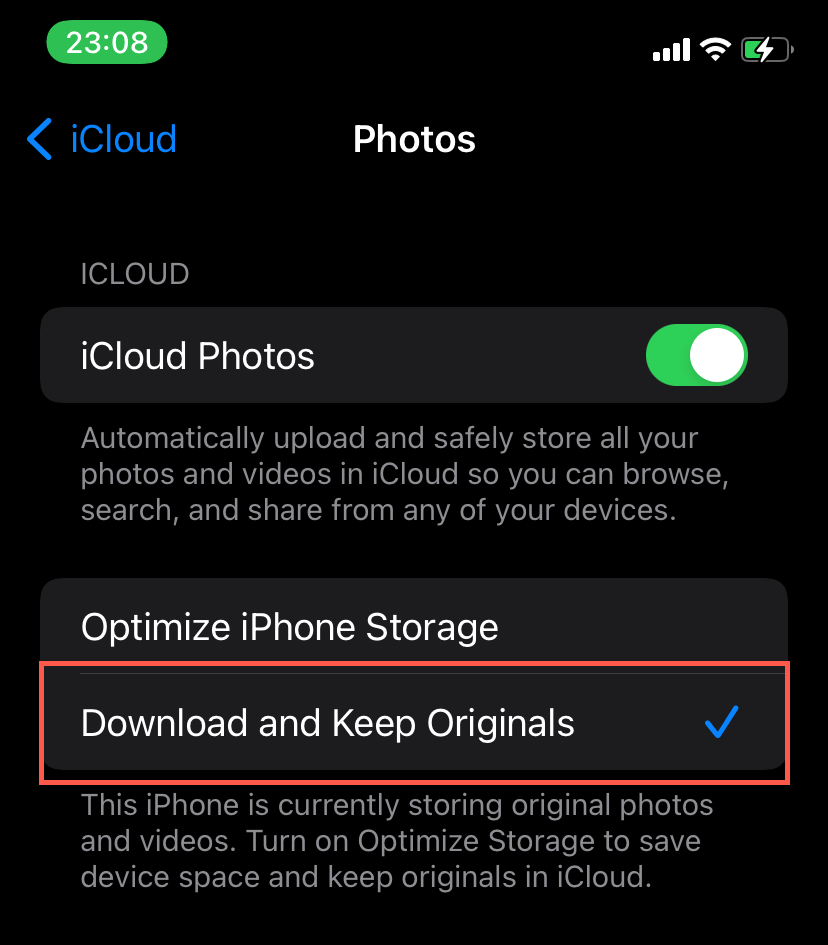
إذا كان جهاز iPhone الخاص بك لا يحتوي على مساحة كافية لاستيعاب مكتبة الصور بأكملها، فإن أفضل خيار لك هو تنزيل الصور باستخدام iCloud لنظام التشغيل Windows أو تطبيق الويب iCloud Photos.
قم بتثبيت iTunes
هل لديك iTunes مثبتًا على جهاز الكمبيوتر الذي يعمل بنظام Windows 11/10؟ على الرغم من أنه ليس من الضروري الوصول إلى صور iPhone عبر USB، إلا أن iTunes يتضمن برامج تشغيل أساسية يمكنها حل مشكلات الاتصال بين الجهازين.
أمامك طريقتان للحصول على iTunes على جهاز الكمبيوتر الخاص بك. الأسهل هو قم بتنزيله وتثبيته عبر متجر Microsoft. تتضمن الطريقة الأقل ملائمة قليلًا باستخدام مثبت iTunes القياسي من موقع Apple الإلكتروني.
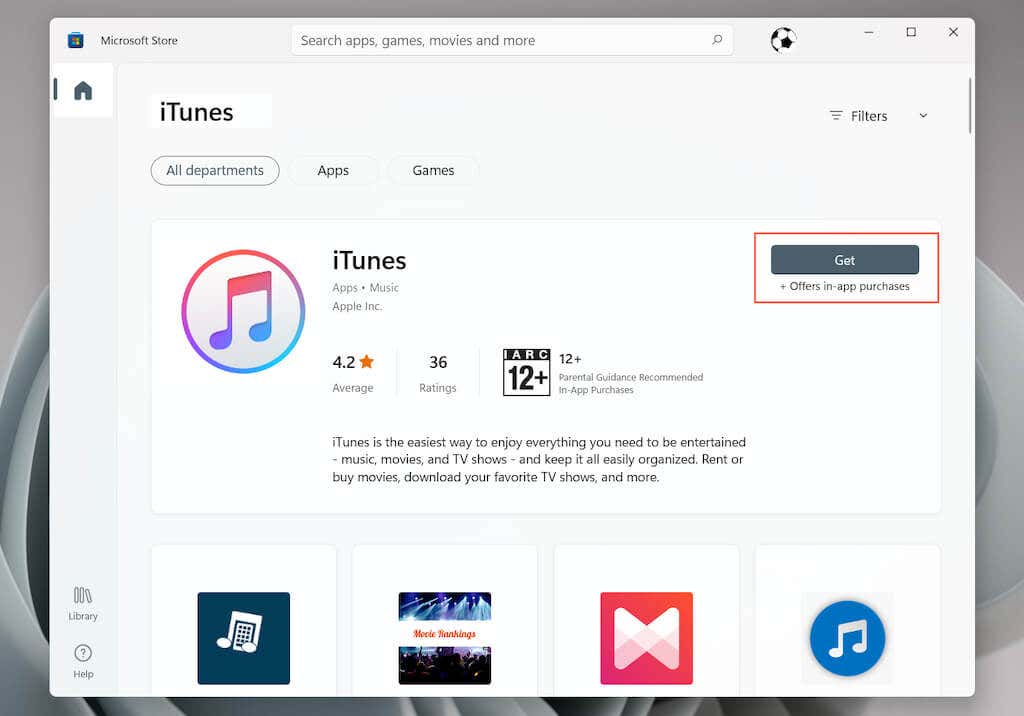
بعد تثبيت iTunes، أعد توصيل جهاز iPhone بجهاز الكمبيوتر الخاص بك وتحقق من ظهور مجلد DCIM في File Explorer. لا يتعين عليك تسجيل الدخول إلى iTunes باستخدام معرف Apple أو حتى فتحه..
تحقق من حالة برنامج تشغيل USB لجهاز Apple المحمول
إذا قمت بالفعل بإعداد iTunes على جهاز الكمبيوتر الخاص بك، فاستخدم تطبيق الخدمات في Windows 11/10 للتحقق من أن خدمة Apple Mobile Device Service نشطة وتعمل تلقائيًا.
1. اضغط على Windows + R لفتح مربع تشغيل .
2. اكتب services.msc ثم اضغط على Enter .
<ص>3. انقر نقرًا مزدوجًا على خدمة الأجهزة المحمولة من Apple . <ص>4. تأكد من تعيين "نوع بدء التشغيل" على تلقائي وأن "حالة الخدمة" قيد التشغيل . <ص>5. حدد تطبيق >موافق وأعد تشغيل الكمبيوتر.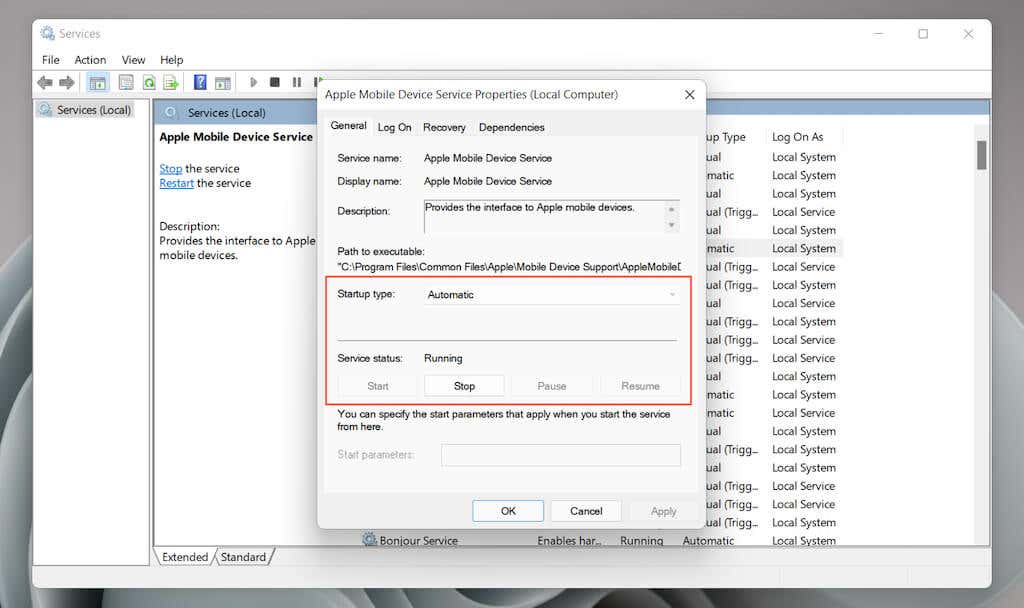
تحديث iTunes
إذا استمرت المشكلة، فحاول تحديث iTunes. تختلف العملية وفقًا للطريقة التي استخدمتها لتثبيته على جهاز الكمبيوتر الخاص بك.
متجر مايكروسوفت
افتح متجر Microsoft وحدد المكتبة في الزاوية السفلية اليسرى من النافذة. ثم حدد الزرتحديث بجوار iTunes.
موقع Apple الإلكتروني
افتح iTunes وحدد مساعدة >التحقق من وجود تحديثات . أو افتح تطبيق Apple Software Update عبر قائمة ابدأ وقم بتثبيت جميع التحديثات المعلقة لـ iTunes.
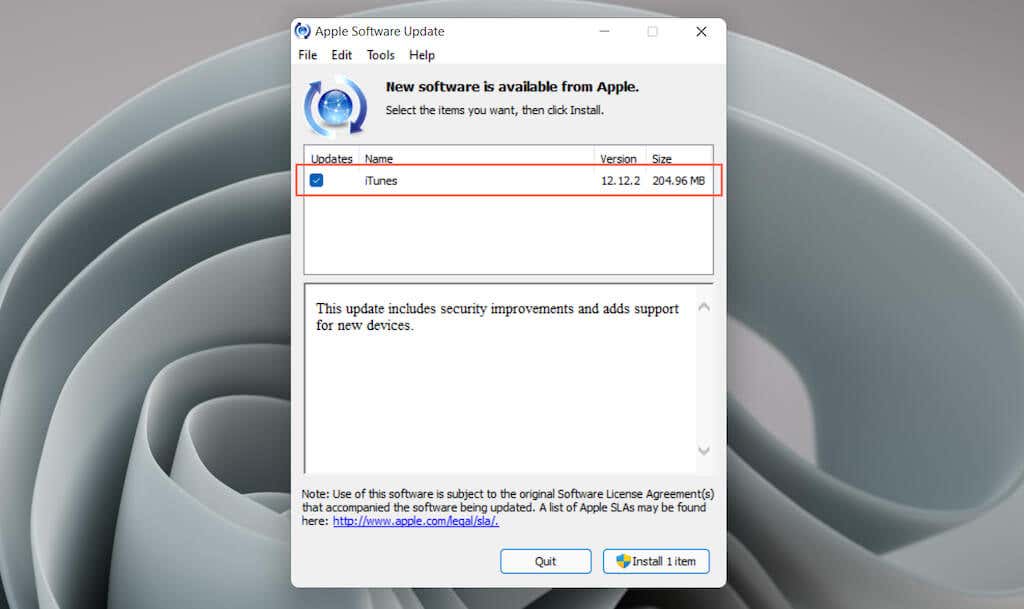
أعد تثبيت برنامج تشغيل iPhone
يتضمن الإصلاح التالي استكشاف أخطاء برنامج تشغيل iPhone الذي يحتمل أن يكون تالفًا وإصلاحه عبر "إدارة الأجهزة" على جهاز الكمبيوتر الخاص بك. مرة أخرى، تختلف العملية اعتمادًا على الطريقة التي تستخدمها لتثبيت iTunes.
إصدار متجر Microsoft
1. افتح قفل جهاز iPhone الخاص بك وقم بتوصيله بالكمبيوتر.
2. انقر بزر الماوس الأيمن فوق الزر ابدأ وحدد إدارة الأجهزة .
<ص>3. قم بتوسيع قسم الأجهزة المحمولة . <ص>4. انقر بزر الماوس الأيمن على Apple iPhone وحدد تحديث برنامج التشغيل .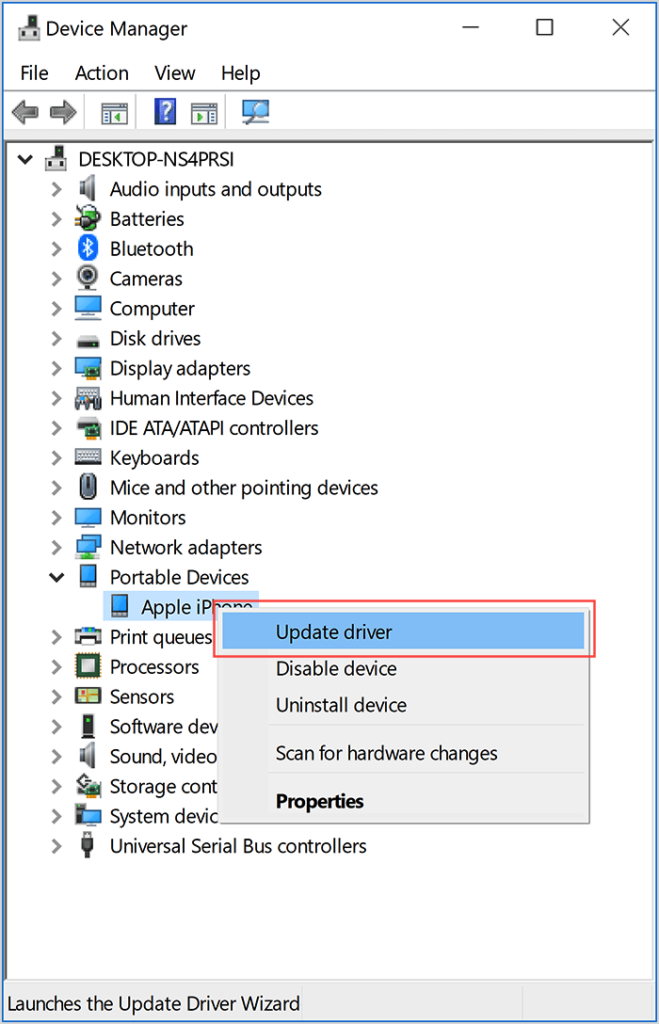 <ص>5. حدد البحث تلقائيًا عن برنامج التشغيل المحدث وانتظر حتى يحصل Windows على أحدث إصدار من برنامج التشغيل.
<ص>6. افصل جهاز iPhone الخاص بك وأعد تشغيل الكمبيوتر.
<ص>5. حدد البحث تلقائيًا عن برنامج التشغيل المحدث وانتظر حتى يحصل Windows على أحدث إصدار من برنامج التشغيل.
<ص>6. افصل جهاز iPhone الخاص بك وأعد تشغيل الكمبيوتر.
إصدار موقع ويب Apple
.1. افتح قفل جهاز iPhone الخاص بك وقم بتوصيله بالكمبيوتر.
2. اضغط على Windows + R لفتح مربع تشغيل .
<ص>3. انسخ المسار التالي والصقه ثم اضغط على Enter .%ProgramFiles%\Common Files\Apple\Mobile Device Support\Drivers
<ص>4. انقر بزر الماوس الأيمن على الملفusbaapl64.inf أو الملفusbaapl.inf وحدد تثبيت .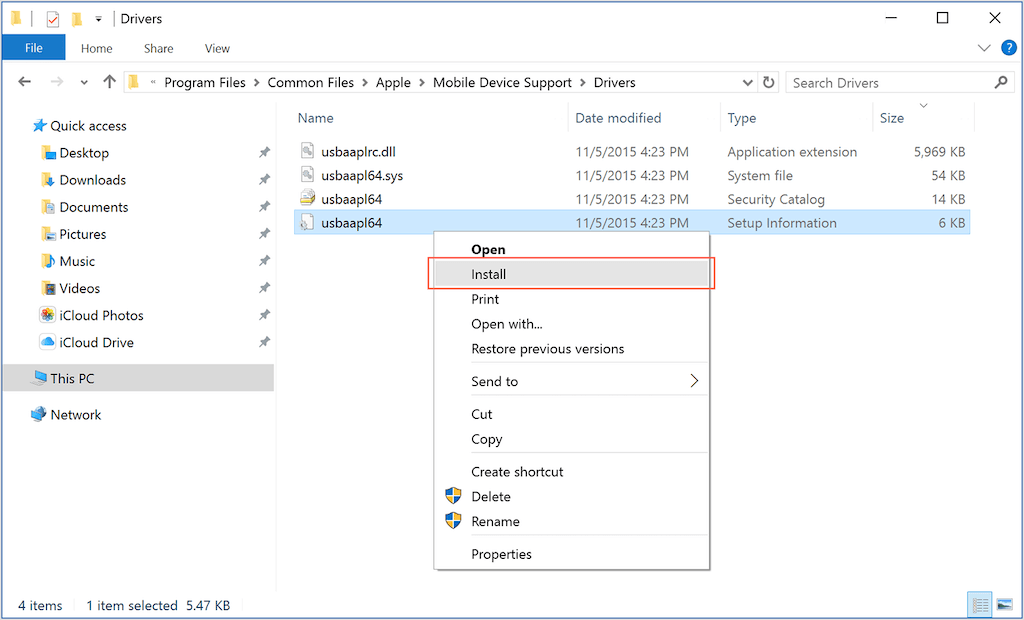 <ص>5. افصل جهاز iPhone الخاص بك وأعد تشغيل الكمبيوتر.
<ص>5. افصل جهاز iPhone الخاص بك وأعد تشغيل الكمبيوتر.
إلغاء تثبيت iTunes وإعادة تثبيته
إذا لم يساعدك أي من الإصلاحات المذكورة أعلاه، قم بإلغاء تثبيت iTunes وإعادة تثبيته.
1. افتح تطبيق الإعدادات وحدد التطبيقات .
2. حدد iTunes .
<ص>3. حدد إلغاء التثبيت .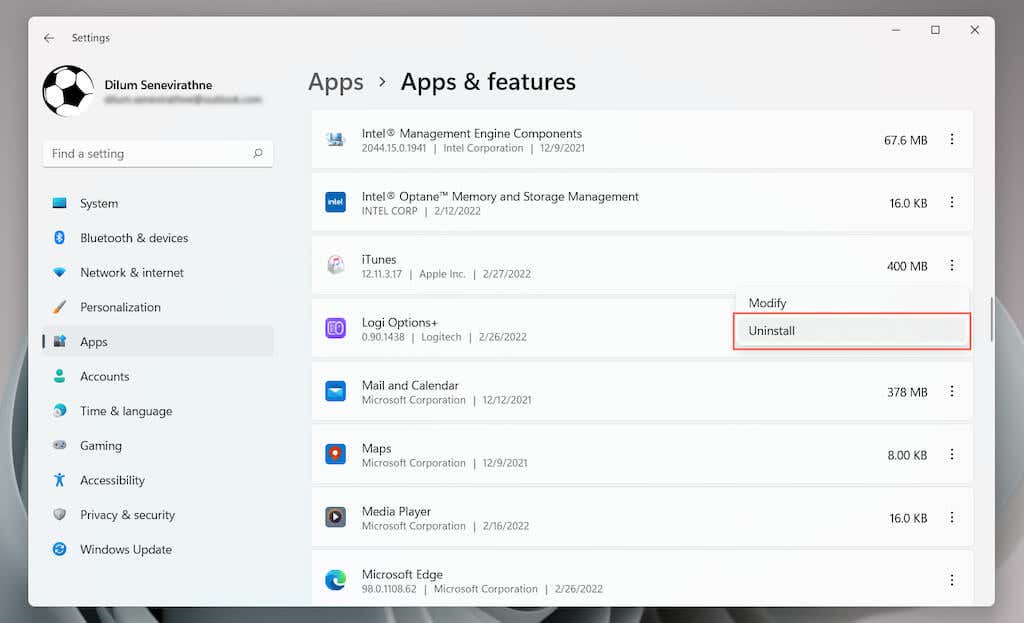 <ص>4. أعد تثبيت اي تيونز. قد ترغب في النظر في تبديل الأساليب. على سبيل المثال، قم بتثبيت إصدار Microsoft Store بدلاً من ذلك إذا قمت للتو بإزالة إصدار iTunes القياسي.
<ص>4. أعد تثبيت اي تيونز. قد ترغب في النظر في تبديل الأساليب. على سبيل المثال، قم بتثبيت إصدار Microsoft Store بدلاً من ذلك إذا قمت للتو بإزالة إصدار iTunes القياسي.
تحديث نظامي التشغيل Windows وiOS
يتضمن الإصلاح النهائي تحديث Windows 11/10 وiOS. من المفترض أن يساعد ذلك في حل أية مشكلات معروفة في الاتصال بين برامج النظام في كلا الجهازين.
تحديث Windows
1. افتح قائمة "ابدأ" وحدد الإعدادات >Windows Update .
2. حدد التحقق من وجود تحديث .
<ص>3. حدد تنزيل وتثبيت .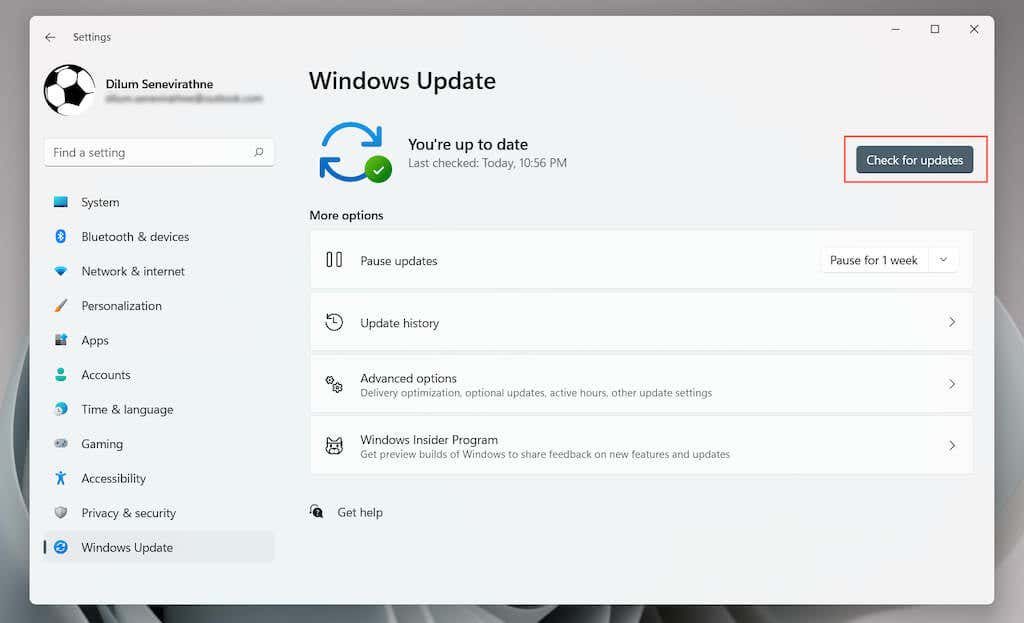
تحديث iPhone
1. افتح تطبيق الإعدادات .
2. حدد عام >تحديث البرنامج .
<ص>3. حدد تنزيل وتثبيت .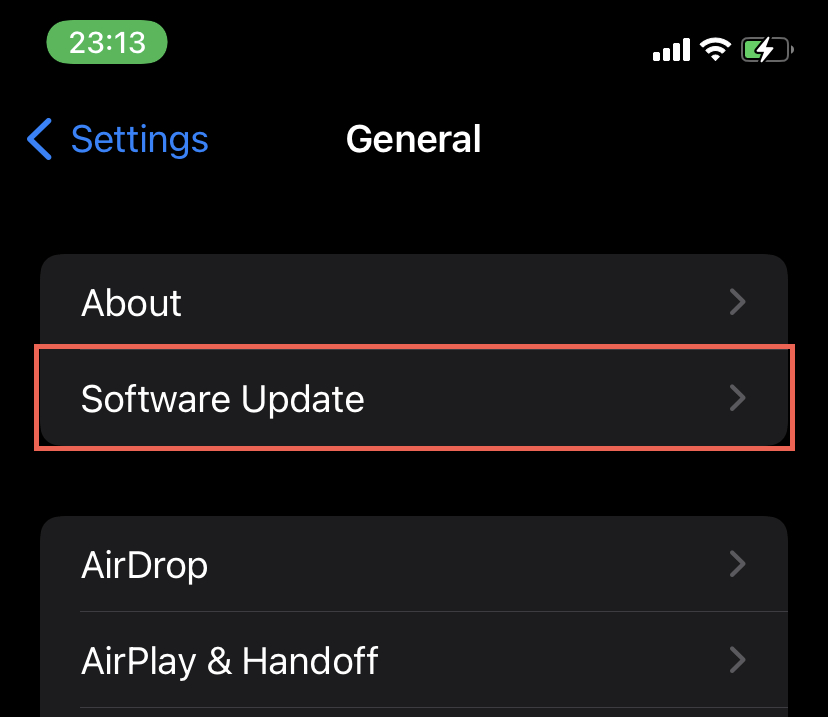
إصلاح مشكلة فقدان مجلد DCIM على iPhone
عادةً ما تكون الأذونات المفقودة أو التالفة هي السبب الكامن وراء مشكلة مجلد iPhone DCIM المفقود ومن السهل جدًا حلها. ومع ذلك، لا يتوافق نظاما التشغيل Windows وiOS بشكل جيد معًا، لذا إذا تكررت المشكلة على الرغم من العمل على جميع الإصلاحات المذكورة أعلاه، ففكر في استخدام وسائل بديلة للوصول إلى صورك. على سبيل المثال، يمكنك استيراد الصور عبر تطبيق Windows Photos، مزامنتها من خلال iCloud لنظام التشغيل Windows ، أو استخدام خدمة النسخ الاحتياطي للصور لجهة خارجية مثل Google Photos.
.