يعد Microsoft Edge متصفح ويب ممتازًا، ولكنه يعاني من نصيبه العادل من المشكلات. إحدى المشاكل الشائعة هي عندما يكون تتوقف الحافة عن الاستجابة أثناء جلسات التصفح. يحدث هذا لأسباب عديدة، يمكنك إصلاح بعضها بسهولة تامة.
قد يؤدي فتح عدد كبير جدًا من علامات التبويب أو النوافذ، أو استخدام ملحقات بها مشكلات، أو تشغيل إصدار قديم من المتصفح إلى عدم استجابة Edge. ولحسن الحظ، لديك طرق مختلفة للتغلب على المشكلة.
إغلاق علامات التبويب المفتوحة المتعددة وWindows في Microsoft Edge
أحد الأسباب الرئيسية لتجميد Edge هو أن لديك عددًا كبيرًا جدًا من علامات التبويب أو النوافذ المفتوحة في متصفحك. وهذا يستهلك موارد جهاز الكمبيوتر الخاص بك، وفي بعض الأحيان لا يترك أي شيء للمتصفح ليعمل عليه.
يمكنك التغلب على هذه المشكلة بسهولة تامة عن طريق إغلاق جميع علامات التبويب والنوافذ غير المرغوب فيها المفتوحة في متصفحك. ستقوم Edge بتحرير موارد جهازك، إتاحة المزيد من ذاكرة الوصول العشوائي لـ Edge للعمل معها.
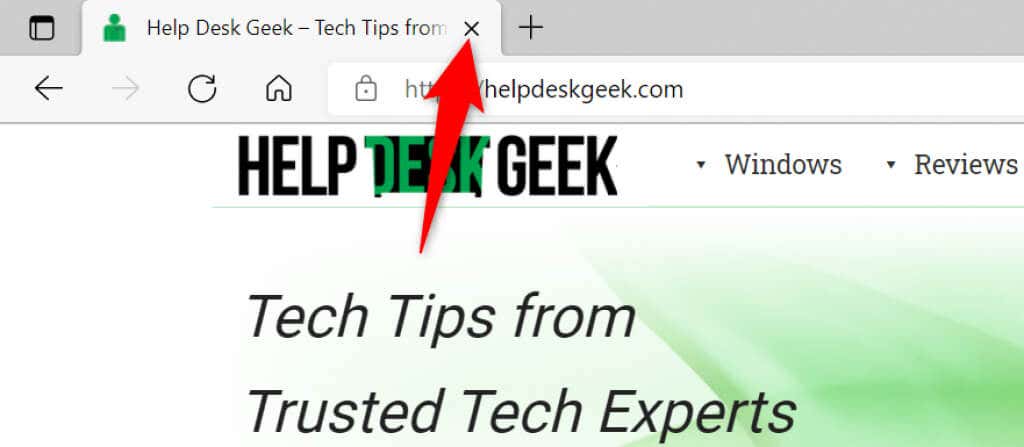
لا يعني هذا أنه لا ينبغي عليك مطلقًا إبقاء علامات تبويب أو نوافذ متعددة مفتوحة. ولكن يجب عليك إبقاء علامات التبويب والنوافذ مفتوحة فقط والتي تستخدمها بالفعل. يمكنك دائمًا افتح علامة تبويب جديدة أو النافذة عندما تريد.
أعد تشغيل متصفح Microsoft Edge
هناك طريقة سريعة أخرى لحل مشكلة استجابة Edge وهي إغلاق المتصفح وإعادة فتحه. يؤدي القيام بذلك إلى إيقاف تشغيل جميع الميزات وعلامات التبويب والنوافذ في Edge، مما يمنح كل هذه العناصر فرصة جديدة للتشغيل.
تأكد من حفظ عملك غير المحفوظ عبر الإنترنت قبل إعادة تشغيل Edge. عندما تكون مستعدًا، حدد الرمز X في الزاوية العلوية اليمنى من Edge لإغلاق المتصفح.
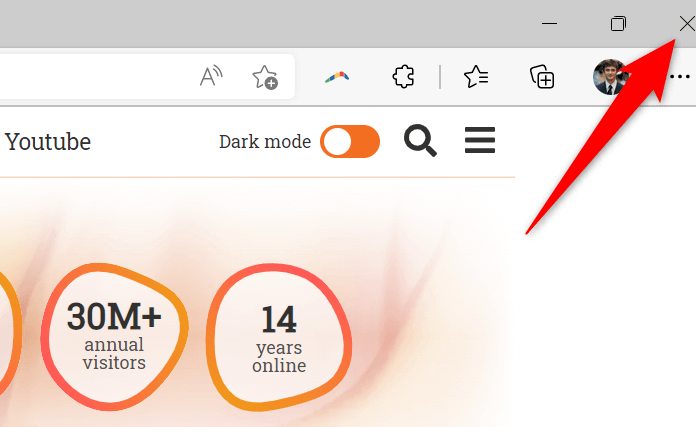
أعد تشغيل المتصفح عن طريق الوصول إلى قائمة ابدأ ، والبحث عن Microsoft Edge ، واختيار المتصفح في نتائج البحث.
يجب أن تعمل Edge الآن كما هو متوقع دون مشاكل في الاستجابة.
أعد تشغيل الكمبيوتر
إذا استمر متصفح Edge في عدم الاستجابة، ففكر في إعادة تشغيل جهاز الكمبيوتر الخاص بك. يؤدي هذا إلى إعادة تشغيل جميع وظائف نظام الكمبيوتر والتطبيقات المثبتة، وإصلاح الأخطاء البسيطة في هذه العناصر.
تأكد من حفظ عملك غير المحفوظ قبل متابعة إعادة تشغيل جهاز الكمبيوتر.
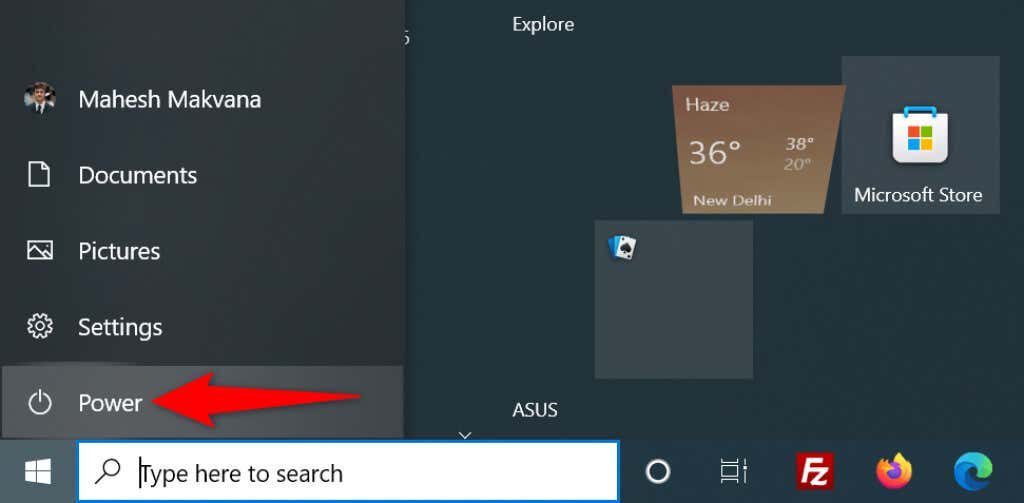
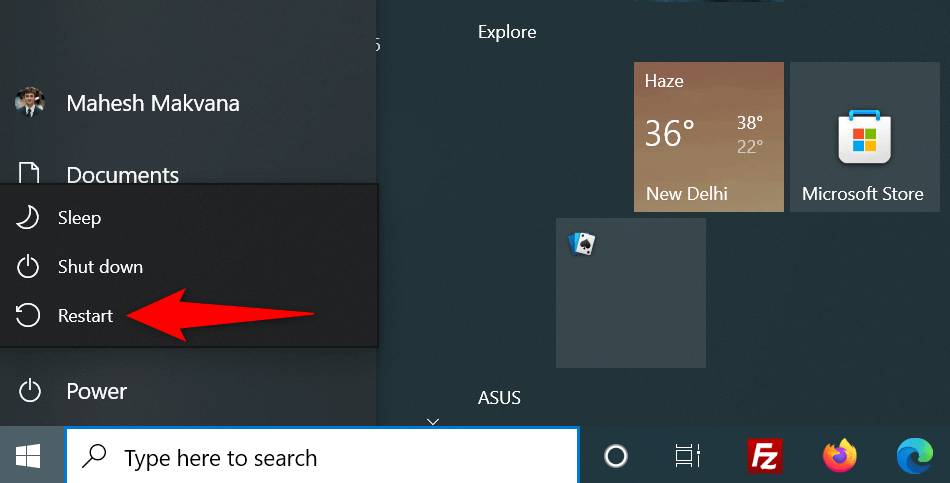
قم بتحديث Microsoft Edge لحل مشكلة عدم الاستجابة
قد تكون مشكلة استجابة Edge مرتبطة بإصدار المتصفح الذي تستخدمه. غالبًا ما تسبب الإصدارات القديمة مشكلات مختلفة، لذا يجب عليك دائمًا استخدام أحدث إصدار من المتصفح على جهاز الكمبيوتر الخاص بك.
يمكنك حل المشكلة عن طريق تحديث Edge على جهاز الكمبيوتر الخاص بك. إنه مجاني وسريع وسهل التنفيذ.
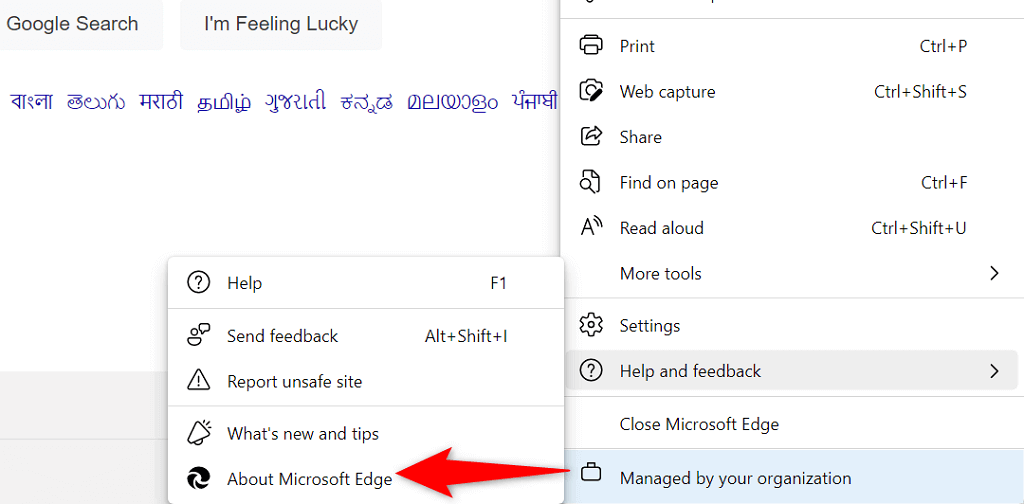
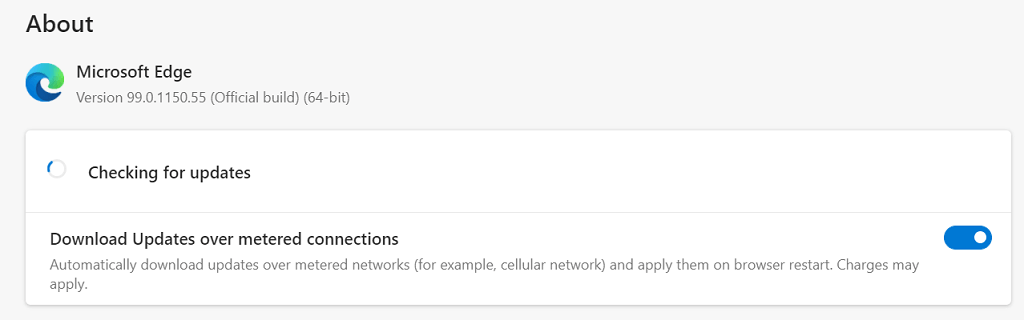
قم بتحديث نظام تشغيل الكمبيوتر الخاص بك
يجب عليك أيضًا التأكد بشكل روتيني من تحديث Windows بأحدث إصلاحات الأمان والأخطاء. ويساعد هذا في حل المشكلات المتعلقة بالتطبيقات المثبتة لديك، بما في ذلك متصفح Edge.
تحديث ويندوز هي عملية سريعة وخالية من المتاعب. وإليك كيفية القيام بذلك.
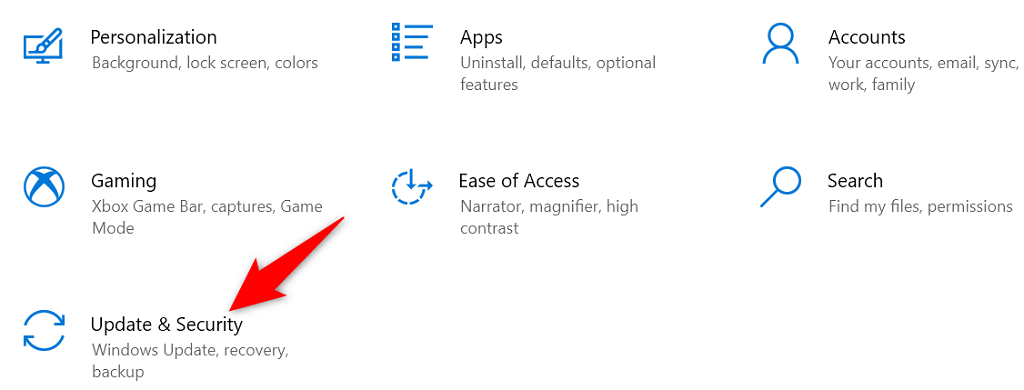
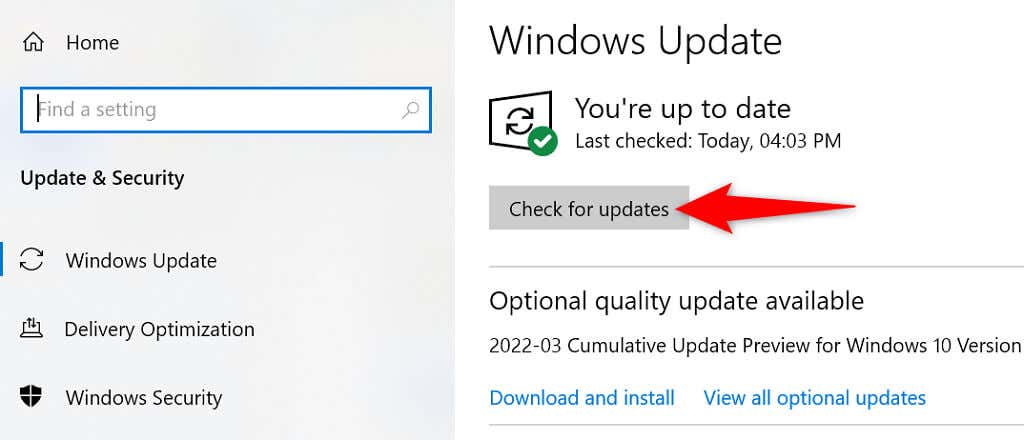
إيقاف تشغيل ملحقات Microsoft Edge
يتيح لك Microsoft Edge تثبيت ملحقات الطرف الثالث تحقيق أقصى استفادة من متصفحك. في بعض الأحيان، يكون واحد أو أكثر من هذه الإضافات هو السبب وراء العديد من المشكلات..
قد تتسبب الملحقات المثبتة لديك في عدم استجابة Edge أو حتى تعطله. في هذه الحالة، يمكنك تعطيل جميع ملحقات المتصفح ومعرفة ما إذا كان ذلك سيؤدي إلى حل المشكلة أم لا.
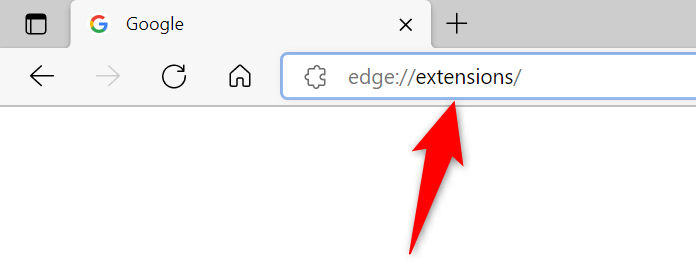
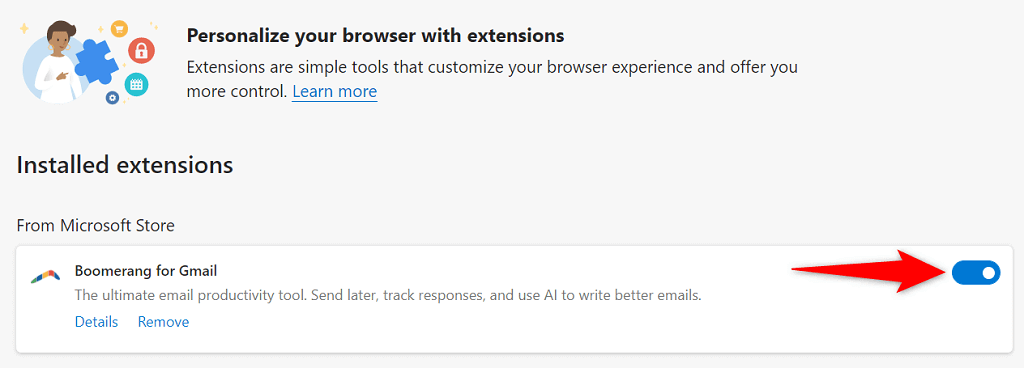
إصلاح Microsoft Edge عن طريق مسح سجل التصفح لديك
قد يؤدي سجل التصفح المحفوظ لعدة أيام أو أشهر إلى حدوث الحافة لتصبح غير مستجيبة أو تتعطل. هذا ليس السبب الأكثر شيوعًا لهذه المشكلة، ولكن من المفيد النظر في حالة عدم استجابة Edge.
يمكنك حذف بيانات المتصفح المحفوظة لإصلاح المشكلة. يمكنك اختيار عناصر السجل التي تريد حذفها، حتى تكون انتقائيًا.
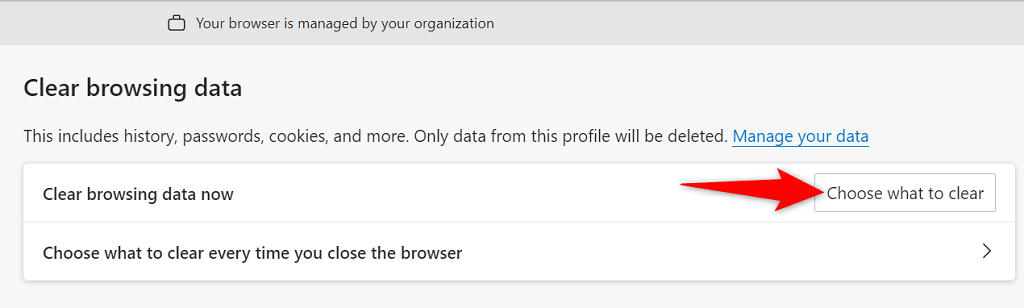 <رأ نوع = "1" بداية = "5">
<رأ نوع = "1" بداية = "5">
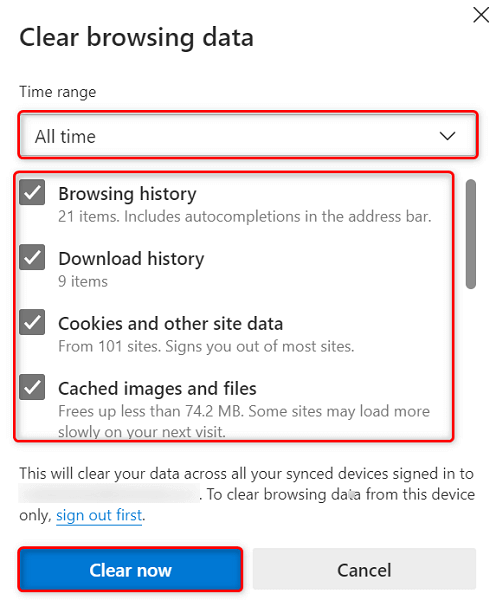
إعادة تعيين Microsoft Edge
إحدى الطرق لحل العديد من مشكلات Edge هي إعادة ضبط المتصفح. يؤدي القيام بذلك إلى مسح خيارات الإعداد المخصصة لديك وإعادة كل هذه الخيارات إلى قيمها الافتراضية. وهذا يجعل Edge كما لو كنت تستخدم المتصفح لأول مرة.
يجب عليك أولاً تعطيل مزامنة البيانات في الحافة ، حتى لا يقوم المتصفح تلقائيًا بتحميل بيانات حساب المستخدم الخاص بك من السحابة، ثم إعادة تعيين المتصفح..
<النوع = "1">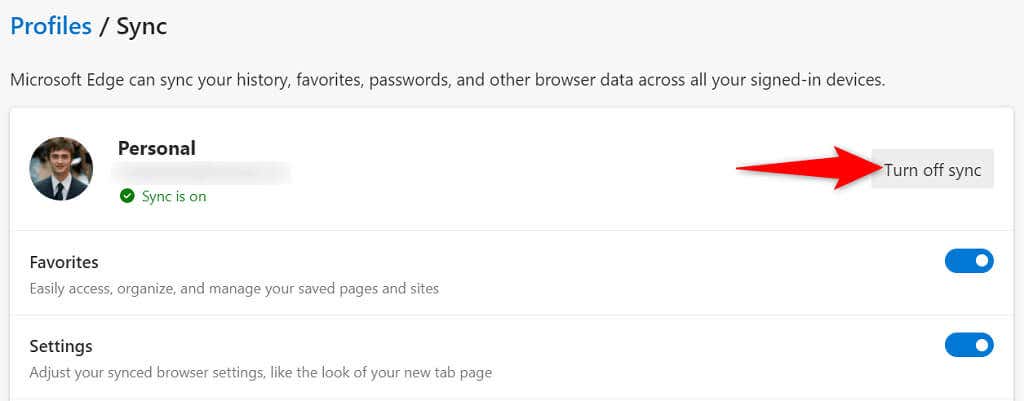
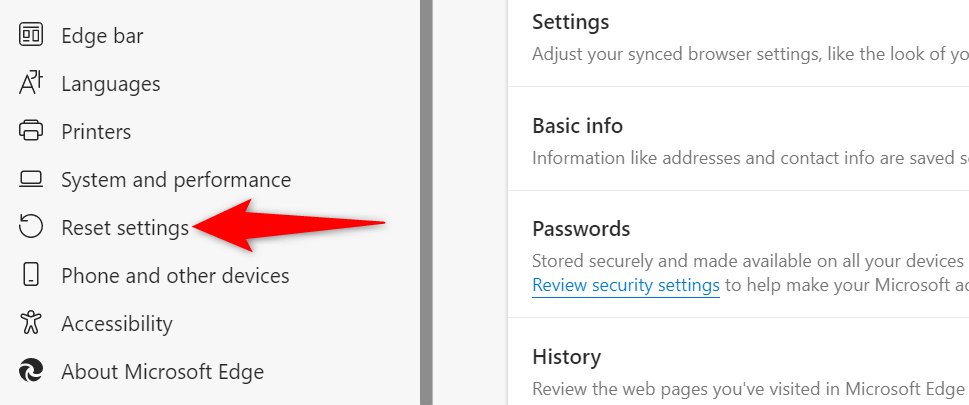
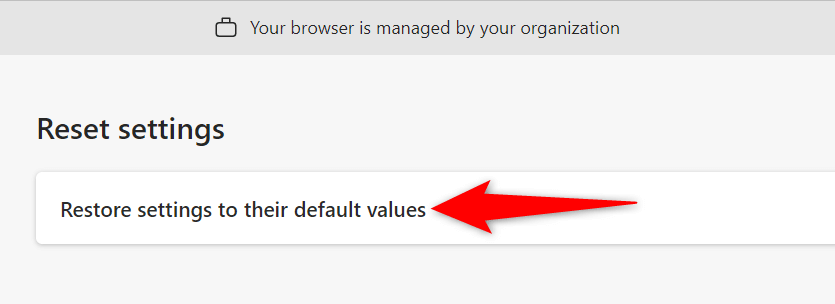
حرر مساحة التخزين بجهاز الكمبيوتر الخاص بك لإصلاح مشكلة عدم عمل Edge
أخيرًا وليس آخرًا، يجب أن يكون لديك بعض المساحة الحرة على القرص على جهاز الكمبيوتر الخاص بك. هذا للسماح لـ Edge بتخزين ملفات محددة محليًا على جهازك. إذا نفدت المساحة لديك، فهناك طرق عديدة للوصول إلى تحرير مساحة التخزين على جهاز الكمبيوتر الخاص بك.
بعد حذف الملفات غير المرغوب فيها واستعادة مساحة التخزين الثمينة لديك، قم بتشغيل Edge، وسيعمل المتصفح كما هو متوقع.
استكشاف مشكلات Microsoft Edge وإصلاحها على جهاز الكمبيوتر الخاص بك
يمكن أن تتسبب العديد من العناصر في توقف متصفح Edge عن الاستجابة. في معظم الحالات، يمكنك إصلاح تلك العناصر التي بها مشكلات بنفسك وإعادة الحافة إلى حالة مستقرة. تقترح الطرق الموضحة أعلاه ما يجب عليك فعله عندما تجد أن Edge لا يستجيب. نأمل أن يساعدك هذا الدليل في حل مشكلات المتصفح لديك.
.