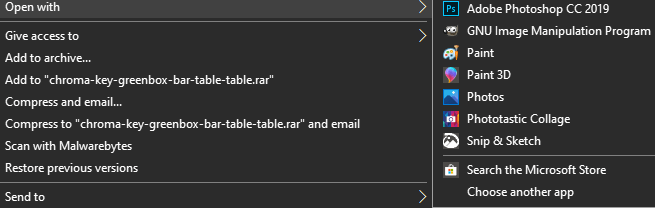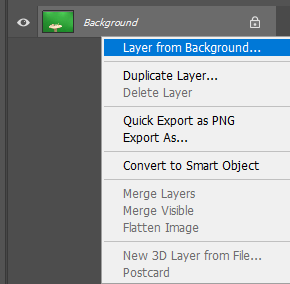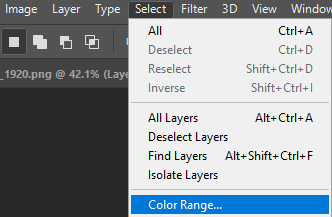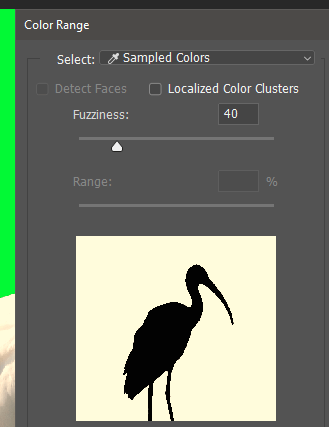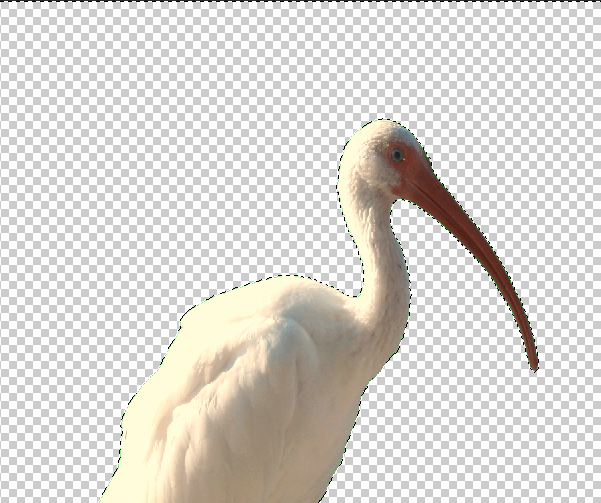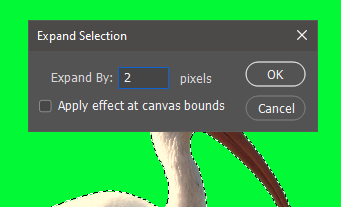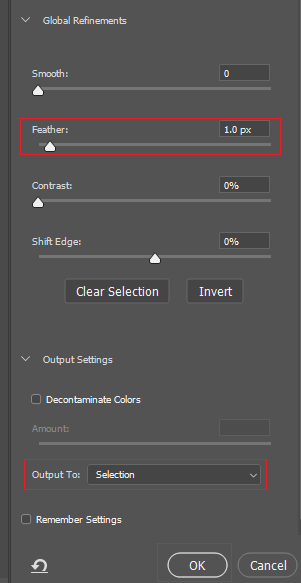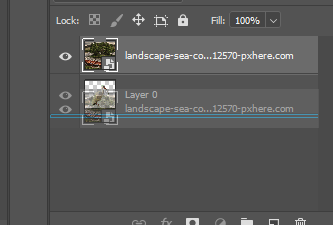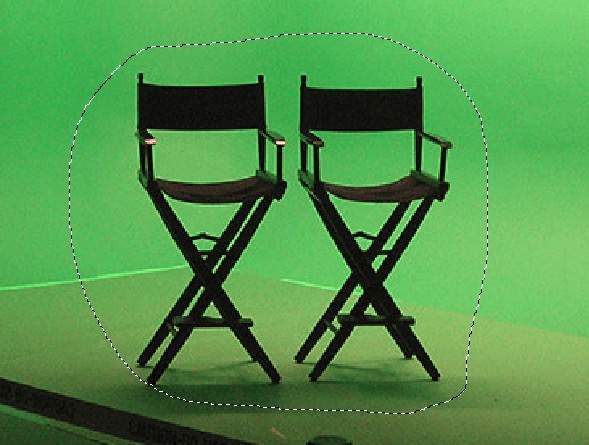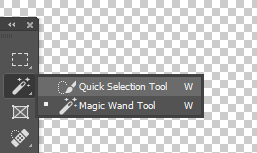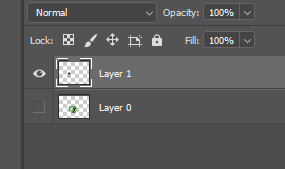لإضافة خلفية إلى صورة شاشة خضراء في Photoshop ، ستحتاج إلى معرفة كيفية استخدام بعض الأدوات الافتراضية المتاحة في شريط الأدوات.
إذا كانت الخلفية ليست خضراء تمامًا أو مضاءة جيدًا ، ستحتاج إلى اتخاذ بعض الخطوات الإضافية. لا تتردد في تجربة يدك باستخدام مثال الصورة أدناه.
سنأخذك عبر الطريقة الأسهل أولاً ، ولكن بعد ذلك ، يمكنك تجربة الطريقة الثانية للصور التي لا تحتوي على خلفية خضراء واحدة مثالية.
كيفية إضافة خلفية لصورة شاشة خضراء مثالية في Photoshop
في القسم الأول ، سنرشدك حول كيفية إضافة خلفيتك عندما تكون الشاشة الخضراء مثالية مضاءة أو يستخدم ظل واحد من اللون الأخضر طوال الوقت. يمكنك العثور على شاشة خضراء وصور خلفية جيدة بدون حقوق ملكية الاتصال بالإنترنت إذا لم تكن قد قمت بذلك بالفعل.
أولاً ، ابحث عن الصورة وانقر بزر الماوس الأيمن فوقها وانقر فوق فتح باستخدام>Adobe Photoshop.
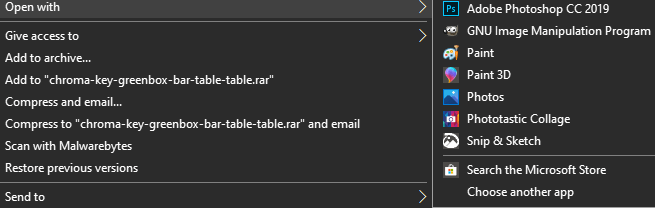 في Photoshop ، يجب النقر بزر الماوس الأيمن على الطبقة في الأسفل ثم النقر فوق طبقة من الخلفية ...
في Photoshop ، يجب النقر بزر الماوس الأيمن على الطبقة في الأسفل ثم النقر فوق طبقة من الخلفية ...
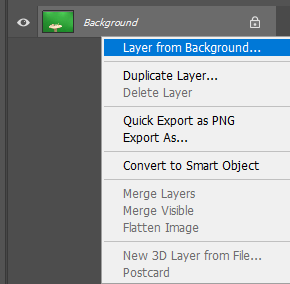 انقر على موافقعندما يُطلب منك ذلك. سيسمح لك ذلك بتحرير الصورة التي فتحتها للتو.
انقر على موافقعندما يُطلب منك ذلك. سيسمح لك ذلك بتحرير الصورة التي فتحتها للتو.
بعد ذلك ، انقر فوق تحديدفي اللوحة العلوية ثم انقر فوق نطاق الألوان.
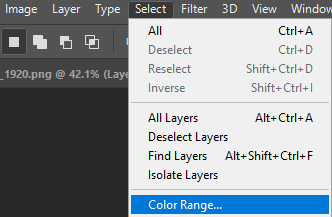
إذا كانت الصورة تستخدم شاشة خضراء مثالية ، يجب أن تشاهد مخطط صورتك في النافذة التي تظهر. إذا كنت لا ترى مخططًا واضحًا ، فقد ترغب في تجربة الخطوة التالية. ما زلنا ننصحك بتجربة هذه الخطوة أولاً ، حيث ستساعدك على تعلم الأدوات الأساسية التي يمكن استخدامها لاحقًا.
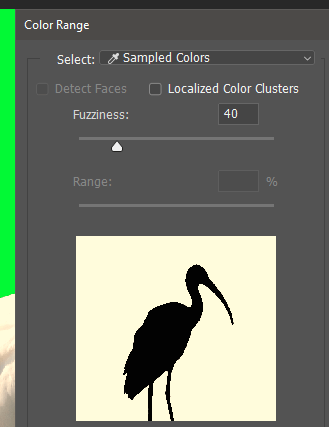
التالي انقر على الشاشة الخضراء نفسها وستختار أداة القطارة هذا اللون. بعد ذلك ، انقر على موافقوسيتم تظليل منطقة الشاشة الخضراء.
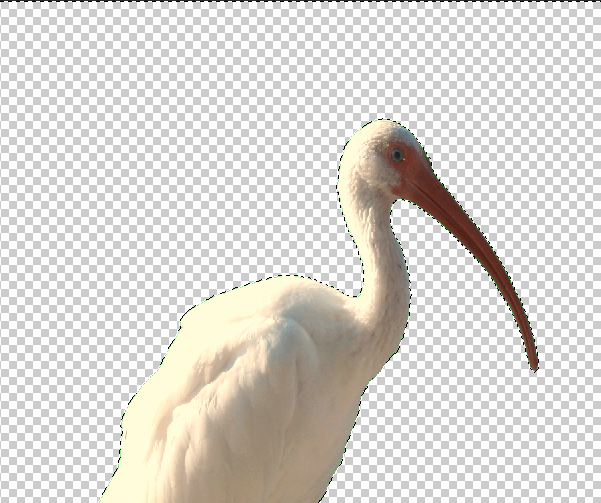
يجب عليك الآن تنفيذ خطوتين إضافيتين للتأكد من أن صورتك لا تحتوي على مخطط أخضر. انقر على تحديد، ثم انقر على تعديل>توسيع. اختر التوسيع بمقدار 2 بكسل ثم انقر على OK
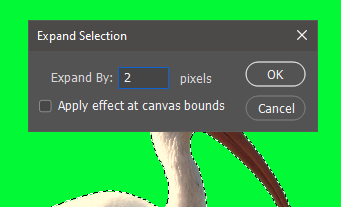
بعد ذلك ، انقر فوق تحديد، ثم حدد وقناع. في النافذة الجديدة التي تظهر على اليسار ، ضع حجم الريش على 1 بكسل.
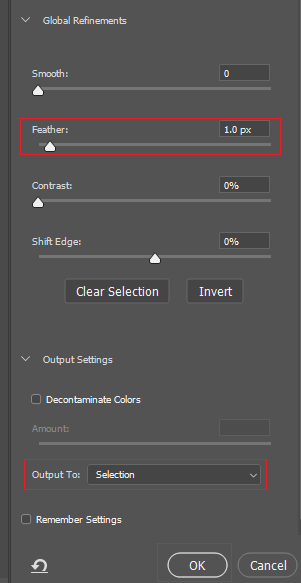
انقر فوق مربع القائمة المنسدلة Output Settingsوتأكد من تعيينه على Output To: Selection. انقر بعد ذلك على موافق.
اضغط على deleteعلى لوحة المفاتيح وستتم إزالة الشاشة الخضراء.
الخطوة التالية هي الحصول على صورة خلفية ترغب في استخدامها. يمكنك استخدام خلفيتك الخاصة أو أي شيء عبر الإنترنت. إذا كان لأغراض تجارية ، خذ اقرأ دليلنا حول المشاع الإبداعي ، مما سيساعدك في العثور على الصور ذات الصلة للاستخدام التجاري المجاني.
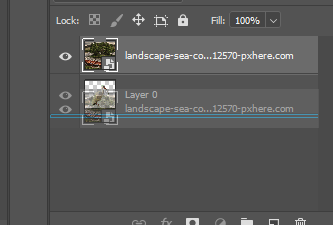
بمجرد الحصول على صورتك ، ابحث عنها في جهاز الكمبيوتر وانقر عليه واسحبه إلى نافذة Photoshop. قد تحتاج إلى تغيير حجمه ، ولكن بعد الضغط على المفتاح enter. يجب عليك الآن سحب الطبقة الجديدة أسفل طبقة الشاشة الخضراء بحيث تظهر كخلفية.

ستحصل الآن على صورة الشاشة الخضراء في Photoshop بخلفية جديدة. يمكنك بعد ذلك تصدير صورتك أو حفظها كما تفعل عادةً.
كيفية إضافة خلفية إلى شاشة خضراء مضاءة بشكل جيد
العديد من صور الشاشة الخضراء ليست كذلك 'مضاءة بشكل مثالي ، مما يعني قطع الشاشة الخضراء نفسها يمكن أن يستغرق المزيد من الجهد. يمكنك اتباع الخطوات أدناه إذا لم تتمكن من إزالة الشاشة الخضراء بالكامل بالخطوات المذكورة أعلاه.
أولاً ، افتح صورتك باستخدام Photoshop. بعد ذلك ، اضغط على Lفي لوحة المفاتيح للوصول إلى أداة Lasso. انقر مع الاستمرار لرسم مخطط حول الموضوع الذي ترغب في نقله إلى خلفيتك. حاول أن تجعله أقرب ما يمكن إلى الموضوع نفسه.
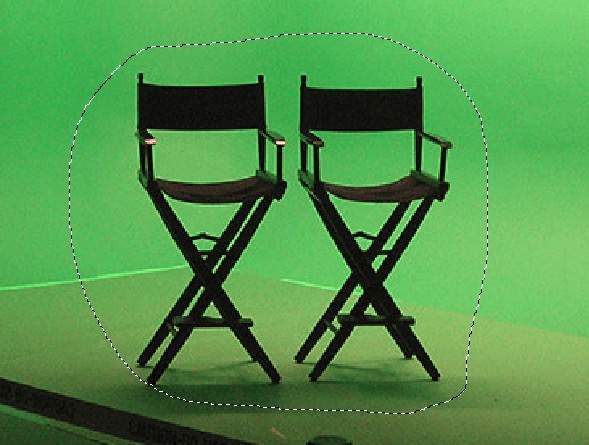
اترك زر الماوس وسيكون لديك تحديد حول الكائن. بعد ذلك ، انقر بزر الماوس الأيمنوانقر على تحديد معكوس.
اضغط على مفتاح Deleteبلوحة المفاتيح وسيتم حذف المنطقة المحيطة بكائنك.
بعد ذلك ، انقر بزر الماوس الأيمن على أداة العصا السحريةوانقر على أداة التحديد السريع.استخدم Mouse Scroll Wheel Up + Altللتكبير أقرب ما يمكن إلى هدفك.
عندما تكون أداة التحديد السريع نشطة ، استخدم Shift + النقر بزر الماوس الأيسرلتمييز مناطق موضوعك ، و Alt + النقر بزر الماوس الأيسرللتظليل مناطق الشاشة الخضراء.

قد تستغرق هذه العملية بعض الوقت ولكن الهدف سيكون تمييز الكائن بأكمله. بمجرد الانتهاء ، اضغط على Ctrl + Xثم Ctrl + V.
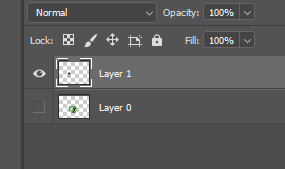
سيتم إنشاء طبقة جديدة ، لذا ستحتاج إلى إخفاء الطبقة السابقة. انقر على رمز العينبجوار الطبقة التي تحتوي على الشاشة الخضراء. بعد ذلك ، ابحث عن صورة الخلفية في Finder أو Windows Explorer واسحب الصورة إلى نافذة Photoshop.
اسحب طبقة الخلفية أسفل طبقة الشاشة الخضراء وستكون قد أكملت مهمتك.

لاحظ أن بعض الصور لن الحصول على نتائج مثالية - كلما انخفضت جودة صورة الشاشة الخضراء في Photoshop ، زاد الجهد والاهتمام الذي ستحتاج إليه لقطع أي وحدات بكسل خضراء ، وأحيانًا يكاد يكون من المستحيل القيام بذلك دون إزالة جزء من الكائن نفسه.
الملخص
وهذا يقودنا إلى نهاية دليلنا حول كيفية إضافة خلفية لصورة الشاشة الخضراء في Photoshop. إذا كنت بحاجة إلى مزيد من المساعدة ، فيمكنك ترك تعليق أدناه.
المنشورات ذات الصلة: