إذا كنت تمتلك جهاز Chromebook وقمت بتوصيله بنفس شبكة Wi-Fi المتصلة بالطابعة، فإن إضافة طابعة إلى جهاز Chromebook تتطابق تقريبًا مع إضافة طابعة على أي جهاز كمبيوتر آخر.
باستخدام إعدادات الطابعة في قائمة إعدادات جهاز Chromebook، يمكنك تهيئة الطابعة بحيث يمكنك الطباعة عليها في أي وقت تريده.
كيفية إضافة طابعة Wi-Fi إلى جهاز Chromebook الخاص بك
إذا كانت لديك طابعة لاسلكية متصلة بشبكتك، فإن إضافة هذه الطابعة على جهاز Chromebook الخاص بك ليس بالأمر السهل. يدعم ChromeOS معظم برامج تشغيل الطابعات الحديثة.
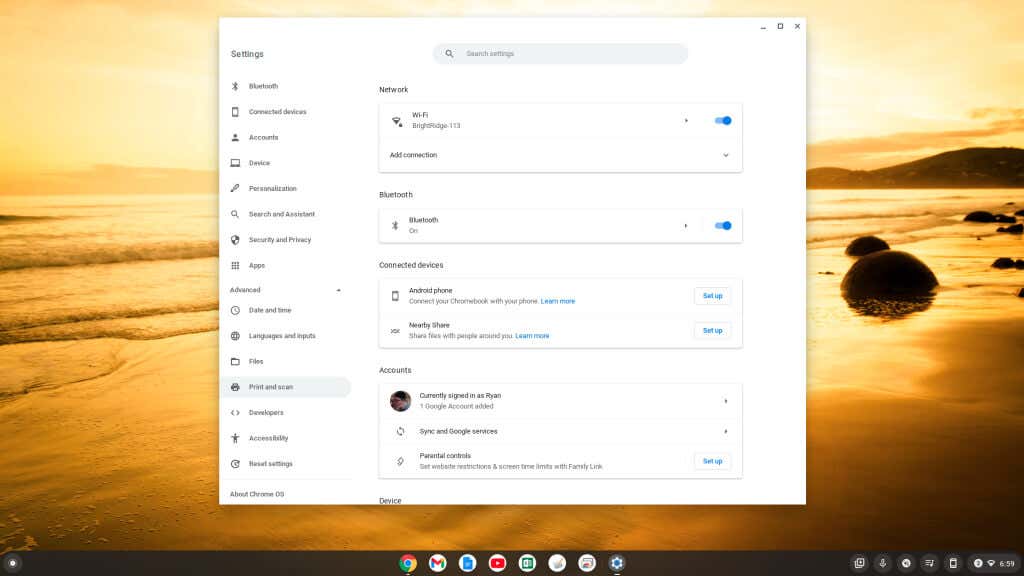
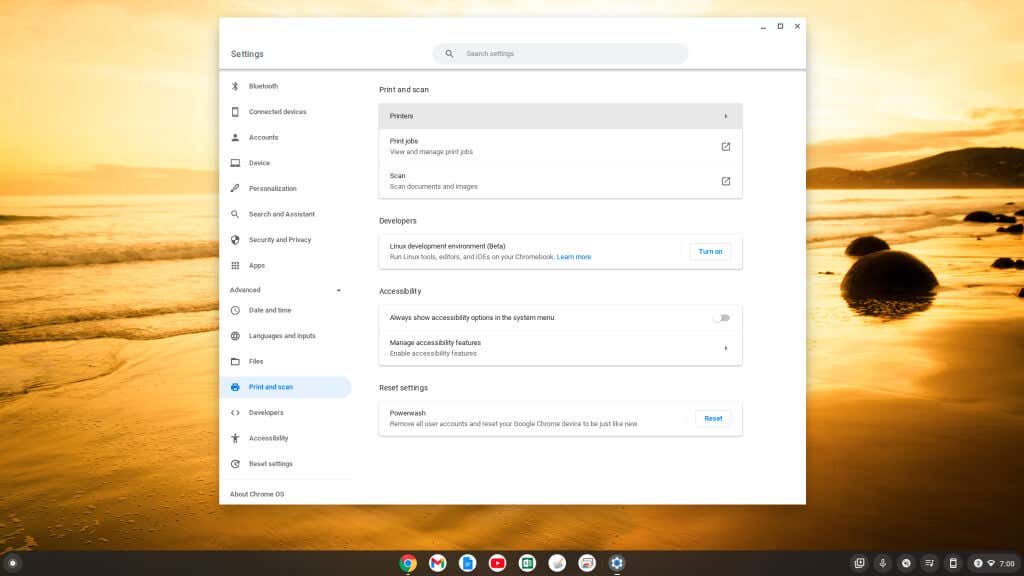
ملاحظة: تأكد من تحديد بروتوكول الطباعة عبر الإنترنت (IPP) في القائمة المنسدلة "البروتوكول" حتى تعمل الطباعة عبر شبكة Wi-Fi بشكل صحيح.
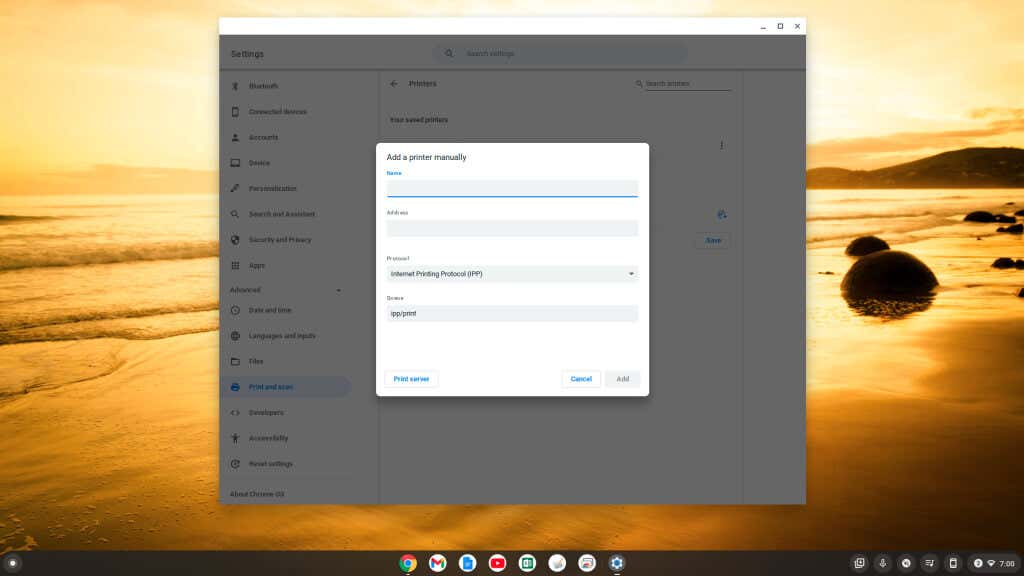
ستظهر طابعتك في قائمة الطابعات المتوافقة في صفحة الطابعات. وسيظهر ضمن طابعاتك المحفوظةوضمن إضافة طابعات إلى ملفك الشخصي.
إذا كان لديك طابعة أحدث مزودة بوظيفة Wi-Fi، فقد تظهر ضمن القسم الثاني. يمكنك تحديد حفظلإضافة تلك الطابعة تلقائيًا بدلاً من استخدام العملية اليدوية أعلاه.
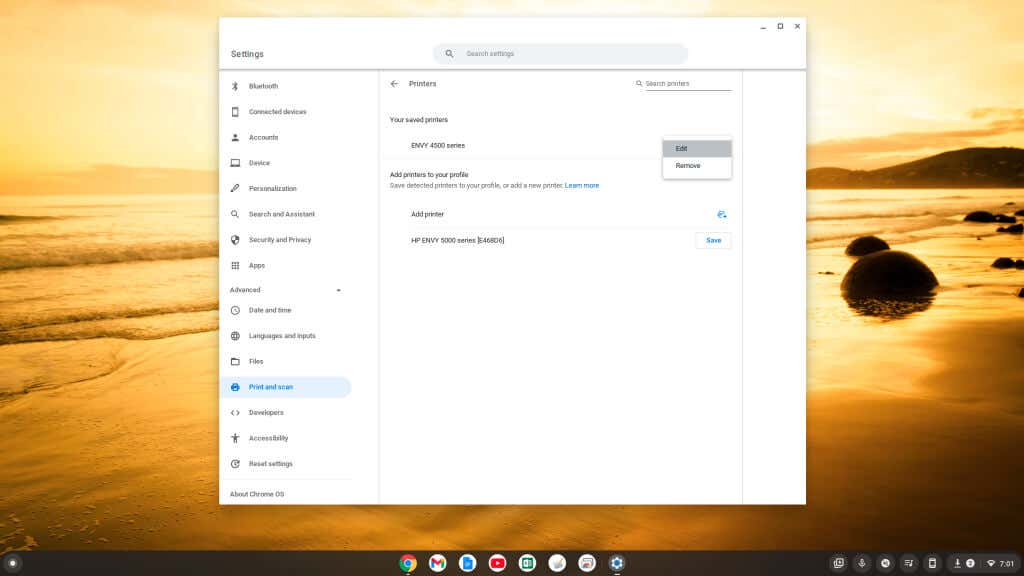
إذا كنت لا ترى أي طابعة جديدة تشتريها في القائمة الموجودة أسفل نافذة الإعدادات، فيمكنك إضافتها يدويًا باستخدام نفس العملية المذكورة أعلاه عن طريق تحديد رمز علامة الزائد الصغيرة الموجود على يسار إضافة طابعة.
كيفية إضافة طابعة USB إلى جهاز Chromebook الخاص بك
إذا كنت تستخدم طابعة قديمة تتطلب اتصال USB، فلا يزال بإمكانك توصيل جهاز Chromebook بهذه الطابعة.
- .
إذا لم يظهر لك المعالج، فيمكنك اتباع الخطوات الواردة في القسم السابق لعرض الطابعات المتاحة في قائمة الإعدادات وتحديد الطابعة المتصلة ضمن إضافة طابعات إلى ملف التعريف الخاص بكالقسم.
ملاحظة: عندما تقوم بالطباعة لأول مرة، إذا كنت لا ترى اسم الطابعة الجديدة في حقل الوجهة، فحدد رؤية المزيد...ويجب على الطابعة أن سيتم إدراجه في تلك النافذة.
كيفية الطباعة من جهاز Chromebook
بعد إضافة طابعتك، يمكنك الطباعة إليها من أي تطبيق Chromebook يدعم الطباعة.
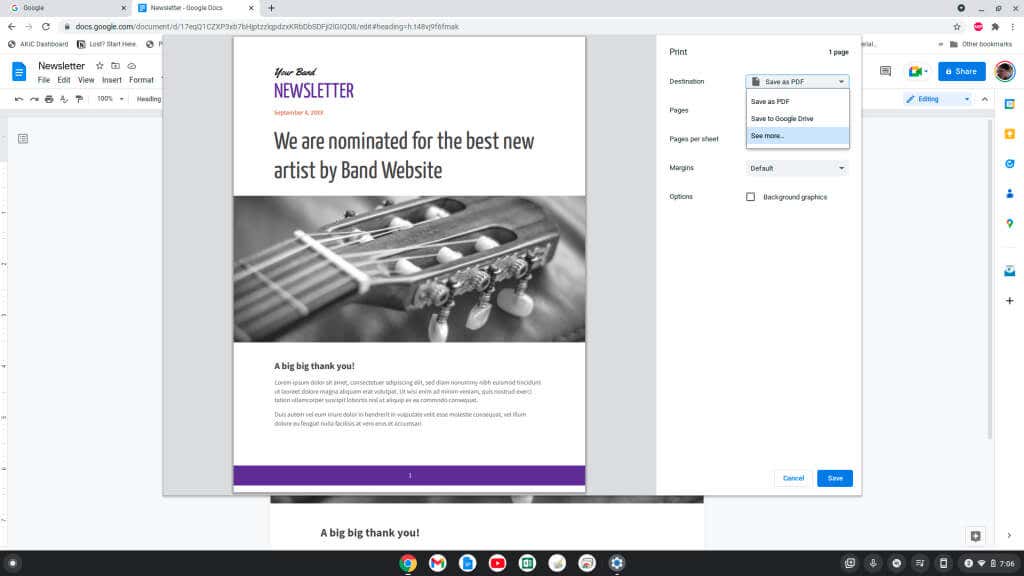
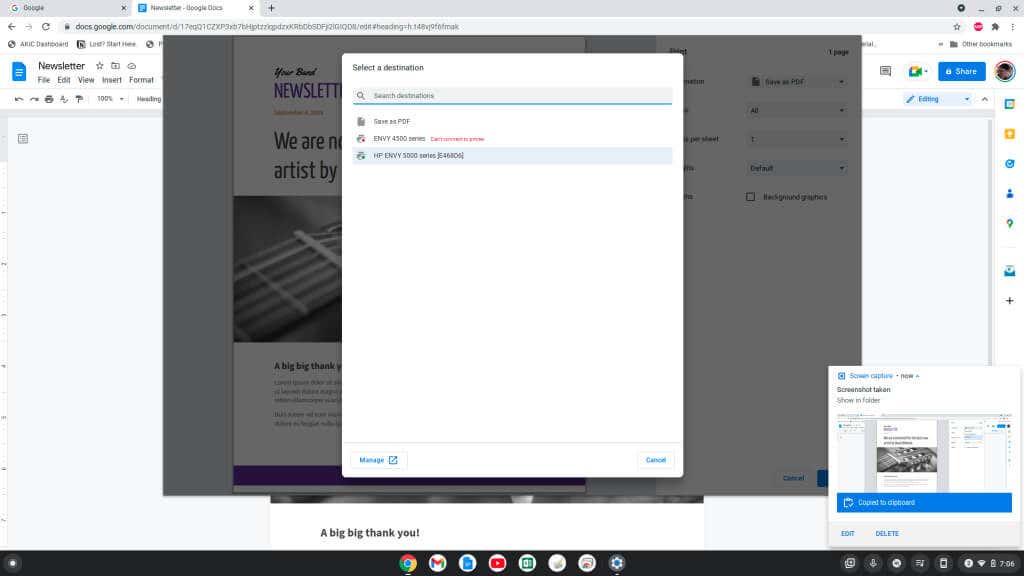
من المفترض أن تشاهد المستند أو الصورة مطبوعة على الطابعة التي حددتها على شبكتك.
الطباعة من جهاز Google Chromebook
كما ترى، فإن الطباعة من جهاز Chromebook تشبه الطباعة من أي جهاز كمبيوتر آخر. ما عليك سوى فتح قائمة إعدادات Chromebook ومتابعة العملية لإضافة الطابعة الجديدة باستخدام القوائم البسيطة.
أيضًا، إذا كنت تريد الطباعة من جهاز Chromebook خارج منزلك، بعيدًا عن شبكة Wi-Fi، فإن الطباعة السحابية من جوجل هو الحل الأمثل.
.