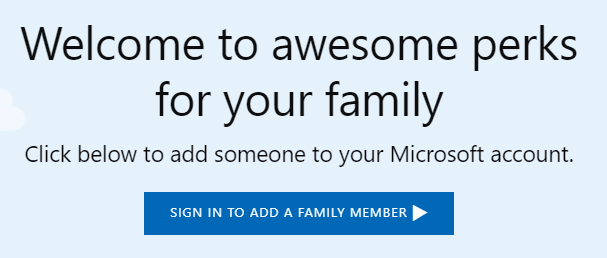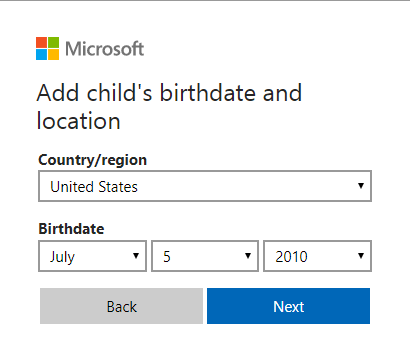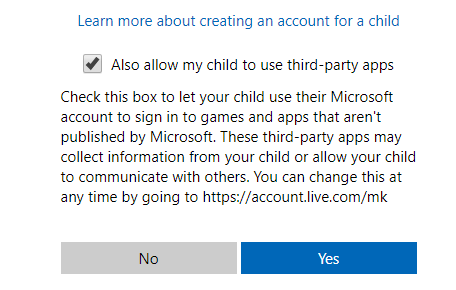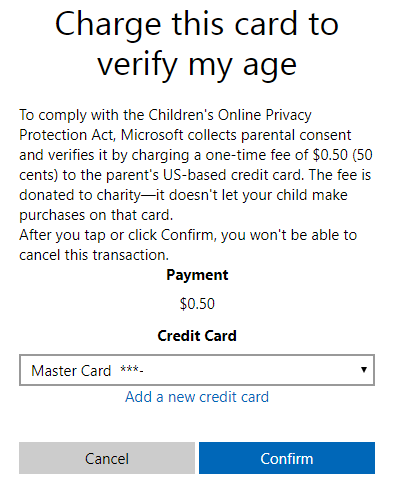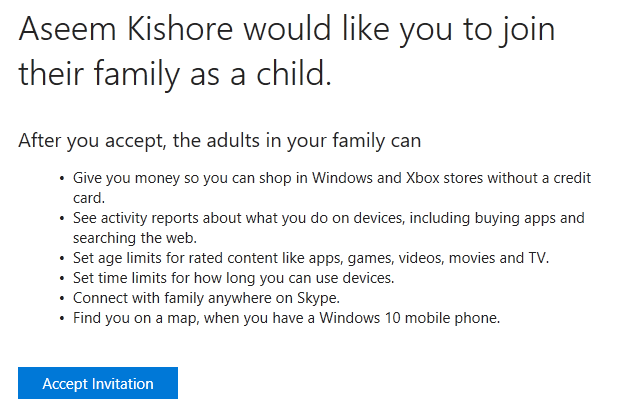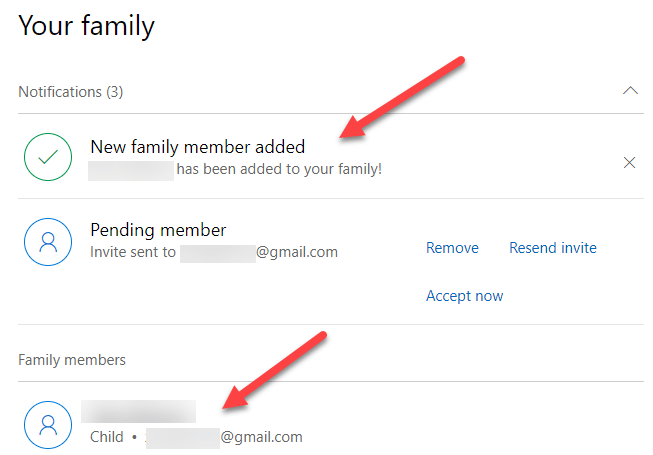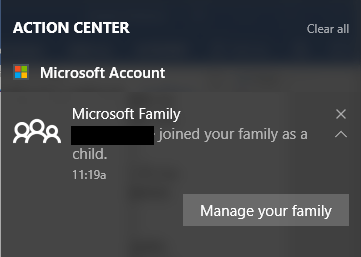عندما تكبر ابنتي وتبدأ استخدام الكمبيوتر أكثر ، اعتقدت أنه قد يكون من الجيد إنشاء حساب جديد لها حتى أتمكن من استخدام ميزات المراقبة الأبوية في نظام التشغيل Windows 10 لمتابعة أنشطتها.
كنت قد كتبت سابقًا عن برنامج الطرف الثالث مع ميزة الرقابة الأبوية ، لكنني وجدت أن نظام التشغيل Windows 10 يعمل بشكل جيد جدًا ويسهل استخدامه نظرًا لأنه مدمج فيه. قبل أن تتمكن من بدء استخدام أي من الوالدين ومع ذلك ، يجب عليك أولاً إنشاء حساب جديد لعضو الأسرة لطفلك.
في هذه المقالة ، سأساعدك في خطوات إنشاء حساب جديد لعائلة Microsoft. ستحتاج إلى التأكد من أن لديك حساب Microsoft لنفسك وأنك قمت بتسجيل الدخول إلى Windows باستخدام حساب Microsoft هذا. لسوء الحظ ، إذا كنت تستخدم حسابًا محليًا لتسجيل الدخول إلى Windows ، فلن تتمكن من استخدام أي من ميزات حماية العائلة.
إنشاء حساب لعائلة Microsoft
هناك طريقتان يمكنك من خلالهما إضافة أحد أفراد العائلة إلى حسابك: إما عبر مربع حوار "الإعدادات" في Windows أو عبر موقع مايكروسوفت. نظرًا لأن معظم الخيارات متاحة عبر الإنترنت ، فسوف أتصفح طريقة موقع الويب.
للبدء ، انتقل إلى صفحة العائلة بعد تسجيل الدخول إلى حساب Microsoft الخاص بك. إذا لم تتم إضافة أي شخص حتى الآن ، فسترى رسالة حول تسجيل الدخول لإضافة أحد أفراد العائلة.
بمجرد التوقيع في ، سيُطلب منك اختيار ما إذا كنت تضيف طفلاً أو شخصًا بالغًا إلى حسابك.
إذا قمت بالفعل بإعداد طفل حساب مع Microsoft ، ثم أدخل عنوان بريدهم الإلكتروني لإرسال الدعوة. إذا لم تكن قد قمت بإعداد أي حساب حتى الآن ، فانقر على رابط إنشاء واحد لهما. سيُطلب منك إدخال البريد الإلكتروني وكلمة المرور لحساب الطفل.
إذا لم يكن لديك عنوان بريد إلكتروني حتى الآن ، يمكنك النقر على الحصول على عنوان بريد إلكتروني جديدفي الجزء السفلي. سيؤدي ذلك تلقائيًا إلى إنشاء عنوان بريد إلكتروني @ outlook.com. إذا كنت ترغب في إنشاء حساب Microsoft باستخدام عنوان بريد إلكتروني مختلف ، مثل @ gmail.com ، يجب عليك إنشاء هذا الحساب أولاً ثم البدء في الإجراء مرة أخرى.
بمجرد إدخال عنوان بريد إلكتروني وكلمة مرور ، سيُطلب منك إدخال اسم الطفل الأول واسم العائلة ثم تاريخ ميلاده.
في الشاشة التالية ، يتعين عليك الموافقة على بعض الشروط نظرًا لأنك ستمنح حق الوصول إلى قاصر. لديك أيضًا خيار السماح لطفلك باستخدام تطبيقات جهات خارجية أو لا. انقر على نعمللمتابعة.
لإثبات أنك شخص بالغ ينشئ الحساب الفرعي ، يجب عليك وضع في معلومات بطاقتك الائتمانية حتى تتمكن من خصم 50 دولارًا أمريكيًا. انقر على تأكيدلقبول الرسوم.
بمجرد الانتهاء من ذلك ، سيتم إرسال دعوة بالبريد الإلكتروني إلى عنوان البريد الإلكتروني للطفل. يمكنك إما فتحه بنفسك أو فتحه وضغط على زر قبول الدعوة. سيُطلب منهم تسجيل الدخول إلى حساب Microsoft الخاص بهم ومن ثم سيتم إضافتهم رسميًا.
من جانبك ، إذا قمت بتسجيل الدخول إلى حساب Microsoft الخاص بالبالغين والانتقال إلى صفحة "العائلة" ، يجب أن تشاهد الآن أنه تمت إضافة عضو جديد في العائلة. كما سيقول أيضًا عضو معلقحتى يتم قبول الدعوة.
ستحصل أيضًا على إشعار في مركز العمل على جهاز Windows 10 الخاص بك ينص على أنه تمت إضافة طفلك كأحد أفراد العائلة. هذا عن ذلك! الآن عليك فقط التأكد من تسجيل دخول طفلك إلى Windows باستخدام حسابه الجديد لكي تتمكن من استخدام إعدادات المراقبة الأبوية. في المنشور التالي ، سأطلع على كيفية إعداد عناصر التحكم المختلفة وكيفية مراقبة النشاط. استمتع!