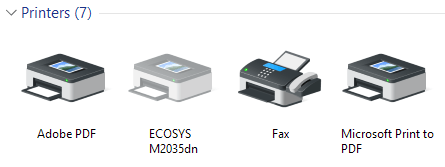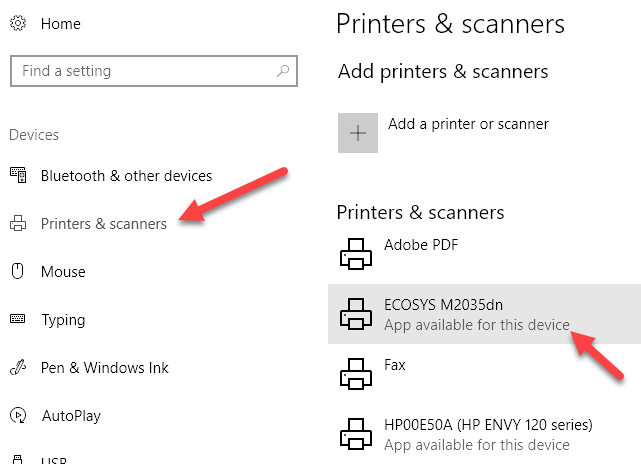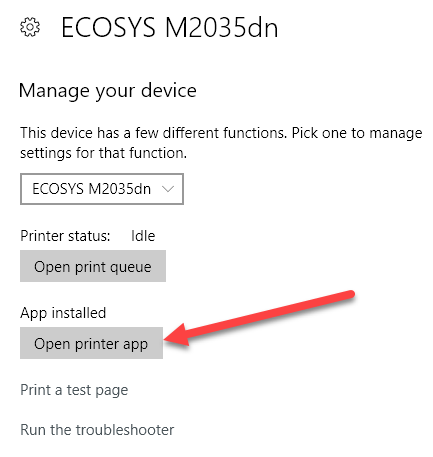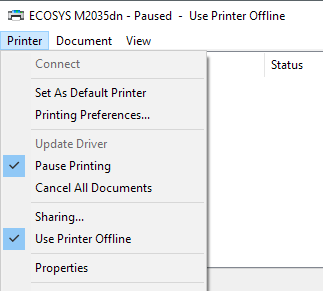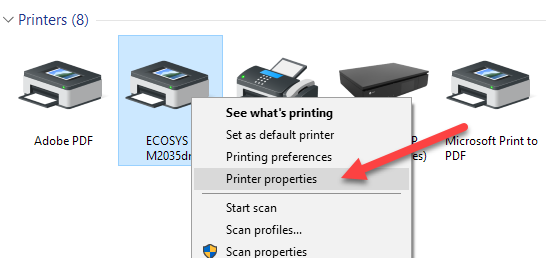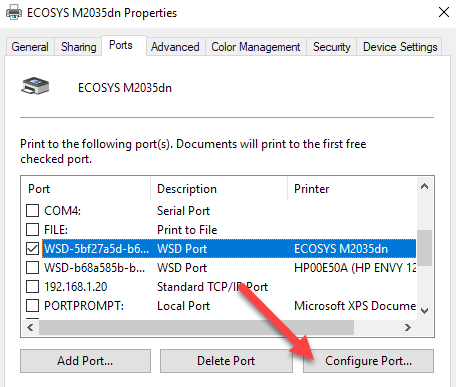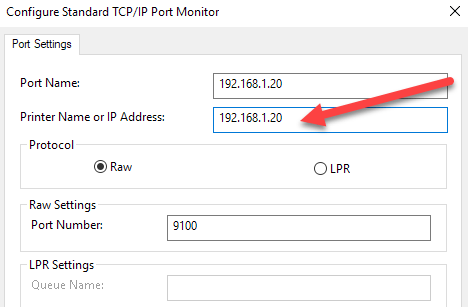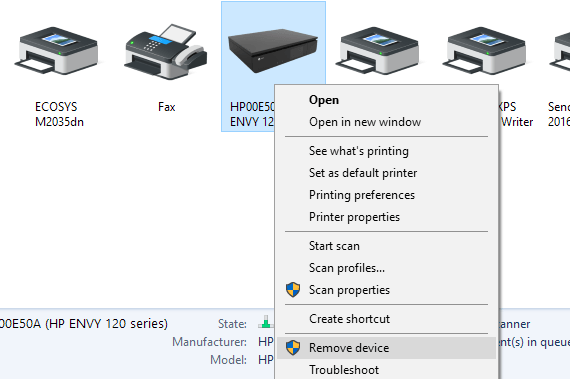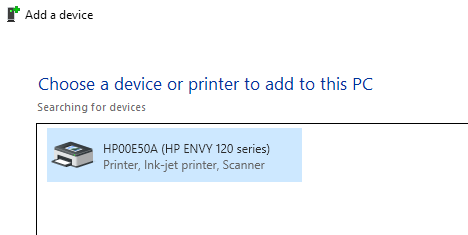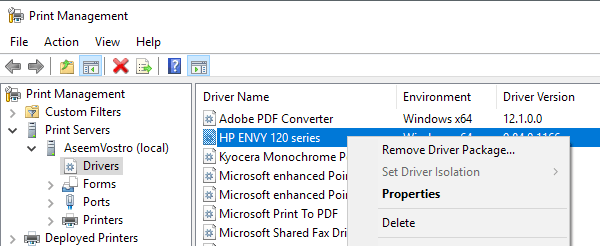إذا حاولت طباعة مستند في نظام التشغيل Windows 10 ، فأنت تعلم أنه لن تتم الطباعة إلا إذا كانت الطابعة متصلة بالإنترنت. عادةً ما ينطوي هذا على تشغيل الطابعة والانتظار لبضع ثوانٍ حتى تتغير الحالة من وضع عدم الاتصال إلى الإنترنت.
للأسف ، لا يحدث هذا طوال الوقت. بدلاً من ذلك ، ستبقى الطابعة في وضع عدم الاتصال حتى لو كانت الطابعة قيد التشغيل ومتصلة بالكمبيوتر أو بالشبكة. هناك عدة أسباب وراء عدم اكتشاف Windows أن الطابعة متصلة بالإنترنت وسأبذل قصارى جهدي لتغطية أكبر عدد ممكن من الحلول.
الخطوة 1: أجهزة دورة الطاقة
أول شيء يجب القيام به قبل التعمق في الإعدادات والأدوات هو مجرد محاولة تدوير الطاقة في الطابعة والكمبيوتر. في كثير من الأحيان أن يصلح المشكلة. أوقف تشغيل الطابعة وأوقف تشغيل الكمبيوتر. ثم قم بتشغيل الطابعة وانتظر حتى يتم توصيلها بالشبكة. إذا كنت تستخدم كبل USB ، فكل ما عليك هو الانتظار حتى انتهاء تشغيل الطابعة.
الآن قم بتشغيل الكمبيوتر ومعرفة ما إذا كان الطابعة لا تزال تظهر في وضع عدم الاتصال أو لا. تأكد من إيقاف تشغيل الطابعة بالكامل وليس فقط في وضع توفير الطاقة. إذا لم تكن متأكدًا ، فإن أفضل شيء يجب فعله هو فصل الطابعة بالكامل لمدة 30 ثانية تقريبًا.
الخطوة 2: استخدام برنامج الطابعة
إذا كانت طابعتك لا تزال تظهر في وضع عدم الاتصال ، يمكنك محاولة استخدام برنامج الطابعة المرفق بالطابعة. يمكن لأدوات الطابعة هذه عادةً اكتشاف الطابعة الموجودة على الشبكة وإصلاح أي مشكلات تسبب في ظهور الطابعة في وضع عدم الاتصال.
على سبيل المثال ، يمكنك التحقق من مشاركتي السابقة في استخدام دكتور HP Print و Scan Doctor للمساعدة في حل مشكلات طابعات HP. بالنسبة إلى Canon ، انتقل إلى موقع الدعم ، وأدخل رقم الطراز الخاص بك ، ثم انقر فوق علامة التبويب البرامج. يمكنك تنزيل برنامج My Printerلإدارة الطابعة وصيانتها.
ينطبق هذا إلى حد كبير على جميع الشركات المصنعة للطابعات. إذا كانت لديك طابعة Dell ، فانتقل إلى صفحة السائقين والتنزيلات من Dell ، وابحث عن الطابعة ثم قم بتنزيل تطبيق الطابعة.
أعلاه مثال لبرنامج Kyocera Print Center الذي يعمل على جهاز Windows 10 الخاص بي. سيعرض لك حالة الطابعة ويعطيك تفاصيل إضافية مثل مستويات الحبر وما إلى ذلك. إذا لم تكن متأكدًا مما إذا كان برنامج الطابعة مثبتًا على جهازك أم لا ، يمكنك التحقق من ذلك بالانتقال إلى الإعدادات، ثم النقر على الأجهزةثم النقر على الطابعات & amp؛ الماسحات الضوئية.
يقوم Windows 10 بإدراج الطابعات على الجانب الأيمن وإذا كانت هناك حزمة برامج مثبتة إدارة الطابعة ، فسيظهر التطبيق متاح لهذا الجهاز. إذا نقرت على الطابعة ، فانقر على إدارة، فسترى زر فتح تطبيق الطابعة.
في حالتي ، لم أكن أعرف حتى أن البرنامج مثبت بالفعل على نظامي ، لذلك كان هذا مفيدًا.
الخطوة 3: تعيين الطابعة عبر الإنترنت
في بعض الأحيان ، على الرغم من أن الطابعة متصلة ومتصلة ، يتم تكوين الإعدادات بشكل غير صحيح. افتح قائمة انتظار الطابعة بالانتقال إلى الأجهزة والطابعاتفي لوحة التحكم والنقر المزدوج على الطابعة.
هنا ، يمكنك النقر على "الطابعة" في شريط القوائم ، ثم التأكد من إلغاء تحديد إيقاف الطباعةو استخدام الطابعة بلا اتصال.
الخطوة 4: تشغيل أداة حل المشكلات
إذا كانت المشكلة متعلقة بنظام الطباعة الفرعي لـ Windows ، فقد يساعدك تشغيل مستكشف الأخطاء وإصلاحها. يمكنك تشغيل مستكشف الأخطاء ومتابعته باتباع الخطوات الواردة في الخطوة 2 للوصول إلى شاشة إدارة جهازك للطابعة. وبمجرد الوصول إلى هناك ، سترى رابط تشغيل أداة حل المشكلات. انقر فوق ذلك وسيتحقق من خدمة التخزين المؤقت وإعدادات الشبكة ، إلخ.
عادةً ما يعمل مستكشف الأخطاء ومصلحها إذا كانت المشكلة متعلقة بـ Windows
الخطوة 5: فحص منفذ الطابعة
إذا لم يعمل شيء حتى الآن ، فربما تكون المشكلة متعلقة بتكوين المنفذ. على الأرجح لن ينطبق ذلك إلا على طابعة متصلة بشبكة ، والتي تحتوي على عنوان IP. السبب الأكثر ترجيحًا هو تغيير عنوان IP الخاص بالطابعة ، ولكن لا يزال تكوين المنفذ يشير إلى عنوان IP القديم.
أولاً ، ابحث عن عنوان IP الخاص بطابعتك عن طريق طباعة تكوين شبكة الصفحة. إذا لم تستطع معرفة كيفية القيام بذلك ، فقم بفحص المنشور السابق حول كيفية استخدام بعض أدوات مجانية لمسح شبكتك البسيطة وعرض عنوان IP الخاص بكافة الأجهزة الموجودة على الشبكة.
بمجرد الحصول على عنوان IP ، انتقل إلى Control Panel (لوحة التحكم) والأجهزة والطابعات وانقر بزر الماوس الأيمن فوق الطابعة. تأكد من تحديد خصائص الطابعة، وليس الخصائص في الجزء السفلي.
انقر على Ports tab ، ثم قم بالتمرير لأسفل القائمة حتى ترى منفذ واحد محددًا. حدده ثم انقر فوق تكوين المنفذ.
سيخبرك هذا الحوار بعنوان IP الحالي الذي يعتقد أنه الطابعة لديها. إذا كان عنوان IP الخاص بالطابعة مختلفًا عن العنوان المذكور هنا ، فذلك هو مشكلتك. ما عليك سوى تحديث عنوان IP هنا ويجب أن تكون جيدًا.
إذا واجهت أي نوع من الخطأ ، مثل الخطأ الموضح أدناه ، عند محاولة تكوين المنفذ ، فمن المحتمل أنه بسبب تكوينه كمنفذ WSD.
An error occurred during port configuration. This operating is not supported.
منفذ WSD ، والذي يشير إلى خدمات الويب للأجهزة ،strong>هو منفذ مكوّن تلقائيًا لا يمكنك تحريره. إذا كانت هذه هي الحالة ولا يمكنك الاتصال بطابعتك ، فيجب عليك إضافة منفذ TCP / IP جديد (عبر زر إضافة منفذ). يمكنك قراءة مشاركتي السابقة على إضافة طابعة شبكة عن طريق إنشاء منفذ TCP / IP. يمكنك أيضًا قراءة مقالي على كيفية استكشاف أخطاء الطابعات اللاسلكية ، والذي يعطي بعض النصائح الإضافية.
الخيار الفني الأقل هو اتباع الخطوة 6 ، وهو حذف الطابعة ثم إعادة إضافته ، وبالتالي استخدام عنوان IP الجديد تلقائيًا.
الخطوة 6: إزالة الطابعة وإعادة إضافتها
إذا لم تتمكن من تشغيل الطابعة بعد ، فقد يكون أفضل خيار هو إزالتها ثم إعادة تثبيتها. عندما يقوم Windows بتثبيت طابعة ، فإنه يقوم باكتشافها ، والتحقق من كافة الإعدادات ، والتأكد من تثبيت برنامج تشغيل الطابعة بشكل صحيح.
يمكنك إزالة الطابعة بالانتقال إلى لوحة التحكم والأجهزة والطابعات ، النقر بزر الماوس الأيمن على الطابعة واختيار إزالة الجهاز.
إنها أيضًا فكرة جيدة لإعادة تشغيل الكمبيوتر مرة واحدة قبل إعادة تثبيت الطابعة. لاحظ أن هذا لن يزيل برنامج التشغيل الخاص بالطابعة من النظام الخاص بك. إذا كانت هناك مشكلة ما في برنامج التشغيل ، اتبع الخطوة 7.
بمجرد إعادة التشغيل ، انقر فوق إضافة طابعة ، ويجب أن يقوم Windows تلقائيًا بالكشف عن الطابعة المتصلة محليًا عند الاتصال بشبكتك.
الخطوة 7 - أعد تثبيت برنامج تشغيل الطابعة
في بعض الأحيان ، يمكن ربط المشكلة ببرنامج تشغيل الطباعة الحالي. إذا كانت هذه هي الحالة ، فيجب تنزيل أحدث برنامج تشغيل للطابعة من موقع الويب الخاص بالشركة المصنعة. ومع ذلك ، قبل القيام بذلك ، من المستحسن إزالة برنامج تشغيل الطباعة الحالي.
اقرأ دليلي حول كيفية قم بإزالة برنامج تشغيل الطابعة من Windows. لاحظ أن المقالة لا تزال سارية على Windows 10.
نأمل أن تتمكن من الطباعة الآن. إذا لم يكن الأمر كذلك ، فإنني أوصيك بقراءة دليل لاستكشاف الطابعات العامة الأخرى. بالإضافة إلى كل ما سبق ، من المستحسن دائمًا تثبيت آخر تحديثات Windows لأن تلك عادةً ما تحتوي على برامج تشغيل طباعة أحدث ، مما قد يجعل الطابعة تعمل بشكل أفضل مع Windows 10. إذا كان لديك أي أسئلة ، فقم بإرسال تعليق. استمتع!