من الضروري إزالة McAfee تمامًا إذا كنت الانتقال إلى حل بديل لمكافحة الفيروسات أو كنت بحاجة إلى إعادة تثبيت التطبيق لأغراض استكشاف الأخطاء وإصلاحها. لماذا؟ تساعد عملية إلغاء التثبيت على التخلص من المشكلات الناشئة عن الملفات الفاسدة أو المتضاربة.
تعد عملية إلغاء تثبيت McAfee أمرًا بسيطًا ويمكن إجراؤها من خلال وحدة التحكم "التطبيقات والميزات" الخاصة بنظام التشغيل Microsoft Windows 11. ومع ذلك، إذا واجهت صعوبات، فقد تحتاج إلى استخدام أداة إزالة المنتجات الاستهلاكية McAfee أو تسجيل الدخول إلى حساب Windows's Super Administrator لإلغاء تثبيت التطبيق.
سيرشدك دليل إزالة برنامج McAfee هذا عبر طرق متعددة لإلغاء تثبيت McAfee Total Protection أو Antivirus وإزالته من نظام التشغيل Windows 11. تنطبق الإرشادات الواردة أدناه أيضًا على نظام التشغيل Windows 10.
قم بإلغاء تثبيت McAfee عبر قائمة التطبيقات المثبتة في نظام التشغيل Windows 11
مثل البرامج الأخرى، يمكنك إزالة تثبيت McAfee Total Protection أو McAfee Antivirus من خلال وحدة تحكم التطبيقات والميزات في Windows 11.
احفظ عملك وقم بإنهاء جميع التطبيقات المفتوحة، ثم:
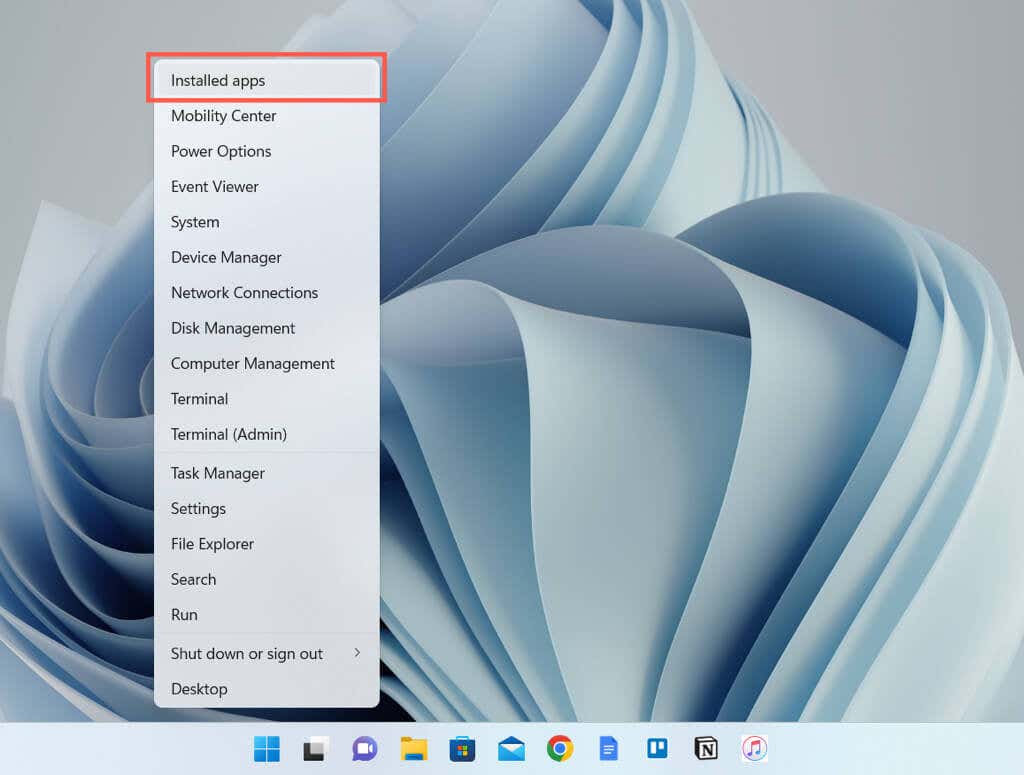
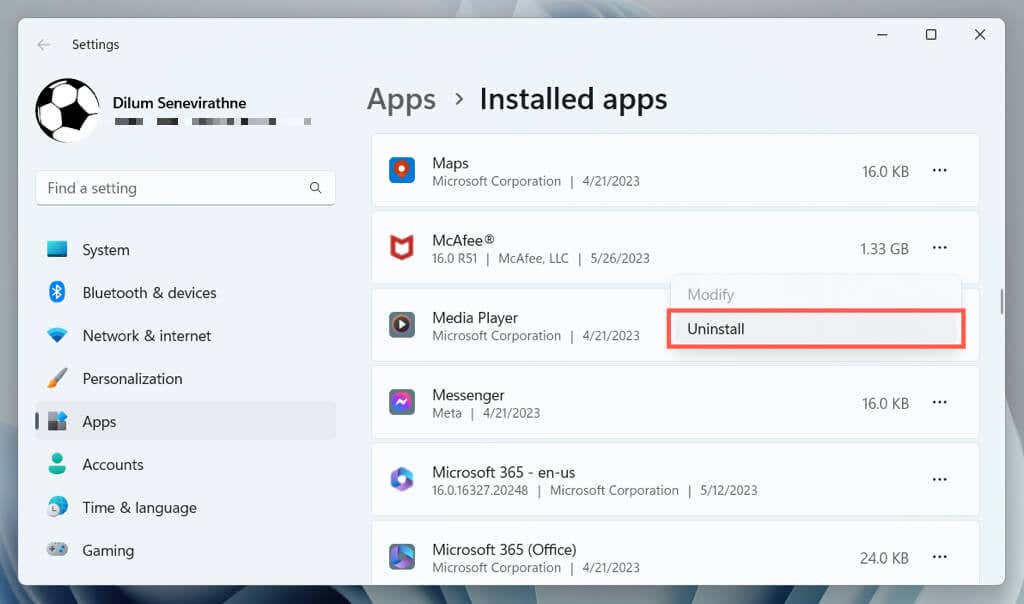
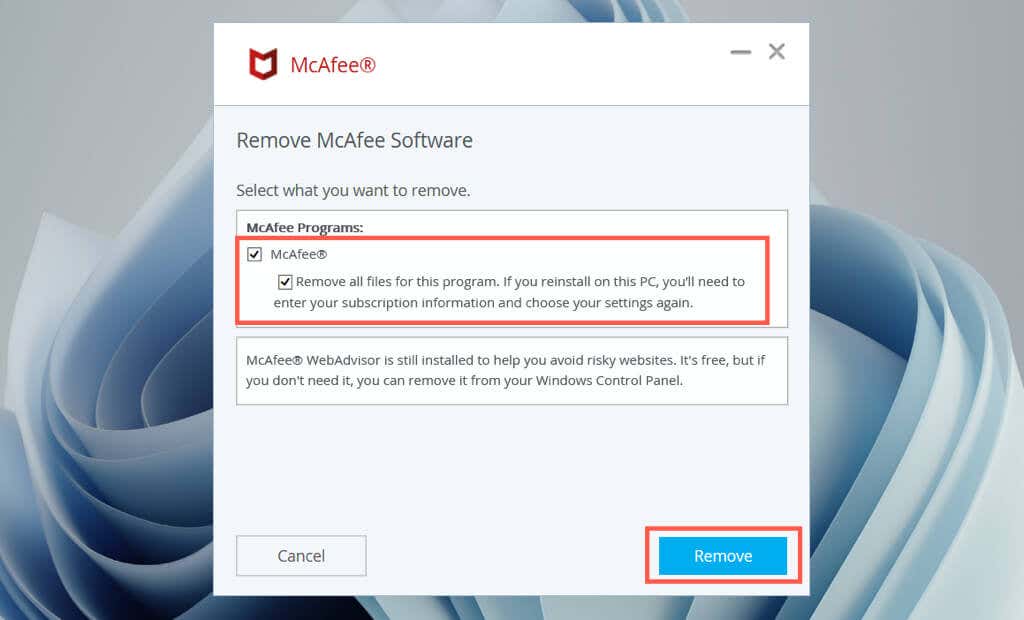
بدلاً من ذلك، يمكنك إلغاء تثبيت McAfee عبر لوحة التحكم الأقدم في نظام التشغيل Windows. وإليك الطريقة:
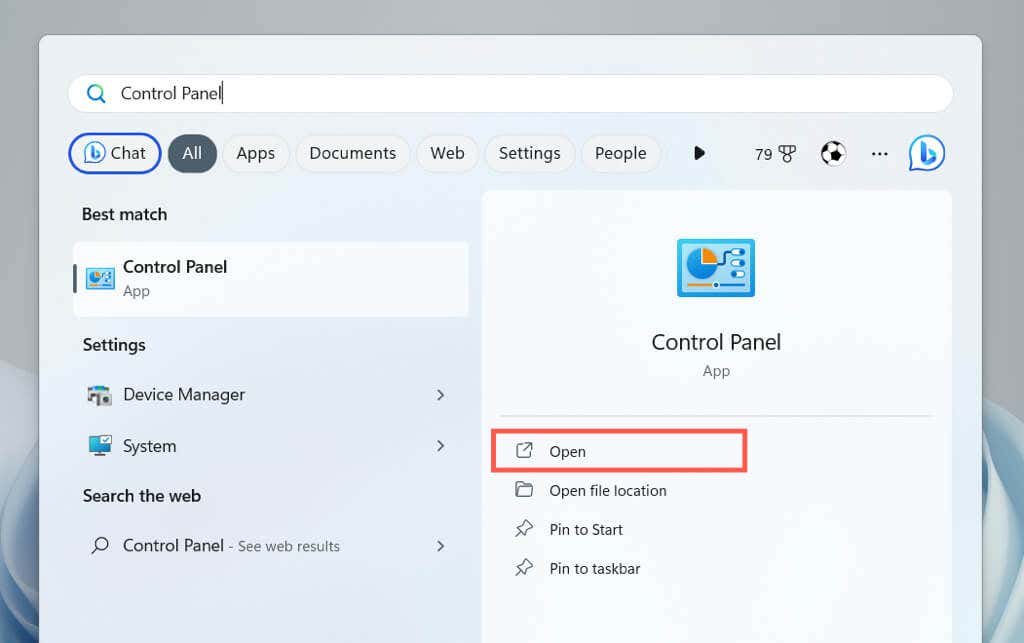
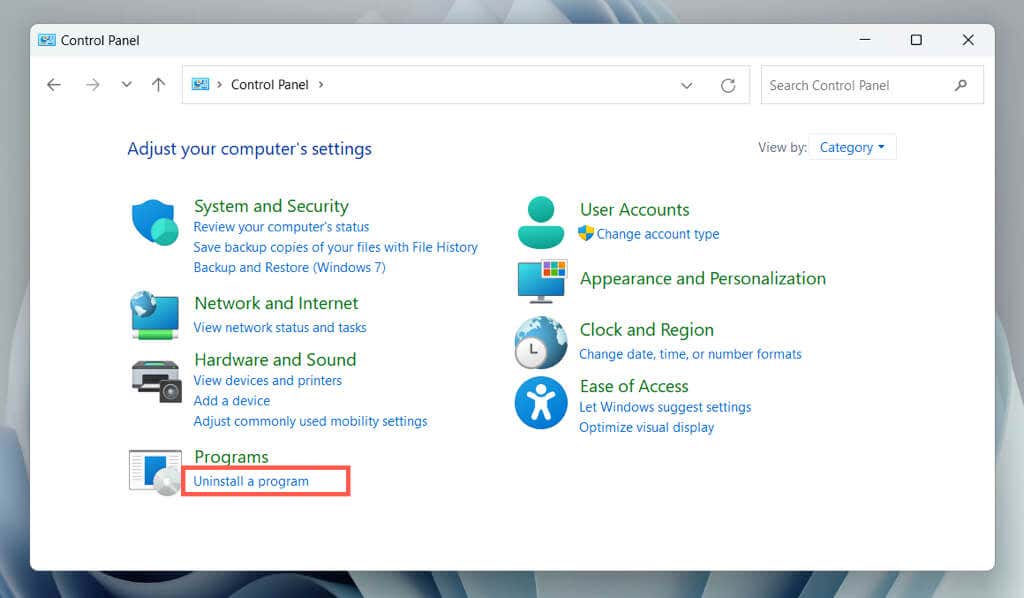
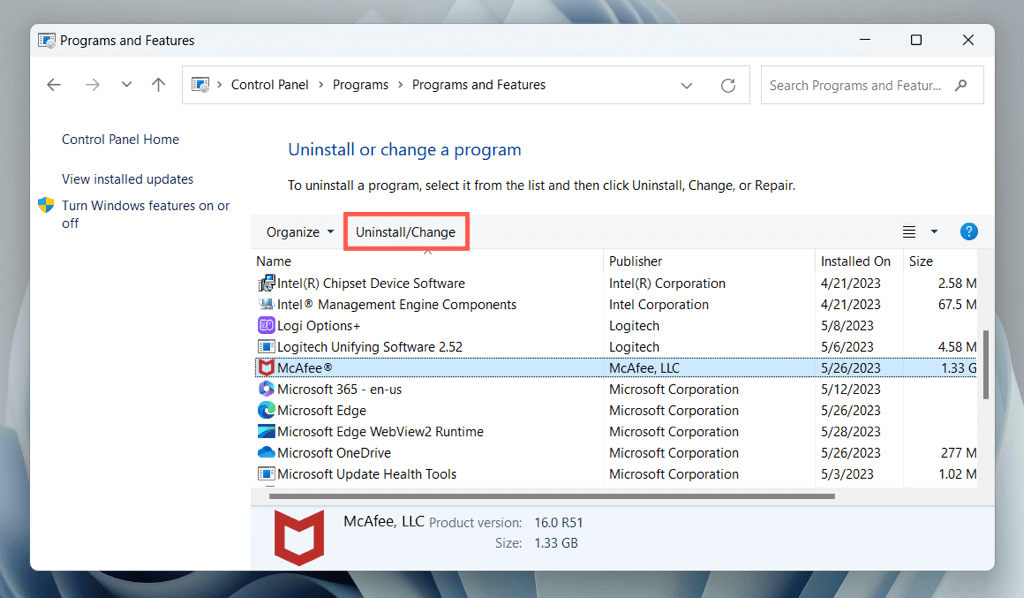
قم بإلغاء تثبيت McAfee باستخدام أداة إلغاء التثبيت MCPR
إذا فشل Windows 11 في إزالة McAfee من خلال وحدة تحكم التطبيقات والميزات، فيجب عليك استخدام أداة إزالة منتجات McAfee Consumer Product Removal (MCPR) لإزالة تثبيت برنامج مكافحة الفيروسات.
قم بتنزيل أداة إزالة المنتجات الاستهلاكية McAfee (MCPR). من موقع ويب McAfee، ثم:.
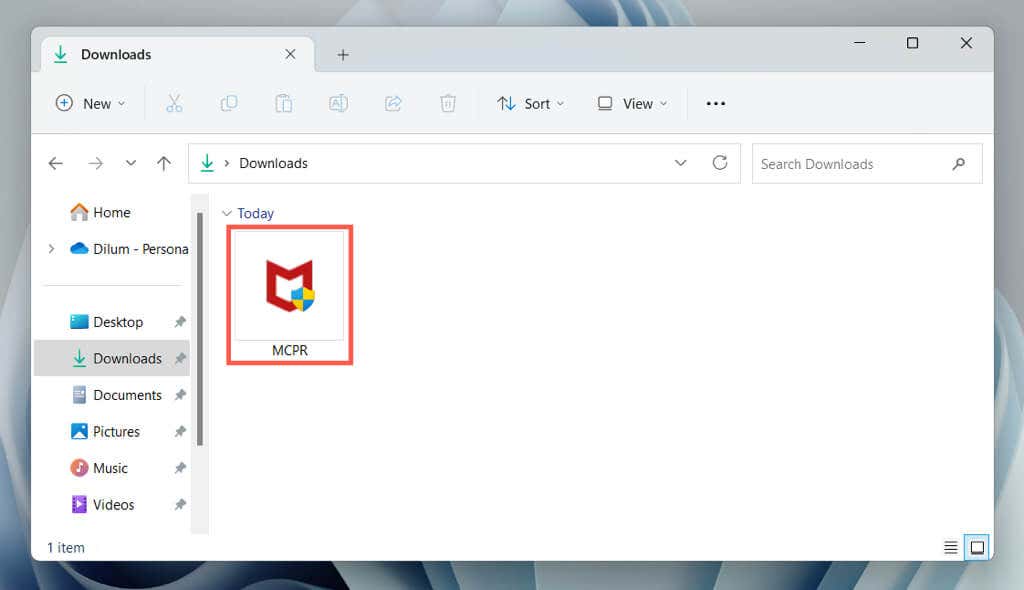 <البداية = "2">
<البداية = "2">
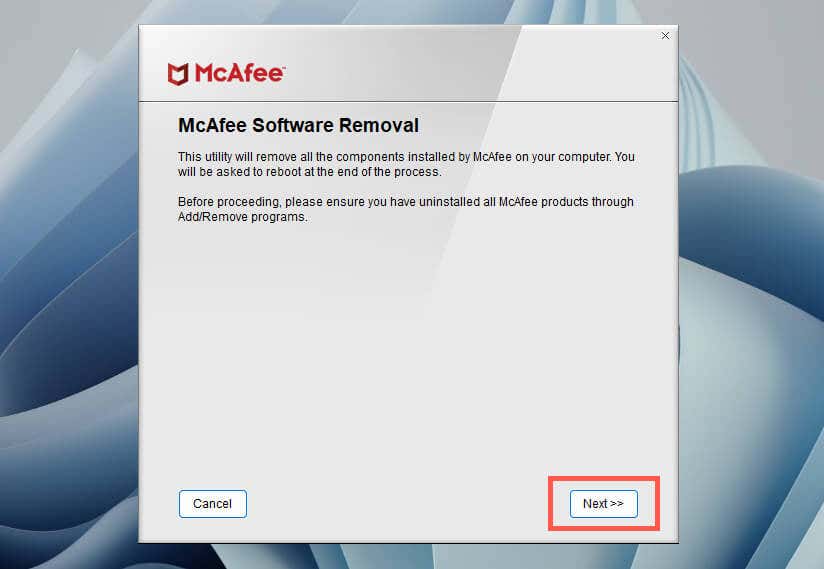
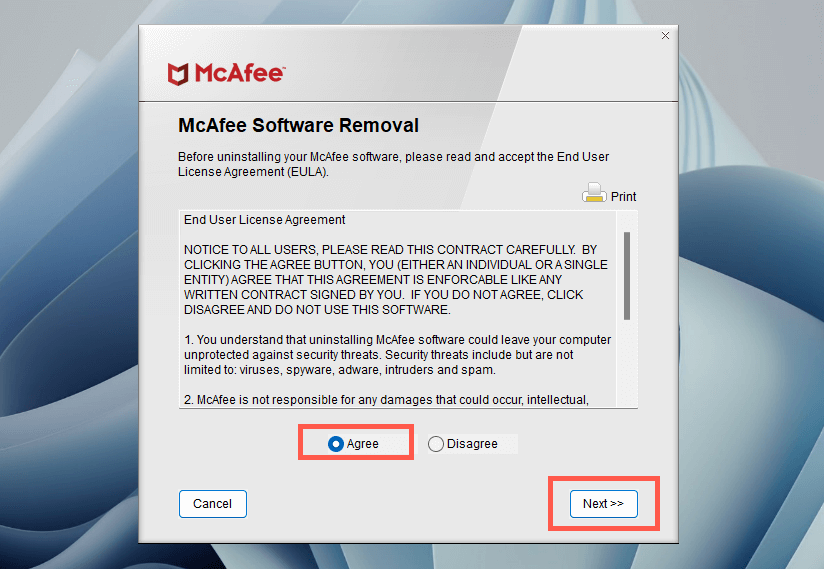
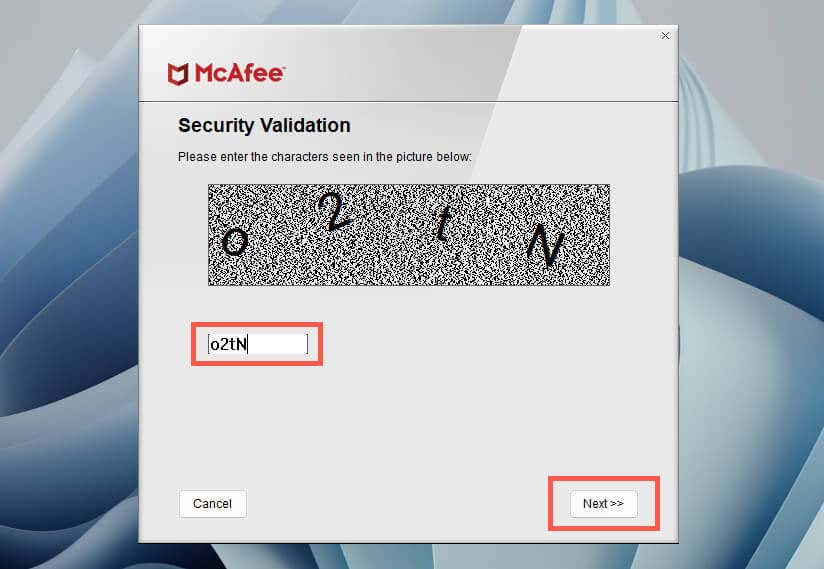
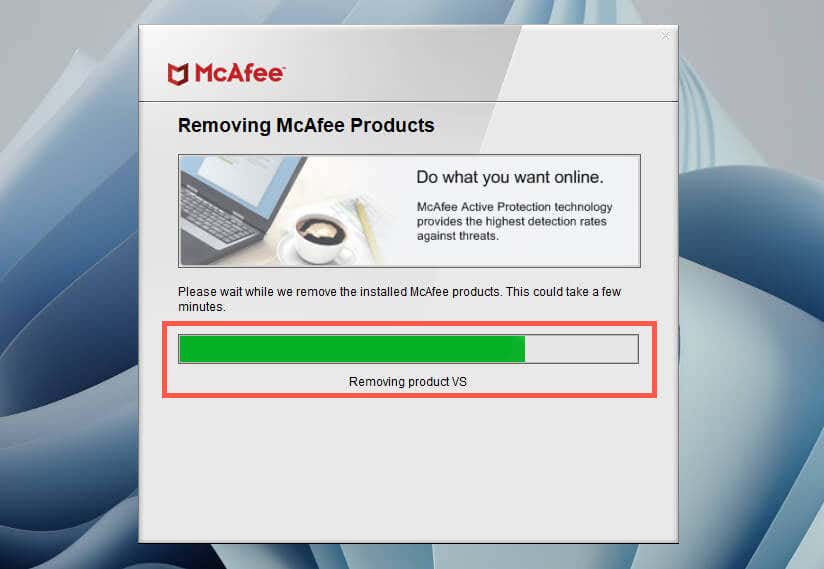
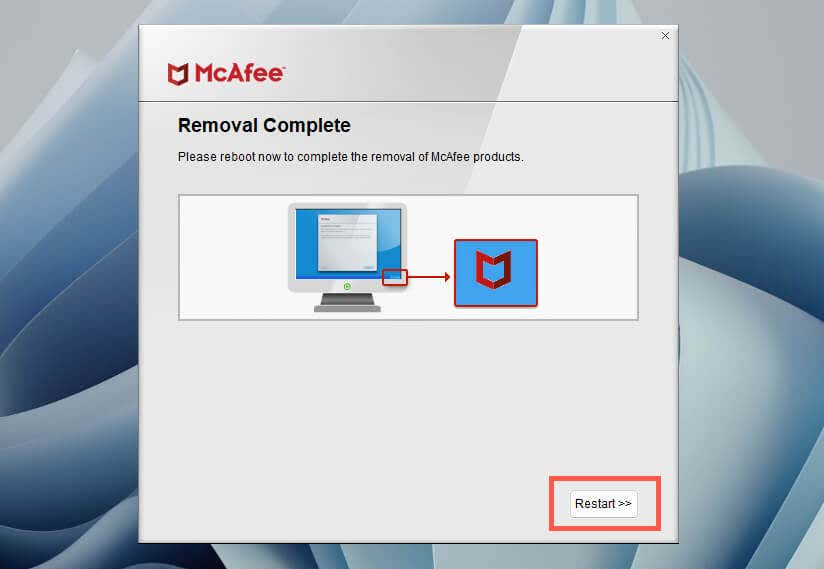
ملاحظة: لا يجوز لأداة MCPR إزالة البرامج الإضافية من McAfee، مثل McAfee LiveSafe أو Identity Protection أو PC Optimizer. استخدم وحدة التحكم في التطبيقات والميزات لنظام التشغيل Windows 11 لإلغاء تثبيتها.
قم بإلغاء تثبيت McAfee عبر حساب المسؤول المتميز
إذا فشلت كل من وحدة التحكم في التطبيقات والميزات في Windows 11 وأداة MCPR في إزالة McAfee، فيجب عليك إعادة محاولة كلا الطريقتين من خلال حساب Super Administrator.
قبل تسجيل الدخول إلى حساب المسؤول المتميز، يجب عليك تمكينه من خلال موجه الأوامر مرتفعة أو وحدة تحكم Windows PowerShell. وإليك الطريقة:
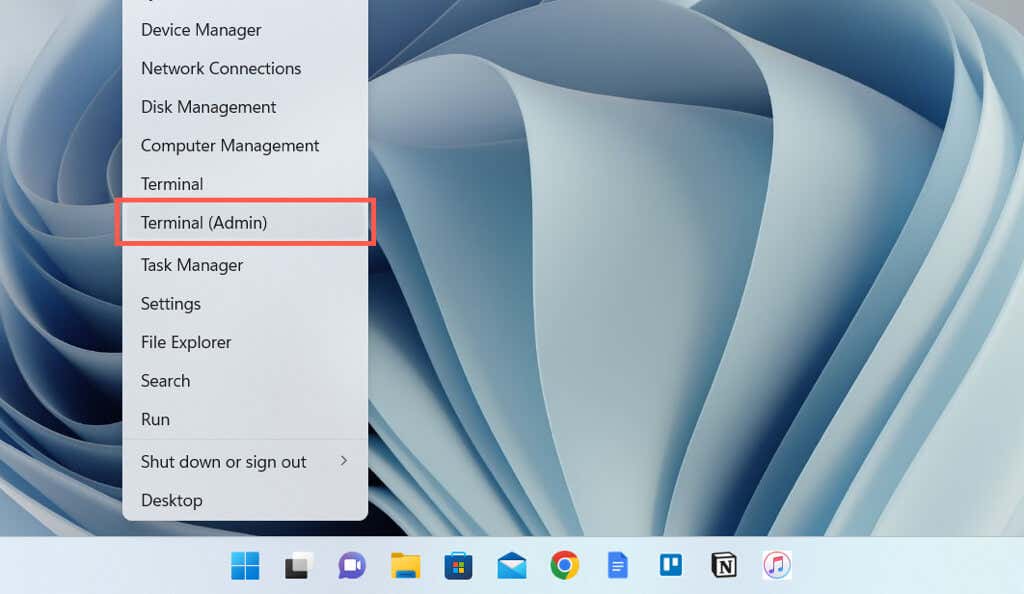
مسؤول مستخدم الشبكة /نشط:نعم
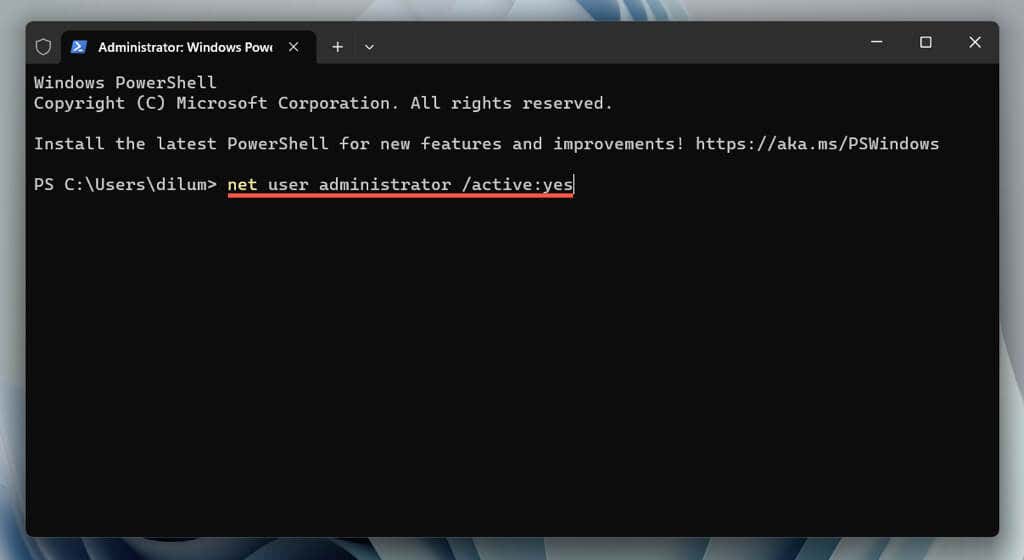
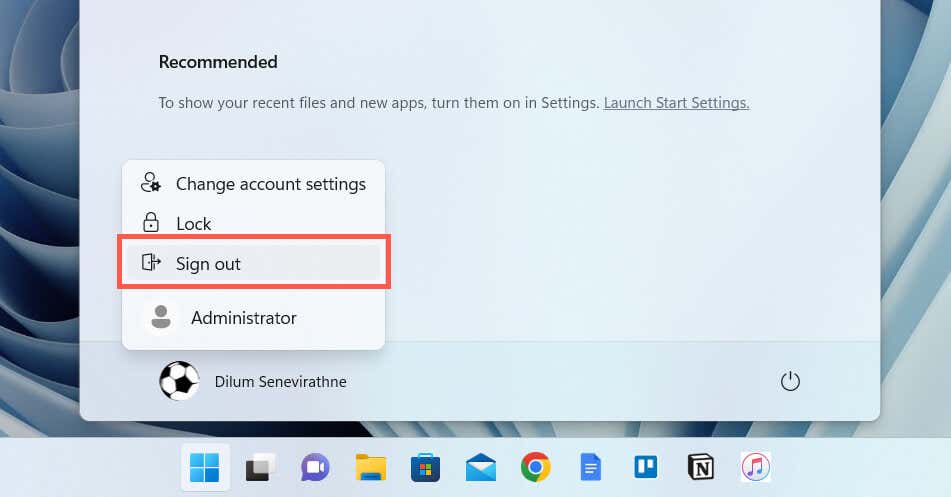
يمكنك الآن استخدام حساب Super Administrator لإزالة McAfee. للقيام بذلك:
لإلغاء تنشيط حساب المسؤول المتميز بعد إزالة McAfee، يجب عليك:
مسؤول مستخدم الشبكة / نشط: لا
راجع إعدادات أمان Windows Defender
إذا اخترت عدم إعادة تثبيت McAfee أو إعداد برنامج بديل لمكافحة الفيروسات، فسيعود Windows 11 تلقائيًا إلى استخدام ويندوز المدافع لحماية نظامك من البرامج الضارة. في هذه الحالة، من الجيد إعداد Windows Defender بشكل صحيح. للقيام بذلك:
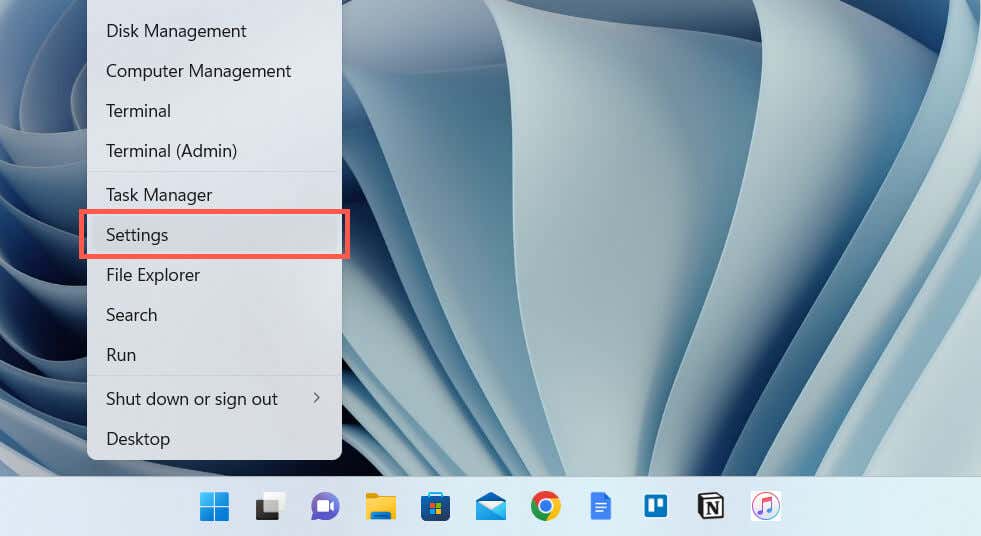
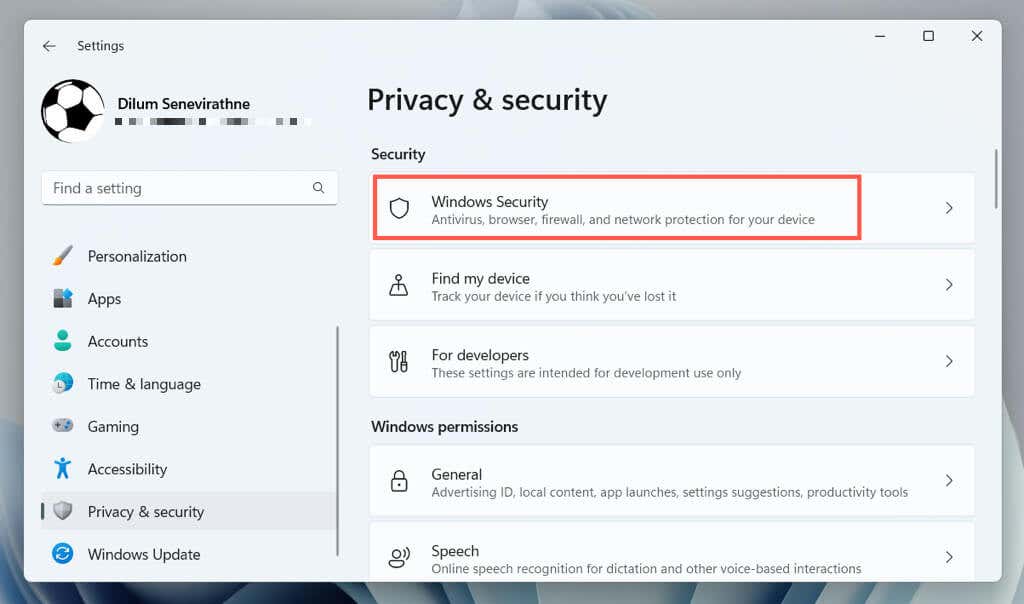
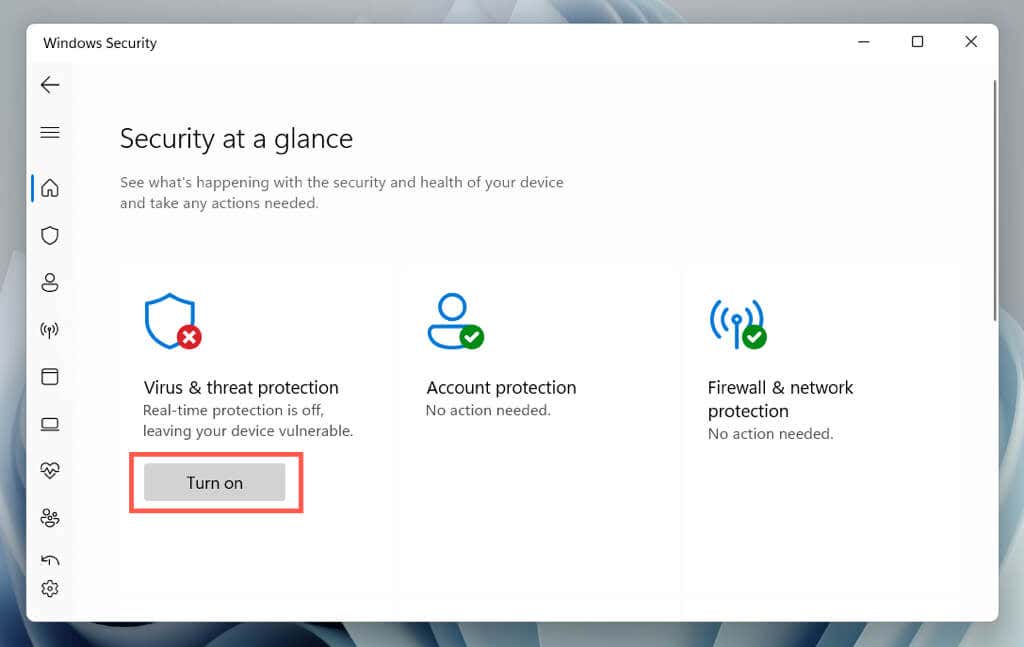
بالإضافة إلى ذلك، انتقل إلى الحماية من الفيروسات والتهديدات>تحديثات الحمايةوحدد التحقق من وجود تحديثاتلتحديث تعريفات مكافحة البرامج الضارة في Windows Defender .
إزالة McAfee بالكامل من نظام التشغيل Windows 11
تهانينا! لقد قمت بإلغاء تثبيت McAfee وإزالته بنجاح من Windows 11. ومع ذلك، إذا لم تكن لديك نية لإعادة تثبيت التطبيق على جهاز الكمبيوتر الشخصي الذي يعمل بنظام Windows أو أي جهاز آخر، فتفضل بزيارة وحدة تحكم إدارة حساب McAfee على متصفح الويب وقم بإلغاء اشتراكك أو تجربة مجانية لتجنب الحصول على فاتورة. يمكنك أيضًا تواصل مع دعم McAfee الحصول على مساعدة في إدارة الاشتراكات.
.