الدخول إلى BIOS على نظام Windows 11 الخاص بك مهمة من الأفضل تركها لمحترفي التكنولوجيا المتمرسين، ولكن الحقيقة هي أنها عملية يسهل الوصول إليها ويمكن لأي شخص القيام بها.
يُعد BIOS، أو نظام الإدخال/الإخراج الأساسي، أحد المكونات المهمة لجهاز الكمبيوتر الخاص بك، حيث يعمل كجسر بين أجهزتك وبرامجك. لقد صمم Windows 11، مثل الإصدارات السابقة، عملية مباشرة للوصول إلى BIOS، مما يمكّن المستخدمين من استكشاف أخطاء إعدادات الكمبيوتر وإصلاحها وضبطها على مستوى أعمق.

ما هو BIOS؟
يعد BIOS جزءًا أساسيًا من تشريح الكمبيوتر الذي يتفاعل مباشرةً مع أجهزة نظامك. BIOS هو برنامج مثبت مسبقًا على اللوحة الأم للكمبيوتر، وهو مسؤول عن تهيئة مكونات أجهزة النظام واختبارها عند بدء تشغيل الكمبيوتر وتوفير خدمات وقت التشغيل لنظام التشغيل والتطبيقات. بشكل أساسي، يشكل BIOS الجسر الذي يسمح لبرنامجك بالاتصال بأجهزتك.
يلعب BIOS عدة أدوار رئيسية. أثناء عملية التمهيد، يقوم BIOS بإجراء اختبار ذاتي لبدء التشغيل (POST) للتحقق من سلامة ووظائف الذاكرة ووحدة المعالجة المركزية ومكونات الأجهزة الأخرى. في حالة ظهور أية مشكلات، سيقوم BIOS إما بتصحيحها أو تنبيه المستخدم. بمجرد اجتياز النظام اختبار POST، يقوم BIOS بعد ذلك بتحديد موقع أداة تحميل التمهيد لنظام التشغيل ويسلمه التحكم في النظام. يسمح BIOS أيضًا للمستخدمين بتعديل إعدادات النظام مثل ترتيب التمهيد وسرعة الساعة ومعلمات الأجهزة الأخرى - وهي وظيفة حيوية لاستكشاف الأخطاء وإصلاحها وتحسين أداء النظام.
ما يجب عليك فعله قبل الدخول إلى BIOS
قبل الدخول إلى BIOS، من المهم اتخاذ احتياطات معينة لحماية نظامك وبياناتك. أولاً، تأكد من أن لديك مصدر طاقة موثوقًا. غالبًا ما يتضمن الدخول إلى BIOS إعادة تشغيل جهاز الكمبيوتر الخاص بك، ومن المحتمل أن يؤدي انقطاع الطاقة المفاجئ أثناء العملية إلى إتلاف نظامك أو إتلاف بياناتك. إذا كنت تستخدم جهاز كمبيوتر محمول، فتأكد من توصيله بمصدر طاقة وعدم الاعتماد على البطارية فقط.
يجب عليك أيضًا عمل نسخة احتياطية من أي بيانات مهمة. على الرغم من أن الدخول إلى إعدادات BIOS وتعديلها يعد أمرًا آمنًا بشكل عام، إلا أن هناك دائمًا خطر بسيط يتمثل في أن التغييرات قد تؤثر على تشغيل النظام أو استقراره. لذلك، تضمن النسخة الاحتياطية الحالية أن بياناتك ستكون آمنة، حتى في أسوأ السيناريوهات..
أخيرًا، فكر في توثيق إعدادات BIOS الحالية إذا كنت تخطط لإجراء تغييرات. يتيح لك ذلك العودة إلى الإعدادات الأصلية إذا لزم الأمر. قم بالبحث وافهم الوظائف والآثار المترتبة على أي إعداد تخطط لتغييره في BIOS. قد تؤثر بعض التعديلات بشكل كبير على أداء النظام أو تسبب مشكلات إذا لم يتم إجراؤها بشكل صحيح.
كيفية الدخول إلى BIOS أثناء بدء التشغيل
يمكنك الدخول إلى BIOS عند تشغيل جهاز الكمبيوتر الخاص بك، ولكن يجب عليك التصرف بسرعة.
بمجرد الضغط على المفتاح الصحيح، ستتغير شاشتك من شاشة بدء التشغيل العادية إلى قائمة BIOS.
كيفية الدخول إلى BIOS من إعدادات Windows
يمكنك أيضًا الوصول إلى BIOS من خلال تطبيق إعدادات Windows. وإليك الطريقة.
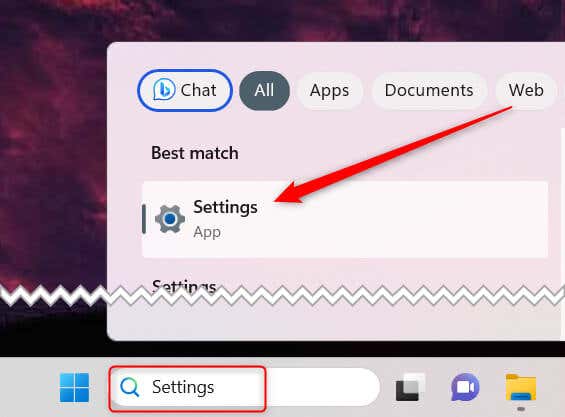
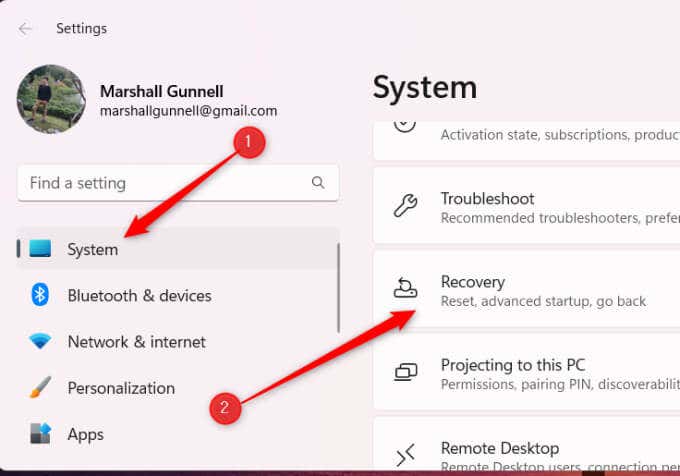
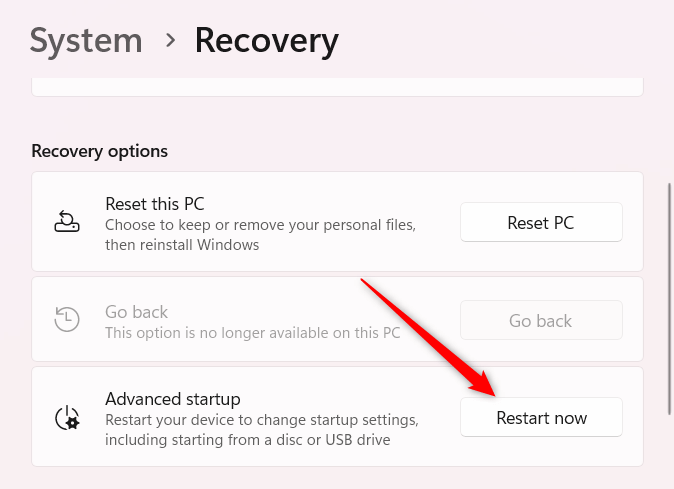
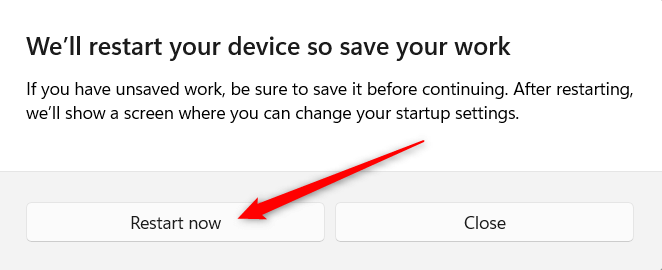
ستكون الآن في قائمة BIOS.
كيفية الدخول إلى BIOS من محطة Windows
يوفر Windows Terminal أيضًا طريقة لإعادة تشغيل جهاز الكمبيوتر الخاص بك في BIOS. إليك ما يتعين عليك فعله.
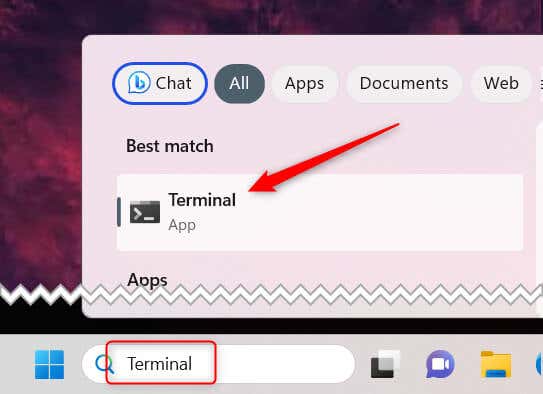
إليك ما يفعله كل جزء من الأمر:
ستكون الآن على شاشة اختيار خيار. حدد استكشاف الأخطاء وإصلاحها>الخيارات المتقدمة>إعدادات البرنامج الثابت لـ UEFI>إعادة التشغيل. ستدخل بعد ذلك إلى BIOS.
قم بإنشاء اختصار للدخول إلى BIOS
إذا كنت تدخل إلى BIOS بشكل متكرر، فيمكنك إنشاء اختصار سطح المكتب توفير الوقت. وإليك الطريقة.
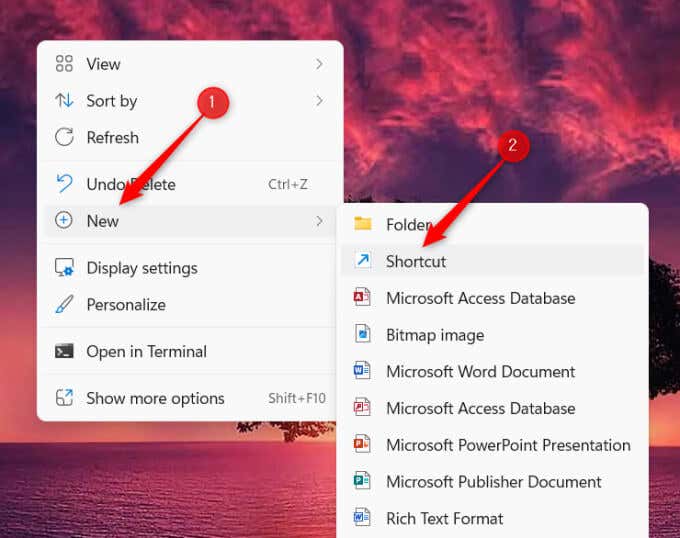
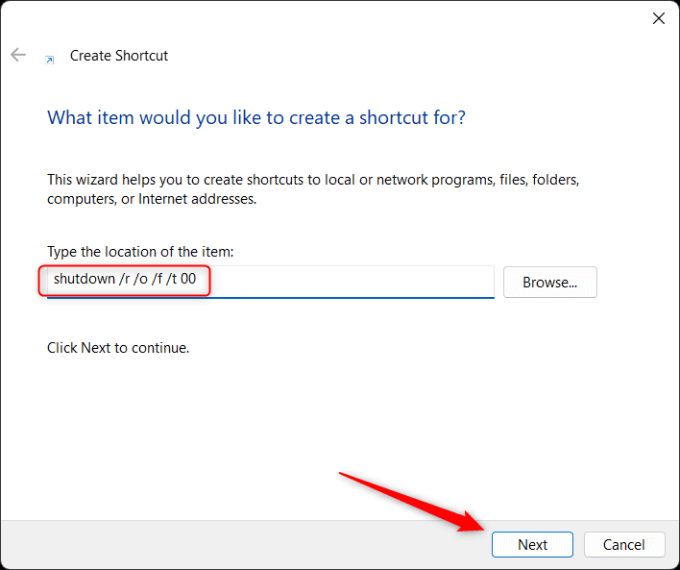
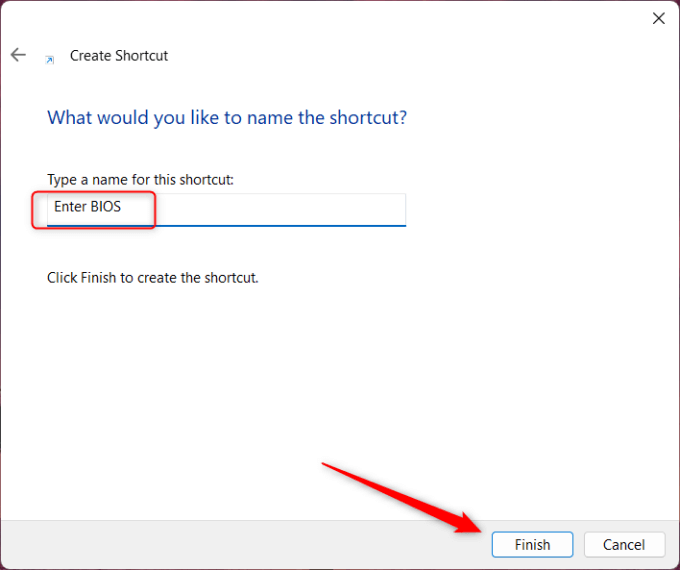
سيظهر الاختصار الآن على سطح المكتب. انقر نقرًا مزدوجًا فوقه لتشغيل الاختصار، الذي يعمل بنفس طريقة الأمر الطرفي. ستحتاج إلى تحديد استكشاف الأخطاء وإصلاحها>الخيارات المتقدمة>إعدادات البرنامج الثابت لـ UEFI>إعادة التشغيلللدخول إلى BIOS..
إطلاق العنان للإمكانات الكاملة لنظامك
لقد حان الوقت للتوقف عن التخويف من نظام BIOS. على الرغم من أنها تبدو تقنية، إلا أنها عملية يسهل الوصول إليها ويمكن لأي مستخدم كمبيوتر إتقانها. كما اكتشفنا، يعد BIOS أمرًا أساسيًا لعمليات جهاز الكمبيوتر الخاص بك - فهو حارس البوابة بين أجهزتك وبرامجك. لكن سحرها لا يتوقف عند هذا الحد. سواء كنت تقوم باستكشاف مشكلة ما وإصلاحها أو تتطلع إلى تحسين أداء نظامك، فإن نظام BIOS هو الأداة التي تلجأ إليها. ولكن تذكر أنه أيضًا مكان يجب توخي الحذر فيه.
قبل أن تغامر بالدخول إلى منطقة BIOS، جهز نفسك بمعرفة الإعدادات المختلفة وآثارها. قد يؤدي الترقيع غير المدروس إلى مضاعفات غير متوقعة، لذلك من الأفضل دائمًا فهم وضع الأرض قبل إجراء التغييرات. تذكر أيضًا أن BIOS يعد أداة مهمة لاستكشاف الأخطاء وإصلاحها. عندما لا يتم تشغيل نظامك، أو عندما تكون هناك مشكلة في أحد مكونات الأجهزة، يمكن أن يكون نظام BIOS منقذًا للحياة.
لا يقتصر الأمر على الدخول إلى نظام BIOS فحسب، بل يتعلق أيضًا باستخدامه بحكمة وفعالية. وتذكر أنه بمجرد أن تعتاد عليه، فإنك تفتح مستوى جديدًا تمامًا من التحكم في نظام الكمبيوتر الخاص بك.
.