إحدى أهم قواعد إدارة مستخدمي Windows 10 هي استخدم كلمة مرور آمنة في حسابك. يجب ألا تشارك كلمة مرورك مع مستخدمي الكمبيوتر الآخرين ، خاصة إذا كان لديهم حسابات Microsoft الخاصة بهم. إذا لم يفعلوا ذلك ، فيمكنك قم بإعداد Windows 10 بدون حساب Microsoft إذا كانوا سيستخدمون جهاز الكمبيوتر الخاص بك كثيرًا.
بالنسبة للمستخدمين الضيوف ، ربما لا تريد الانتقال إلى مشكلة إنشاء حساب مستخدم جديد تمامًا في كل مرة. ما يمكنك فعله بدلاً من ذلك هو إعداد حساب ضيف مخصص لنظام التشغيل Windows 10. هذا الحساب لديه وصول محدود إلى الإعدادات ، ولكنه سيسمح للمستخدمين بتشغيل البرامج المثبتة بالفعل والوصول إلى الإنترنت.
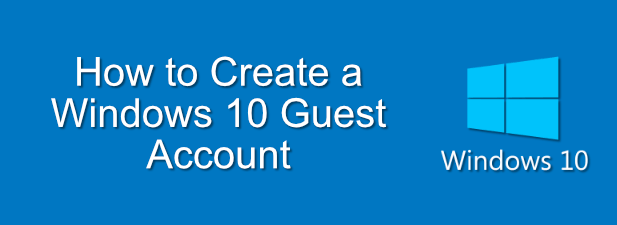
لماذا تستخدم حساب ضيف Windows 10
عرضت الإصدارات السابقة من Windows حساب ضيف مخصص كميزة قياسية. كان هذا في الأيام التي لم تكن فيها الأجهزة المحمولة مثل الهواتف الذكية والأجهزة اللوحية حقيقة واقعة بعد ، لذا فإن مشاركة الكمبيوتر مع الأصدقاء أو العائلة أمر منطقي أكثر.
لسوء الحظ ، ألغت Microsoft هذه الميزة لنظام التشغيل Windows 10. لإنشاء حساب ضيف Windows 10 ، فأنت بحاجة إلى إنشاء حساب محلي قياسي (غير مرتبط بأي حساب Microsoft) وإعداد شروط المستخدم الصحيحة لمنع الوصول الإداري ، مثل القدرة على تثبيت تطبيقات جديدة أو تغيير إعدادات النظام.
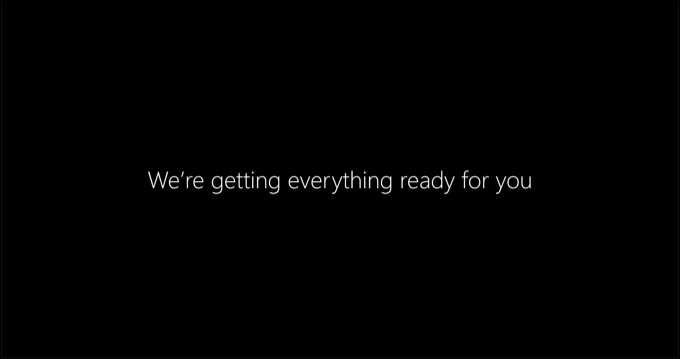
يعد هذا أمرًا مهمًا ، لأنه لا يوجد لدى كل شخص جهاز كمبيوتر شخصي أو جهاز محمول. قد يكون لديك زيارة عائلية وتحتاج إلى الوصول إلى الإنترنت ، لكنك متردد في مشاركة حساب المستخدم الخاص بك. بدلاً من ذلك ، قد تكون صاحب عمل وتحتاج إلى جهاز كمبيوتر به حساب مستخدم مقيد متاح للضيوف.
مع عدم توفر حساب ضيف مضمن لمستخدمي Windows 10 ، سيتعين عليك الارتجال. باتباع الخطوات أدناه ، يمكنك إنشاء حساب مستخدم محلي قياسي على Windows 10 ووضعه في مجموعة أذونات مستخدم ضيف مع فرض قيود.
In_content_1 all: [300x250] / dfp: [640x360 ]->بمجرد إنشاء هذا الحساب المحلي ، يمكنك بعد ذلك مسح بيانات الملف الشخصي في كل مرة يتم استخدامها. هذا يعني أنه لا يتم حفظ أي بيانات بين المستخدمين ، مما يضمن بيئة حماية آمنة لضيوفك تظل معزولة عن إعداداتك وبياناتك.
إنشاء حساب ضيف Windows 10
كما ذكرنا ، يتضمن إنشاء حساب ضيف على Windows 10 إنشاء حساب مستخدم محلي وتقييد الوصول إليه عن طريق إضافته إلى مجموعة مستخدمي الضيوف. يمكنك القيام بذلك باستخدام أداة Windows PowerShell.
للقيام بذلك:
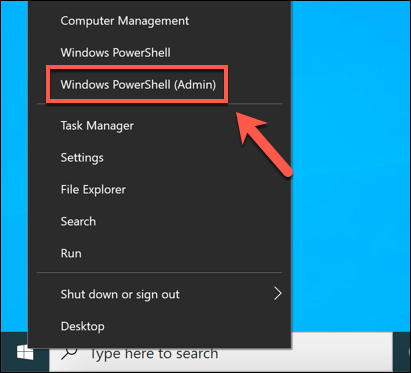
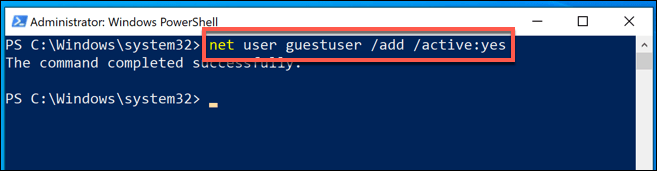
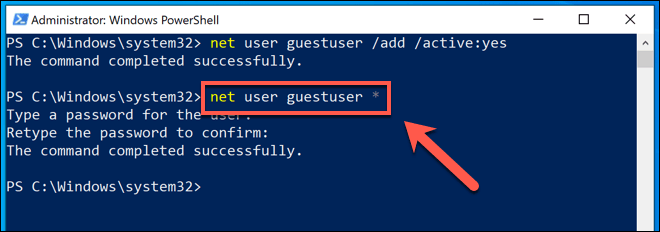
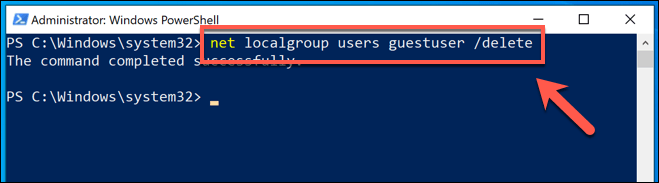
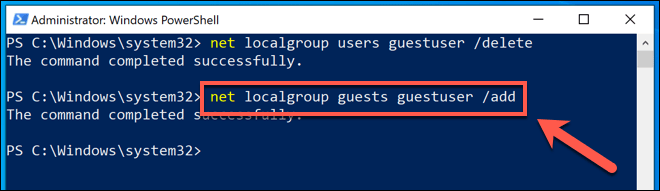
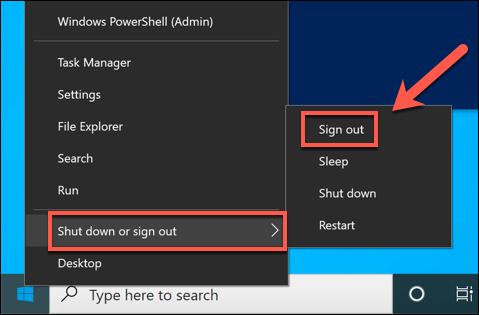
سيظهر حساب ضيف Windows 10 الجديد الخاص بك على شاشة تسجيل الدخول ، ويكون جاهزًا لك (ولضيوفك) لبدء الاستخدام.
إعادة تعيين ملف تعريف المستخدم لحساب ضيف Windows 10
في هذه المرحلة ، يجب أن يكون حساب ضيف Windows 10 الجديد جاهزًا للاستخدام. ومع ذلك ، مثل أي حساب مستخدم نموذجي ، سيتم حفظ أي تغييرات يتم إجراؤها عليه للمستخدم التالي.
نظرًا لأن حساب الضيف سيتم استخدامه عادةً بواسطة أشخاص مختلفين ، فستحتاج إلى إعادة تعيين ملف تعريف المستخدم بعد كل استخدام. تتمثل إحدى طرق القيام بذلك (إذا كان جهاز الكمبيوتر الخاص بك لاستخدام الضيف فقط) في استخدام برامج مثل إعادة التشغيل استعادة Rx لإنشاء إعداد كمبيوتر مجمّد. سيمنع هذا البرنامج أي تغييرات تطرأ على جهاز الكمبيوتر الخاص بك ، ويستعيد الحالة السابقة عند كل إعادة تشغيل.
ومع ذلك ، يكون هذا مفيدًا فقط لأجهزة الكمبيوتر التي تعمل بنظام Windows والمخصصة لاستخدام الضيف. إذا كنت تستخدم نفس جهاز الكمبيوتر الذي يستخدمه المستخدمون الضيوف ، فسيلزمك إعادة تعيين ملف تعريف المستخدم لحساب الضيف يدويًا بعد كل استخدام. يمكنك القيام بذلك من قائمة خصائص النظام.
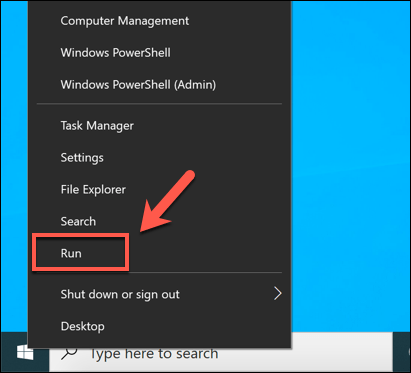
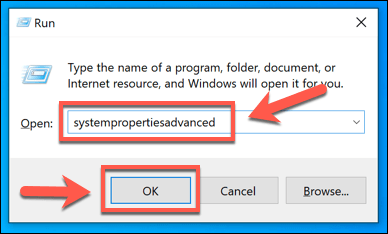
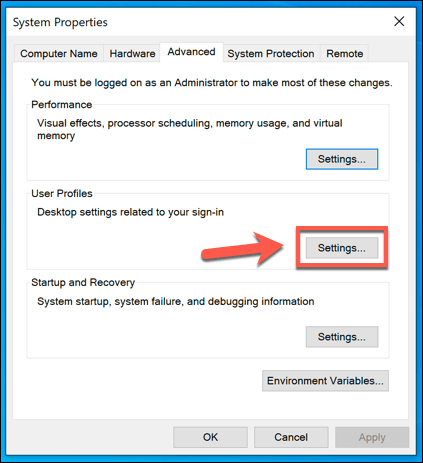
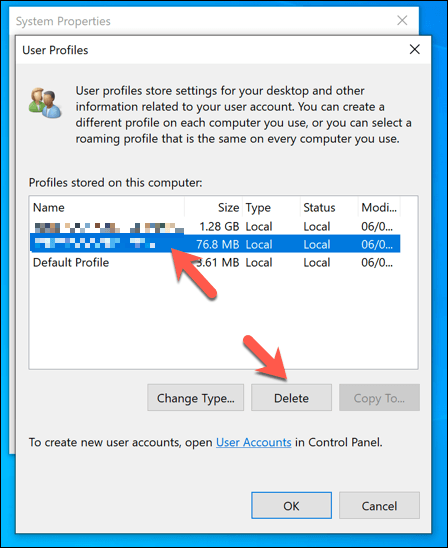
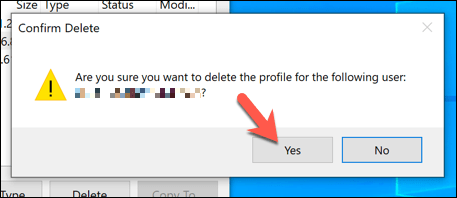
عن طريق حذف ملف تعريف المستخدم لنظام التشغيل Windows 10 حساب الضيف وأي تغييرات تم إجراؤها عليه (بما في ذلك تغيير في خلفية سطح المكتب وأي سجل متصفح سابق وغير ذلك) سيتم محوها. في المرة التالية التي يسجل فيها المستخدم الضيف الدخول ، سيتم إعادة إنشاء ملف التعريف ، مما يجعله يبدو وكأنه حساب مستخدم جديد تمامًا.
إنشاء جهاز كمبيوتر يعمل بنظام Windows 10 آمن للضيوف
مع حساب ضيف مخصص على جهاز الكمبيوتر الشخصي الذي يعمل بنظام Windows 10 ، لم تعد بحاجة إلى القلق بشأن تقديم حسابك الخاص للأصدقاء والعائلة والضيوف والمزيد لاستخدامه. تتمتع مثل هذه الحسابات بوصول محدود ، ولكنها ستعمل بشكل جيد لضيوفك لاستخدامها في تصفح الويب الأساسي أو لتشغيل التطبيقات أو الألعاب المثبتة بالفعل.
إذا أحضر ضيوفك أجهزتهم الخاصة ، فتأكد من حافظ على سلامة بقية أفراد عائلتك عن طريق تقييد الوصول إلى اتصالك. تدعم العديد من أجهزة توجيه الشبكة السكنية ميزة شبكة الضيف ، مما يسمح باتصال مقيد لأجهزة الضيف. إذا كنت تريد تقييد الوصول إلى تطبيق واحد ، فيمكنك قم بإعداد Windows 10 في وضع الكشك بدلاً من ذلك.