في مقالة سابقة ، تناولنا كيف تعمل مؤتمرات الفيديو في Microsoft Teams. منذ ذلك الحين ، قامت Microsoft بتحديث Teams بميزات جديدة ، بما في ذلك القدرة التي طال انتظارها والمطلوبة بشدة لإنشاء غرف فرعية. في الواقع ، أكثر من صوّت 20.000 من مستخدمي Microsoft لصالح الاقتراح على Microsoft Teams UserVoice ، منتدى ملاحظات المستخدم لتطبيق Teams.
يمكن لأي شخص الوصول إلى Teams باستخدام حساب Microsoft مجاني ومستخدمين متميزين لمجموعة Office 365 تمتع بإصدار قوي من Teams مع ميزات مثل زيادة مساحة تخزين الملفات وتسجيل الاجتماعات والقدرة على استضافة الأحداث عبر الإنترنت لما يصل إلى 10000 شخص.

الحد الأدنى لمتطلبات الغرف الفرعية في الفرق
قبل أن نبدأ ، دعنا نتأكد من أن كل شيء في مكانه حتى تتمكن من إنشاء غرف فرعية في اجتماعات Teams الخاصة بك. كما قد تتخيل ، يلزم بعض الإعداد لتمكين الغرف الفرعية في Teams. تحقق جيدًا من هذه الإعدادات قبل أن تبدأ.
تجربة الاجتماع الجديدة
أولاً ، يجب أن تستخدم "تجربة الاجتماع الجديدة" في Teams. يمكنك تشغيل التجربة الجديدة عن طريق تحديد صورة ملفك الشخصي في الزاوية العلوية اليمنى من تطبيق سطح المكتب والانتقال إلى الإعدادات. ثم حدد تشغيل تجربة الاجتماع الجديدةوأعد تشغيل Teams.
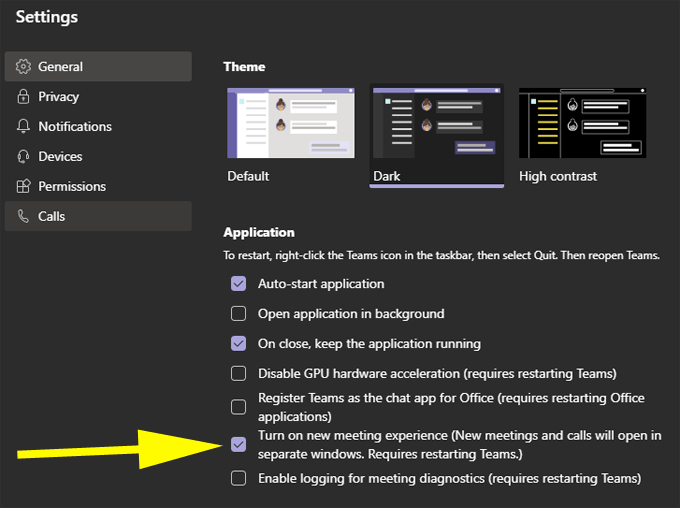
الحد الأدنى لعدد المشاركين
لكي يكون خيار الاختراق متاحًا للاجتماع المنظم ، يجب أن يكون هناك خمسة مشاركين على الأقل في الاجتماع. بينما لا يمكن للأشخاص الذين يتصلون بالهاتف الانضمام إلى الاختراقات في الوقت الحالي ، فإنهم يحسبونضمن الحد الأدنى المكون من خمسة أشخاص.

هل أنت منظم الاجتماع؟
يمكن فقط لمنظم الاجتماع إنشاء الفواصل وإدارتها ، على الرغم من وجود بعض الإشارات من Microsoft بأنها ستسمح للمنظم بمشاركة هذه المسؤولية في التحديثات المستقبلية لـ Teams.
علاوة على ذلك ، يجب أن يستخدم منظم الاجتماع تطبيق سطح المكتب ، وليس إصدار المتصفح أو تطبيق الجوال. (لا تقلق ، فالمشاركون الذين انضموا إلى الاجتماع عبر تطبيق Teams Android أو iPhone لديهم القدرة على الانضمام إلى المجموعات الفرعية.)
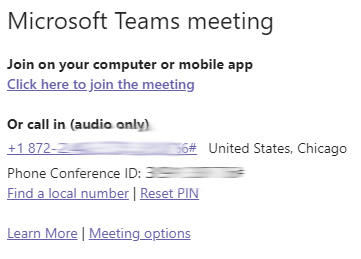
نصيحة: إذا كانت دعوة الاجتماع بحاجة إلى أن تأتي من شخص بخلاف الشخص الذي سيتولى إدارة المجموعات الفرعية ، اطلب من المدير الفردي إنشاء اجتماع Teams ثم استخدم رابط الاجتماع هذا في دعوة الاجتماع.
طالما تم إنشاء رابط الاجتماع بواسطة الشخص الذي سيتولى إدارة الاختراقات ، فلا يهم من يشارك الرابط.
إنشاء غرف فرعية في الفرق
حتى كتابة هذه السطور ، لا يمكن تكوين الغرف الفرعية في Teams قبل الاجتماع كما هو الحال في Zoom. بمجرد أن يكون اجتماع Teams قيد التقدم ، يمكنك ، كمنظم الاجتماع ، البدء بتحديد أيقونة الغرف الفرعية في شريط أدوات الاجتماع.
سيؤدي تحديد رمز Breakout Rooms إلى تشغيل شاشة يمكنك من خلالها تحديد عدد الغرف الفرعية التي تريد إنشاءها وما إذا كنت ترغب في أن تقوم Teams بتعيين المشاركين تلقائيًا في غرف فرعية أو إذا كنت تفضل ذلك يدويًا حدد الغرفة الفرعية التي سيتم إرسال كل مشارك إليها.
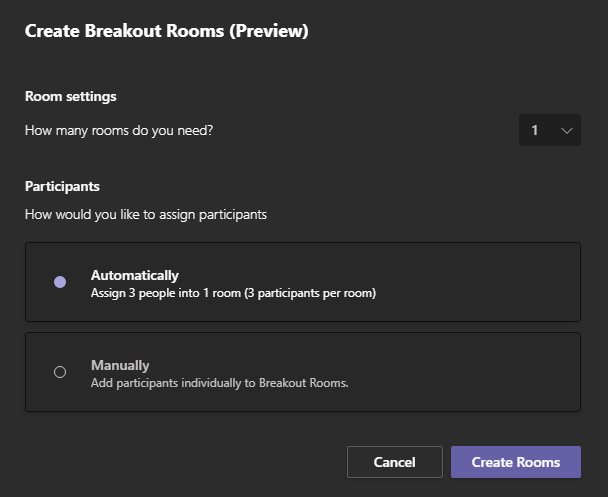
بمجرد إنشاء الغرف الفرعية ، يمكنك تعيين مشاركين في الغرف عبر لوحة الغرف الفرعية.
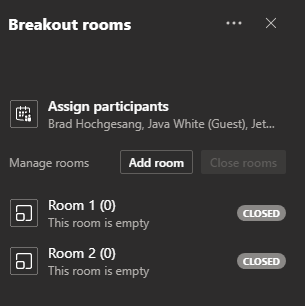
حدد تعيين المشاركين، وسترى قائمة بجميع المشاركين في اجتماعك. حدد المربع بجوار أحد المشاركين ثم اختر الغرفة التي تريد تخصيصه لها.
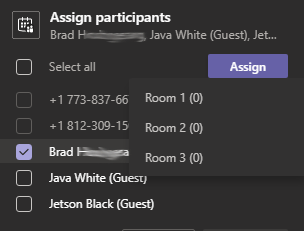
بصفتك منظم الاجتماع ، يمكنك تعيين المشاركين في غرف فرعية في أي وقت أثناء الاجتماع. عندما تكون مستعدًا لبدء الجلسة الفرعية فعليًا ، حدد غرف البدءلفتح جميع الغرف الفرعية في وقت واحد ونقل الأشخاص إلى الغرف المخصصة لهم.
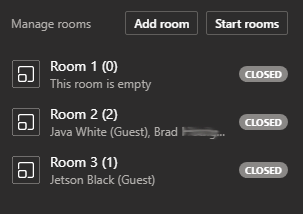
ملاحظة : حاليًا ، لا يمكنك تعيين مؤقت لإغلاق الغرف الفرعية تلقائيًا في Teams. هذه ميزة أخرى نتوقع أن تضيفها الفرق في التحديثات المستقبلية.
خيارات منظم الاجتماع
تمامًا كما هو الحال في Zoom ، يمكن لمنظم الاجتماع الانضمام إلى أي من الغرف الفرعية في في أي وقت. يمكن للمنظم أيضًا إعادة تسمية الغرف ، وبمجرد فتح جميع الغرف الفرعية ، يمكنه بث إعلان إلى جميع الغرف. ستظهر الإعلانات في لوحة الدردشة في غرفة الاجتماعات الفرعية.
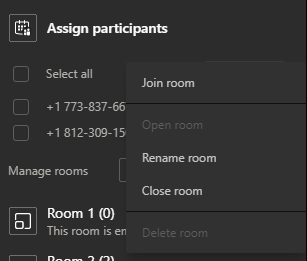
داخل إعدادات الغرفة، يمكن لمنظم الاجتماع اختيار أن يقوم Teams تلقائيًا بنقل المشاركين إلى فواصل مقابل إجبار المشاركين على ذلك انضم يدويًا إلى غرفة الاختراق. هناك أيضًا خيار للسماح للمشاركين أو منعهم من العودة إلى غرفة الاجتماعات الرئيسية أثناء الجلسة الجانبية.
داخل غرف استراحة الفرق
تجربة المشاركين داخل الغرف الفرعية في Teams متشابهة للمشاركة في اجتماع الفرق الرئيسي. يمكن للمشاركين الوصول إلى جميع عناصر التحكم في الاجتماع العادي. يمكنهم تشغيل وإيقاف تشغيل كاميرا الويب الخاصة بهم ، وكتم الصوت وإلغاء كتم الصوت بأنفسهم ، ومشاركة شاشتهم ، ورفع أيديهم ، أو تبديل لوحة الدردشة والمشاركين وإيقافهما.
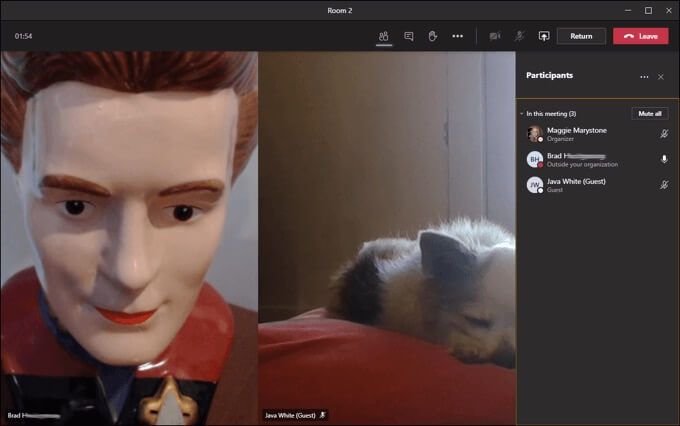
العودة إلى اجتماع الفرق الرئيسية
إذا سمح منظم الاجتماع بذلك (انظر أعلاه) ، يمكن للمشاركين في الغرف الفرعية العودة إلى الاجتماع الرئيسي في أي وقت يريدون من خلال النقر على الزر عودة. تحذير: سيؤدي تحديد الزر مغادرةإلى خروجك من الاجتماع تمامًا.

تطبيقات مؤتمرات الفيديو الأخرى
من المؤكد أن مستخدمي Microsoft Teams سعداء حول الإضافة الأخيرة للغرف الفرعية إلى تجربة Teams ، ولكن لا تزال الفرق تفتقر إلى بعض الميزات التي تقدمها تطبيقات مؤتمرات الفيديو الأخرى. إذا لم تكن مستعدًا لاستخدام Teams للاجتماعات عبر الإنترنت ، فقد تكون مهتمًا بمقارنتنا بين أربعة تطبيقات مختلفة لمؤتمرات الفيديو. لمزيد من القراءة ، راجع مقالاتنا عن Google Meet مقابل Zoom و تكبير مقابل سكايب.