يتم أحيانًا تشغيل Microsoft Edge، وهو متصفح الويب المخصص لنظامي التشغيل Windows 11 و10، حتى إذا كان لديك متصفح مختلف تم تعيينه كإعداد افتراضي. ويمكن تحميله جنبًا إلى جنب مع نظام التشغيل عند بدء التشغيل، أو التحميل المسبق لمختلف العمليات المتعلقة بالخلفية أثناء مرحلة تسجيل الدخول، أو الظهور من تلقاء نفسه بعد إعادة التشغيل.
يوضح هذا المنشور طرقًا متعددة لمنع فتح Microsoft Edge تلقائيًا على جهاز الكمبيوتر الخاص بك. إذا كنت تستخدم Edge على جهاز Mac، فسوف تتعلم أيضًا كيفية منع المتصفح من التحميل بدون إذن في نظام التشغيل macOS.
كيفية إيقاف Microsoft Edge من الفتح تلقائيًا على جهاز الكمبيوتر
على الرغم من تجديد Chromium، يظل Microsoft Edge مدمجًا بشكل عميق في نظامي التشغيل Windows 10 وWindows 11، مع مشغلات متعددة وإعدادات تم تكوينها مسبقًا والتي تؤدي إلى تحميله تلقائيًا. اتبع طريقك من خلال القائمة أدناه لإيقاف تشغيل المتصفح من تلقاء نفسه.
تعطيل Microsoft Edge باعتباره المتصفح الافتراضي
لنفترض أنك تستخدم متصفحًا بديلاً مثل Google Chrome أو Mozilla Firefox على جهاز الكمبيوتر لديك. في هذه الحالة، سيستمر Microsoft Edge في الفتح تلقائيًا عندما تنقر على رابط ما لم قم بتعيين المتصفح المفضل لديك كمتصفح افتراضي. في نظام التشغيل Windows 11:
1. افتح القائمة ابدأ وحدد الإعدادات .
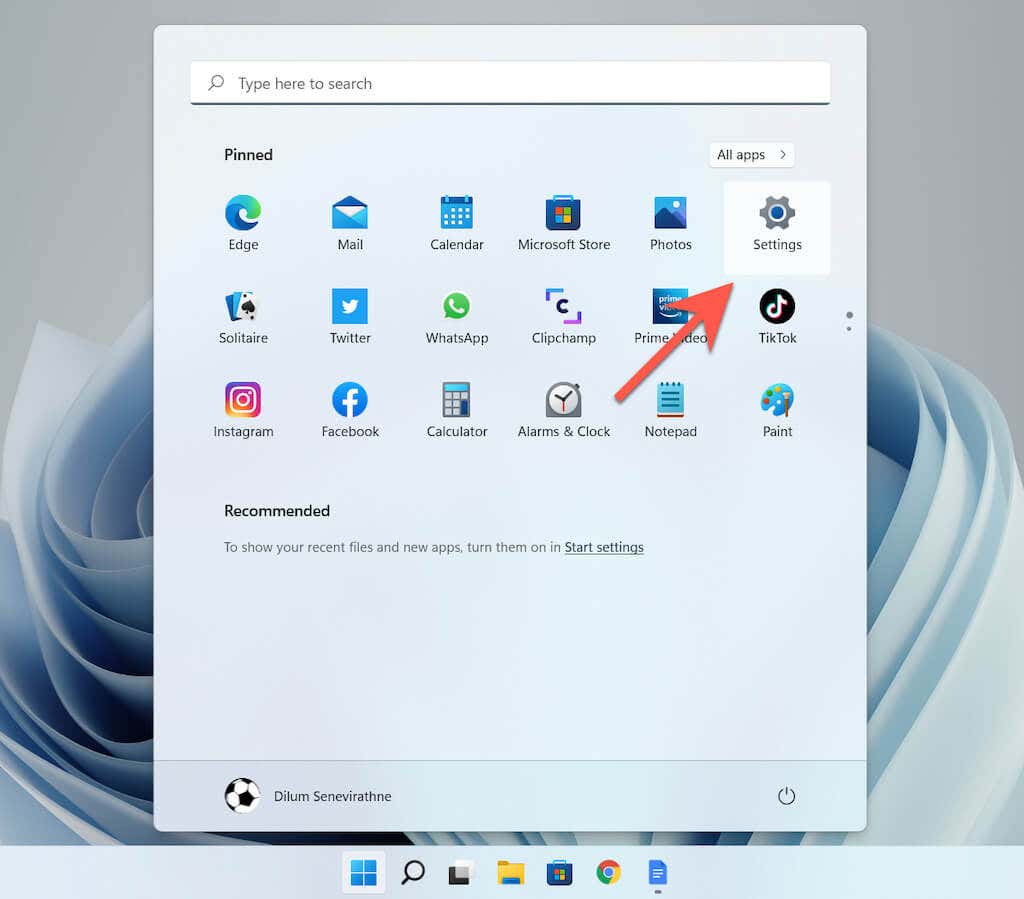
2. حدد التطبيقات على الشريط الجانبي. ثم اختر الفئة المسماة التطبيقات الافتراضية .
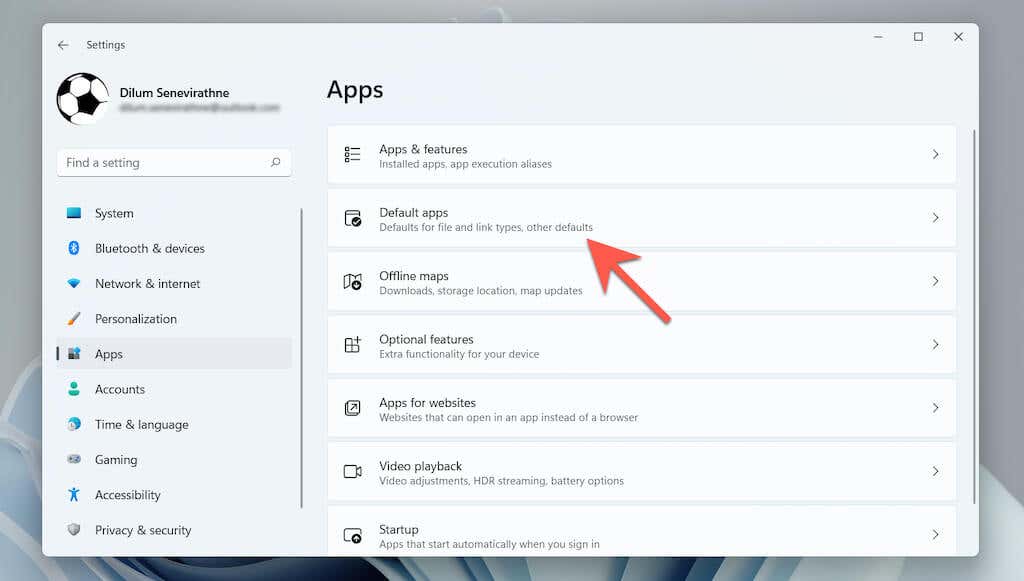 <ص>3. قم بالتمرير لأسفل القائمة وحدد متصفحًا تابعًا لجهة خارجية (على سبيل المثال، Google Chrome ).
<ص>3. قم بالتمرير لأسفل القائمة وحدد متصفحًا تابعًا لجهة خارجية (على سبيل المثال، Google Chrome ).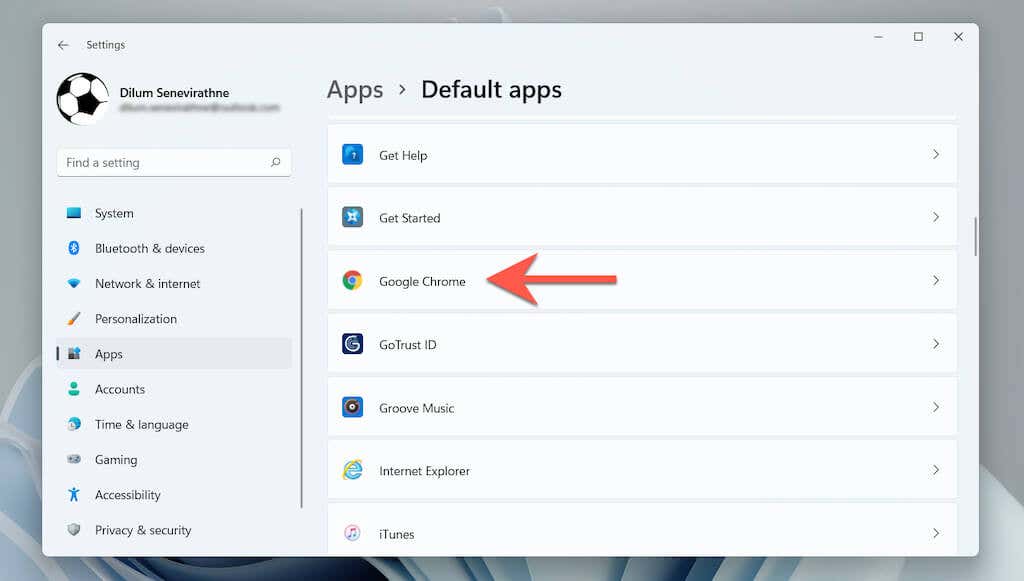 <ص>4. حدد متصفحك المفضل لجميع أنواع الملفات والبروتوكولات المتعلقة بالويب التي تحمل شعار Edge —HTML ، وHTTP ، وPDF ، وما إلى ذلك.
<ص>4. حدد متصفحك المفضل لجميع أنواع الملفات والبروتوكولات المتعلقة بالويب التي تحمل شعار Edge —HTML ، وHTTP ، وPDF ، وما إلى ذلك.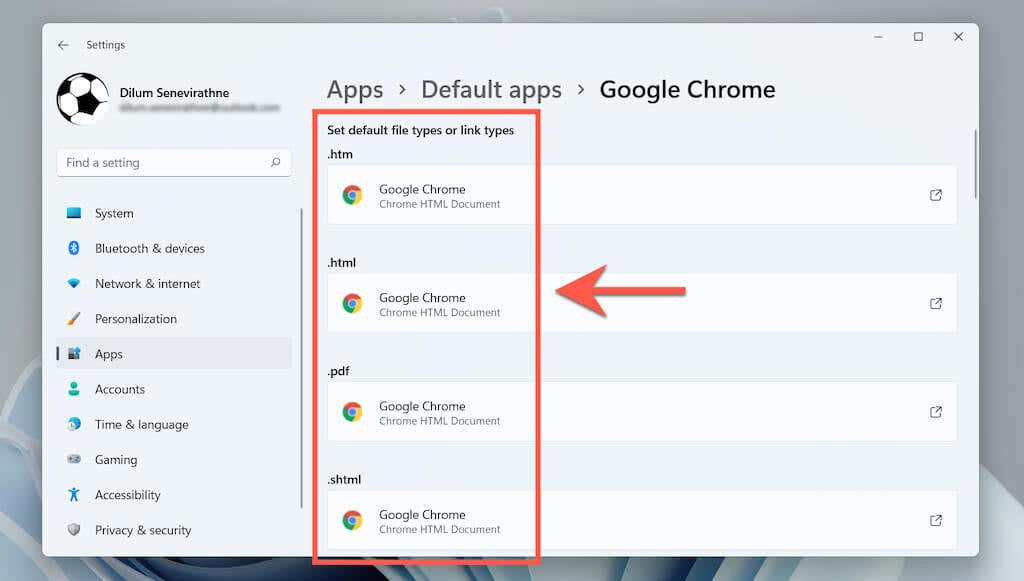
في نظام التشغيل Windows 10، تكون العملية أسهل إلى حد كبير. ما عليك سوى الانتقال إلى ابدأ >الإعدادات >التطبيقات >التطبيقات الافتراضية >متصفح الويب و حدد متصفحًا مختلفًا بدلاً من Microsoft Edge.
تعطيل Microsoft Edge كبرنامج بدء التشغيل
إذا تم فتح متصفح Microsoft Edge تلقائيًا بعد وقت قصير من التشغيل على سطح مكتب Windows 10/11، فمن المحتمل أن يتم إعداده كبرنامج بدء تشغيل على جهاز الكمبيوتر الخاص بك. قم بتعطيله عبر مدير المهام..
1. انقر بزر الماوس الأيمن فوق الزر ابدأ وحدد إدارة المهام لفتح إدارة المهام.
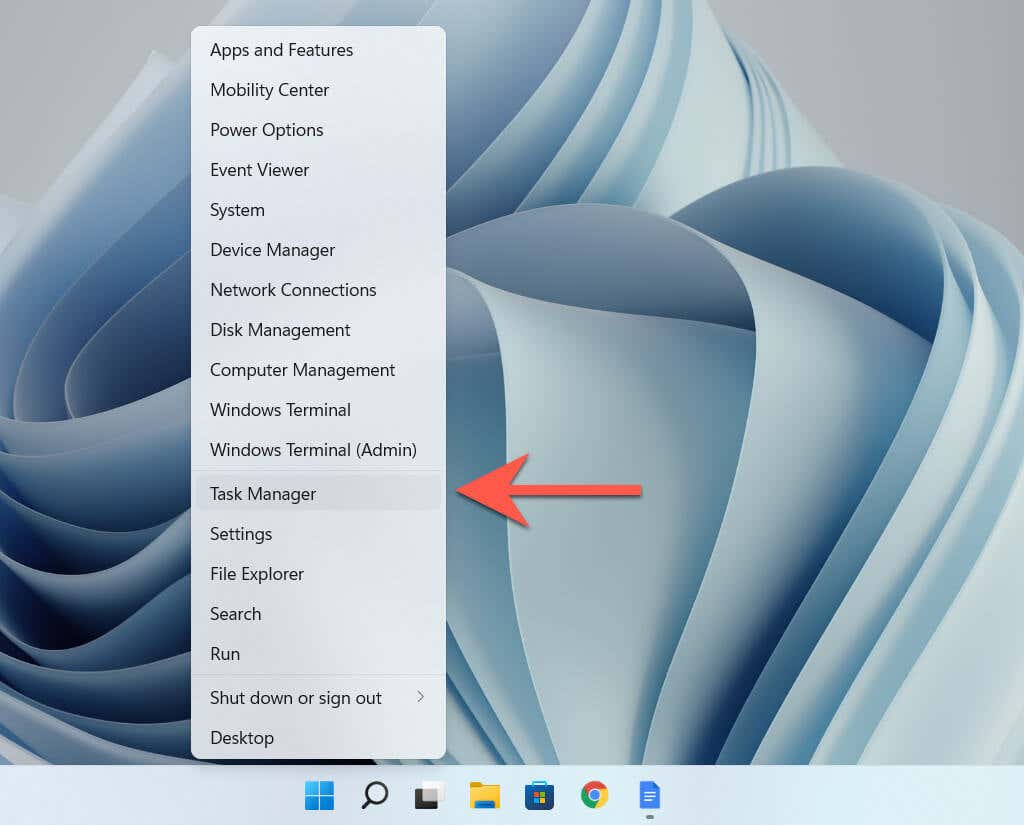
2. حدد مزيد من التفاصيل .
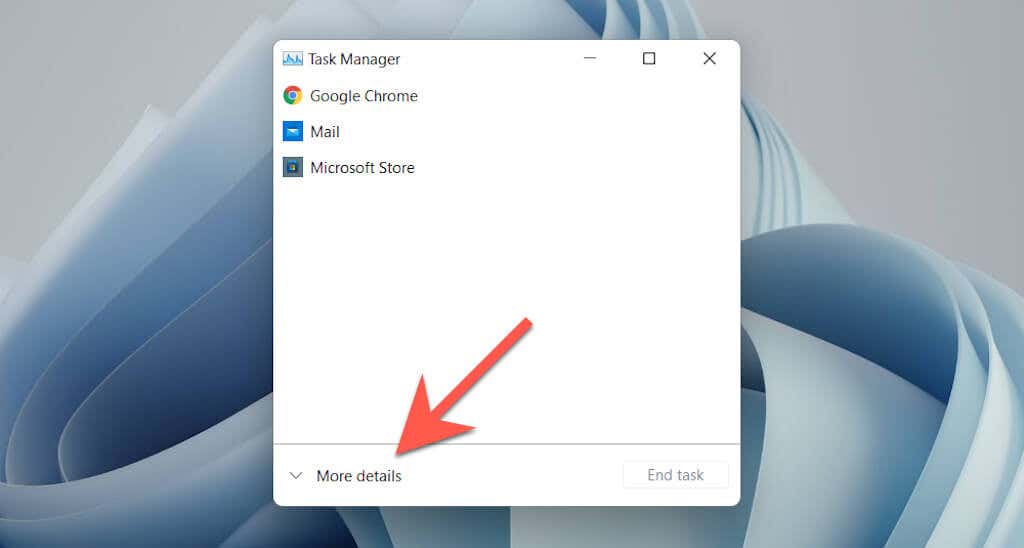 <ص>3. قم بالتبديل إلى علامة التبويب بدء التشغيل .
<ص>4. حدد موقع Microsoft Edge وحدده.
<ص>5. حدد تعطيل .
<ص>3. قم بالتبديل إلى علامة التبويب بدء التشغيل .
<ص>4. حدد موقع Microsoft Edge وحدده.
<ص>5. حدد تعطيل .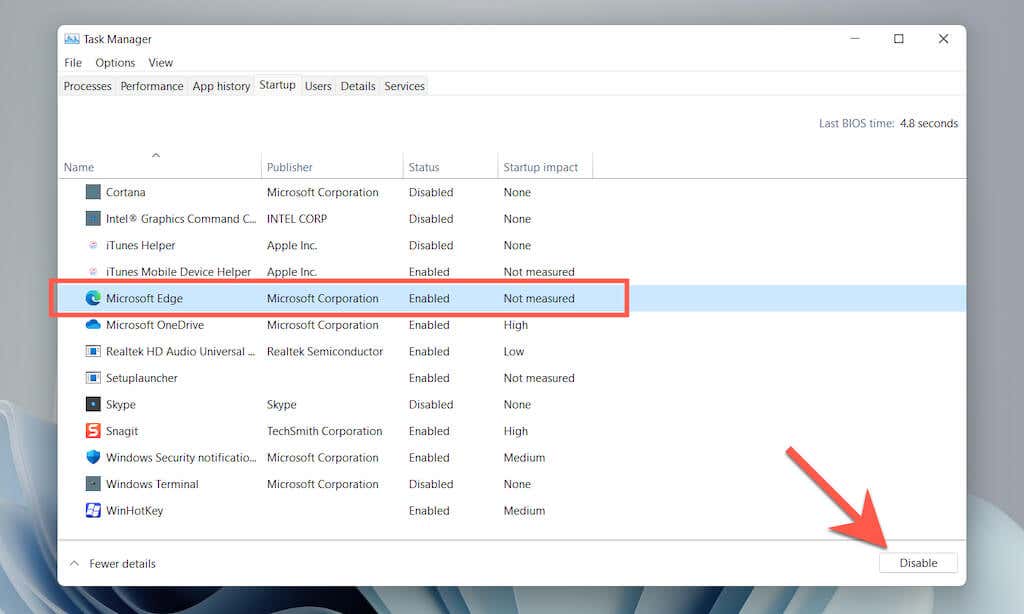
إزالة الحافة من مجلد بدء تشغيل الكمبيوتر
إذا لم يظهر Microsoft Edge كبرنامج بدء تشغيل في "إدارة المهام"، فتحقق يدويًا من المتصفح وقم بإزالته من مجلد بدء تشغيل الكمبيوتر لديك.
1. اضغط على Windows مفتاح + R لفتح مربع التشغيل.
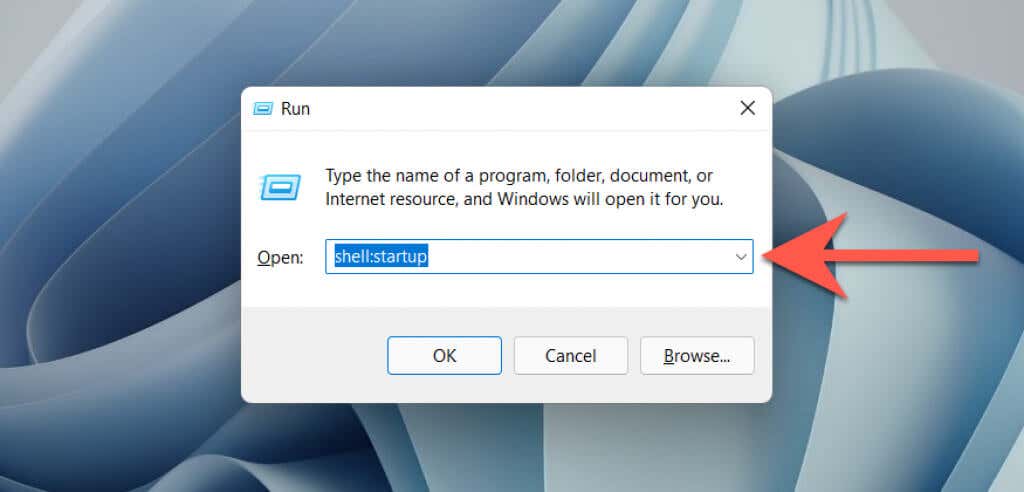
2. اكتب Shell:startup وحدد موافق .
<ص>3. حدد موقع الاختصار المسمى Microsoft Edge وانقر عليه بزر الماوس الأيمن داخل مجلد بدء التشغيل بجهاز الكمبيوتر الخاص بك. ثم حدد حذف .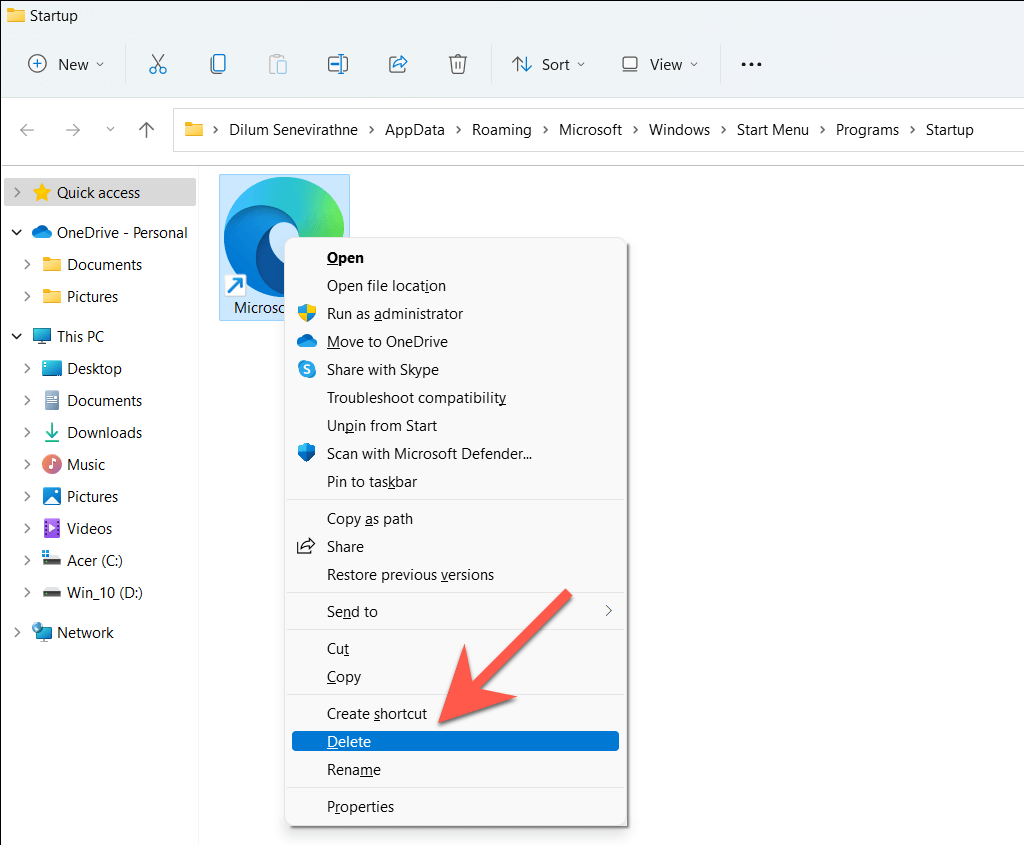
تعطيل صور Windows Spotlight LockScreen
يتم تحميل اقتراحات Windows Spotlight التي تراها على شاشة القفل بجهاز الكمبيوتر لديك في Microsoft Edge بغض النظر عن إعدادات المتصفح الافتراضية لديك. إذا قمت أحيانًا بتحديدها عن طريق الصدفة، ففكر في تعطيل Windows Spotlight.
1. افتح تطبيق الإعدادات .
2. حدد التخصيص >قفل الشاشة .
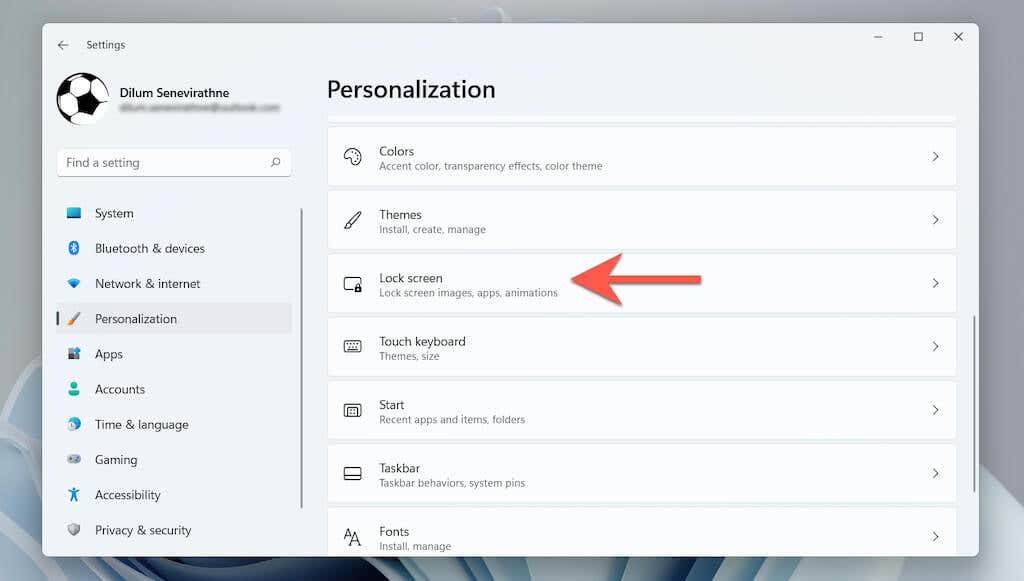 <ص>3. افتح القائمة المنسدلة بجوار تخصيص شاشة القفل وحدد صورة أو عرض الشرائح .
<ص>3. افتح القائمة المنسدلة بجوار تخصيص شاشة القفل وحدد صورة أو عرض الشرائح .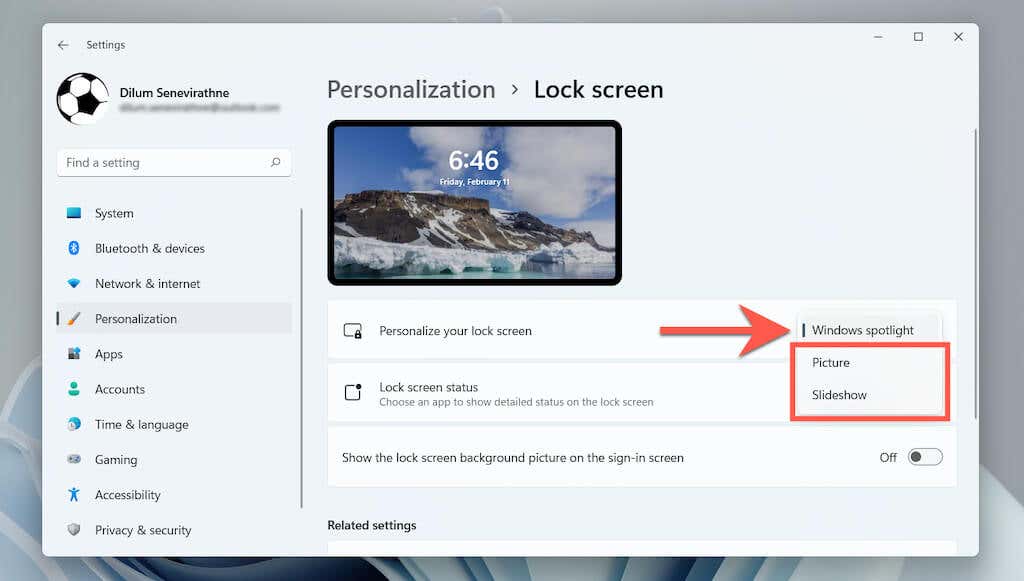
تنزيل وتثبيت EdgeDeflector
بدلاً من ذلك، يمكنك استخدام تطبيق مساعد تابع لجهة خارجية لتحميل اقتراحات Windows Spotlight في متصفحك الافتراضي. كما أنه يمنع Edge من التحميل أثناء التفاعل مع عناصر نظام التشغيل المختلفة مثل أداة الأخبار والطقس في نظام التشغيل Windows 10.
ملاحظة : في وقت كتابة هذا التقرير، منعت Microsoft تشغيل EdgeDeflector على نظام التشغيل Windows 11.
1. قم بتنزيل EdgeDeflector من GitHub وتثبيته على جهاز الكمبيوتر الخاص بك.
2. افتح قائمة ابدأ وانتقل إلى الإعدادات >التطبيقات .
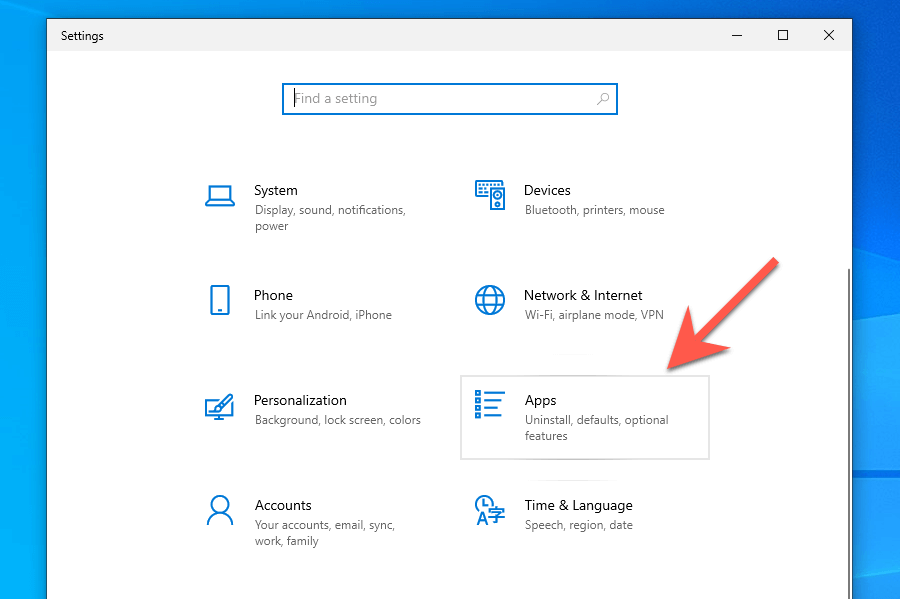 <ص>3. حددالتطبيقات الافتراضية >اختر التطبيقات الافتراضية حسب البروتوكول ..
<ص>3. حددالتطبيقات الافتراضية >اختر التطبيقات الافتراضية حسب البروتوكول ..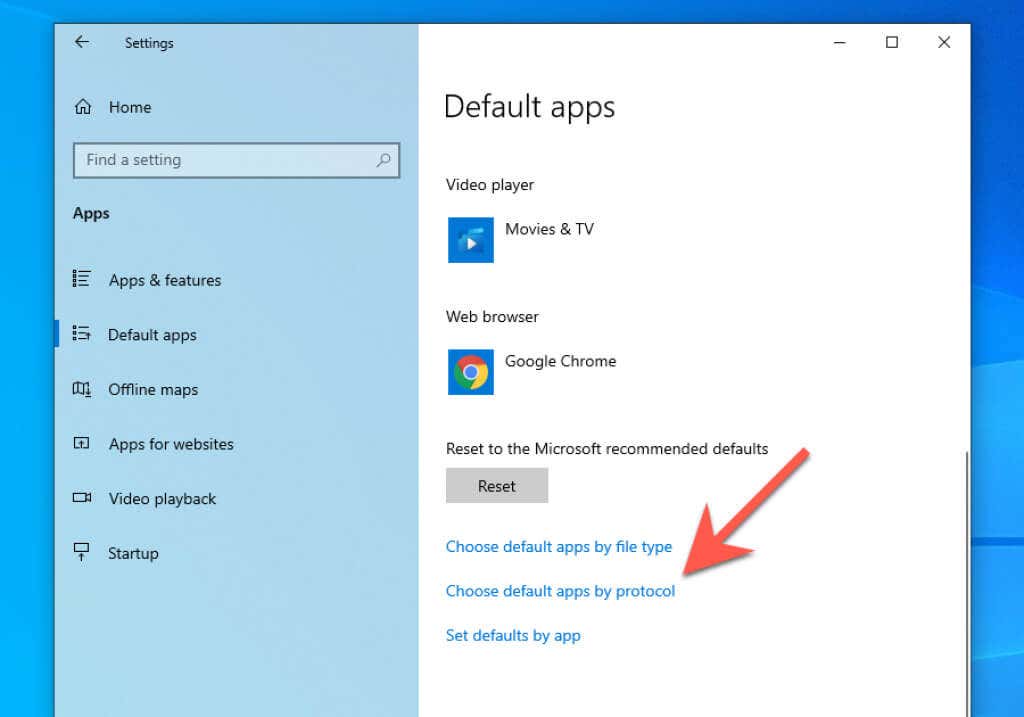 <ص>4. قم بالتمرير لأسفل وحدد MICROSOFT-EDGE >EdgeDeflector .
<ص>4. قم بالتمرير لأسفل وحدد MICROSOFT-EDGE >EdgeDeflector .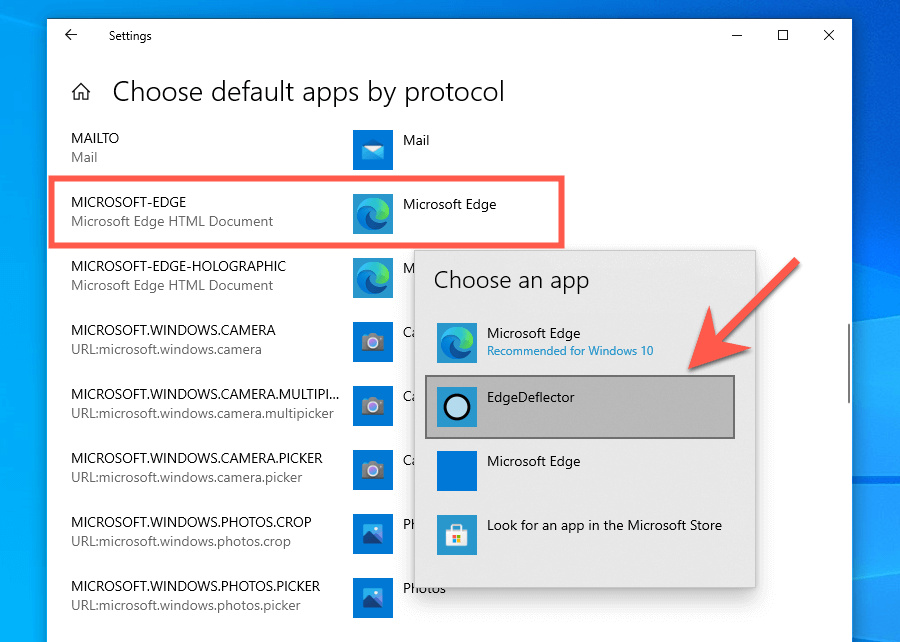
تعطيل Microsoft Edge Startup Boost
يستخدم Microsoft Edge ميزة تسمى Startup Boost للتشغيل المسبق في الخلفية عند تسجيل الدخول، مما يسمح بوصول أسرع إلى المتصفح. ومع ذلك، فإن تنشيط Startup Boost ليس له أي معنى إذا كنت تفضل استخدام متصفح ويب مختلف. لإيقاف التشغيل المسبق للعمليات المتعلقة بـ Edge:
1. افتح مايكروسوفت إيدج.
2. افتح قائمة Edge (النقاط الثلاث بجوار شريط العناوين) وحدد الإعدادات .
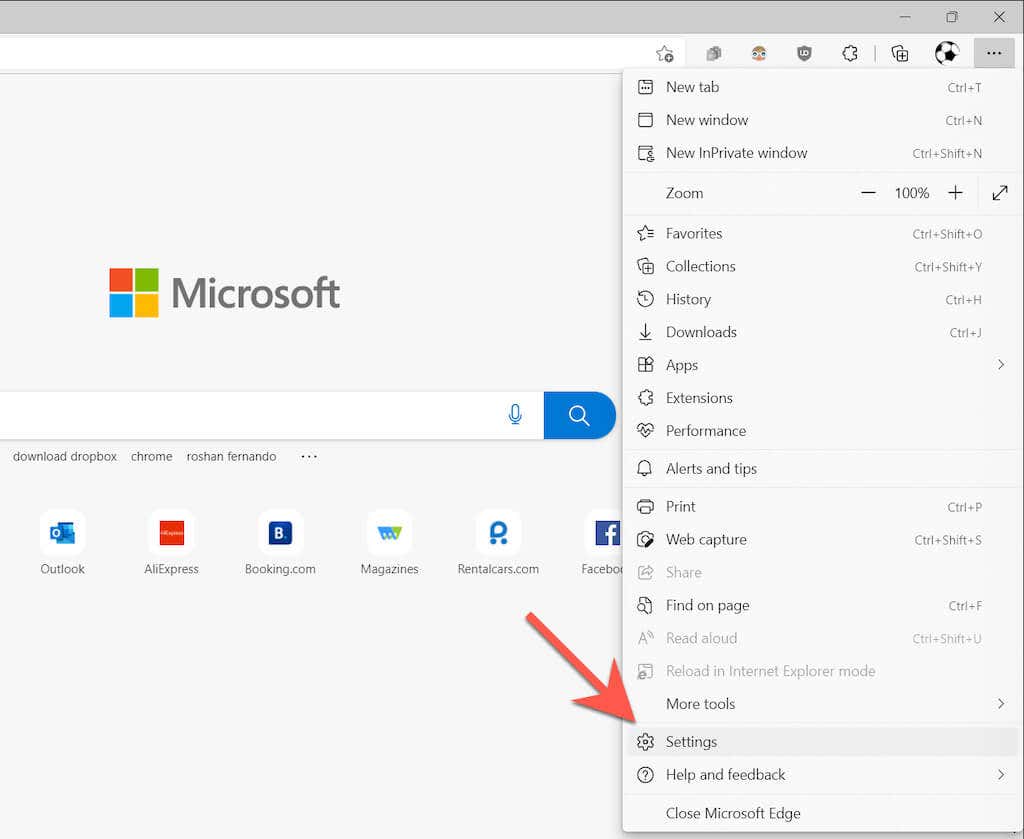 <ص>3. حدد النظام والأداء في الشريط الجانبي.
<ص>3. حدد النظام والأداء في الشريط الجانبي.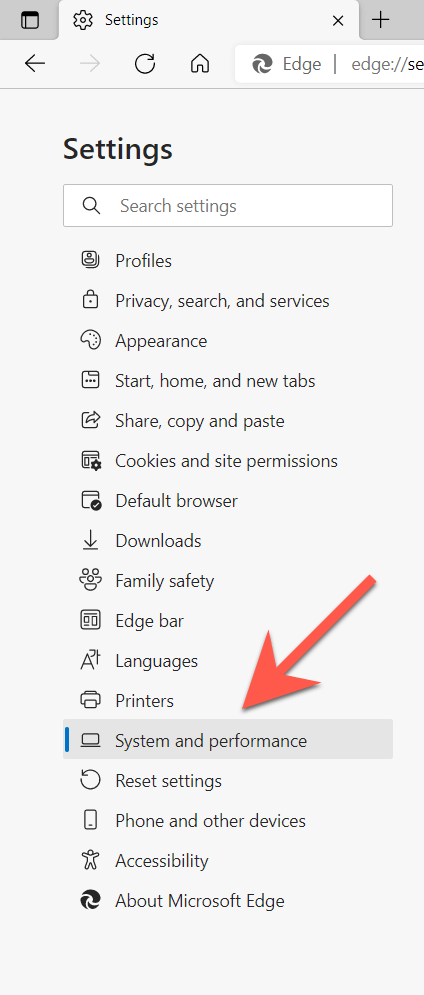 <ص>4. قم بإلغاء تحديد المربع بجوار تعزيز بدء التشغيل.
<ص>4. قم بإلغاء تحديد المربع بجوار تعزيز بدء التشغيل.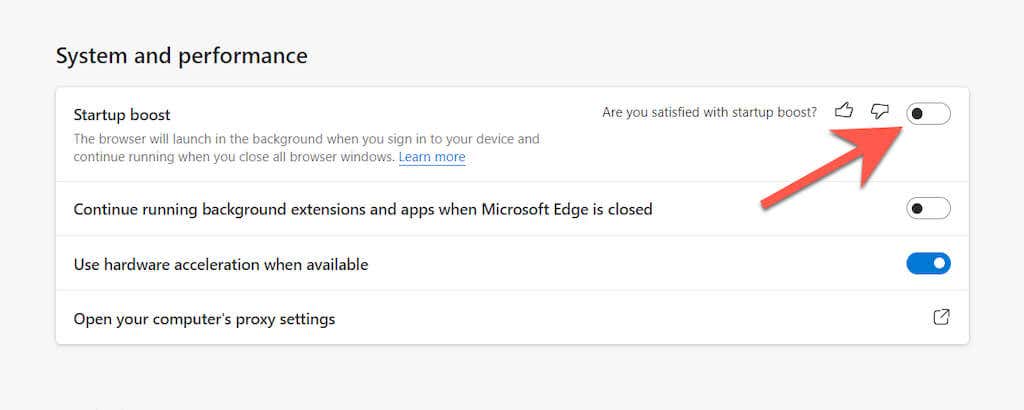
تعطيل التحميل المسبق للحافة عبر محرر نهج المجموعة المحلي
إذا كنت تستخدم Windows 11 Pro أو Windows 10 Pro، فهناك طريقة بديلة لمنع التشغيل المسبق تتضمن تعديل بعض السياسات المتعلقة بـ Edge عبر محرر نهج المجموعة المحلي.
1. اضغط على Windows + R لفتح مربع التشغيل. ثم اكتب gpedit.msc ثم اضغط على Enter .
2. حدد المجلدات التالية في الشريط الجانبي لمحرر نهج المجموعة المحلي:
تكوين الكمبيوتر >النماذج الإدارية >مكونات Windows .
<ص>3. حدد Microsoft Edge.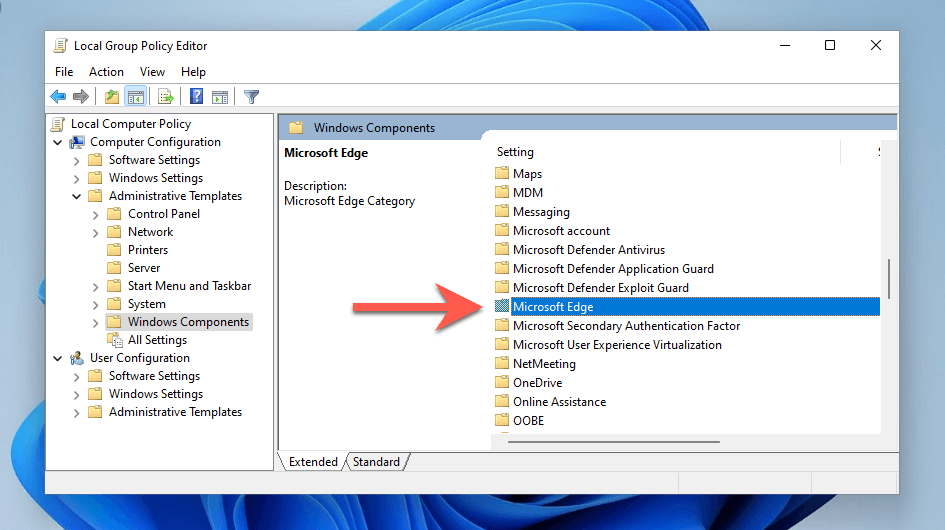 <ص>4. تحقق مرة أخرى من الإعداد المسمى السماح لـ Microsoft Edge بالتشغيل المسبق عند بدء تشغيل Windows، عندما يكون النظام خاملاً، وفي كل مرة يتم فيها إغلاق Microsoft Edge .
<ص>4. تحقق مرة أخرى من الإعداد المسمى السماح لـ Microsoft Edge بالتشغيل المسبق عند بدء تشغيل Windows، عندما يكون النظام خاملاً، وفي كل مرة يتم فيها إغلاق Microsoft Edge .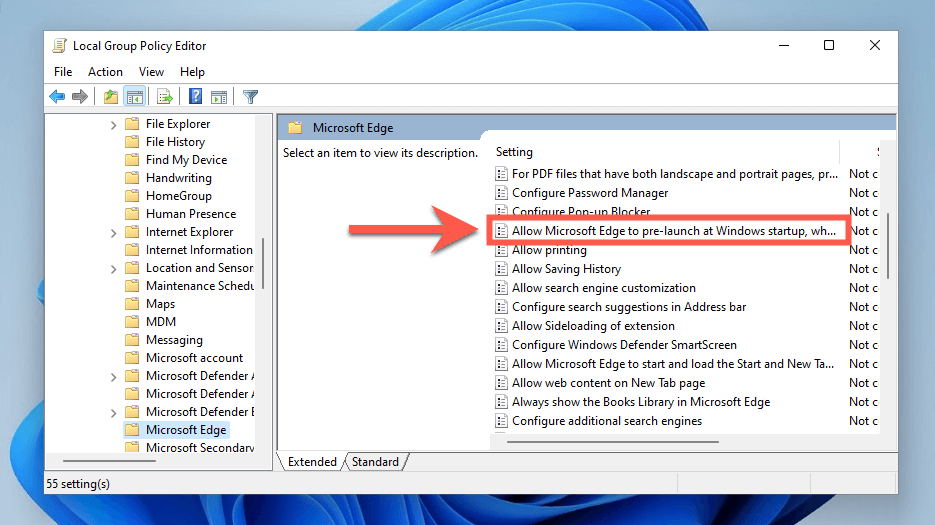 <ص>5. في النافذة المنبثقة التي تظهر، قم بتشغيل زر الاختيار بجوار ممكّن .
<ص>6. افتح القائمة المنسدلة تهيئة الإطلاق المسبق وحدد منع الإطلاق المسبق .
<ص>5. في النافذة المنبثقة التي تظهر، قم بتشغيل زر الاختيار بجوار ممكّن .
<ص>6. افتح القائمة المنسدلة تهيئة الإطلاق المسبق وحدد منع الإطلاق المسبق .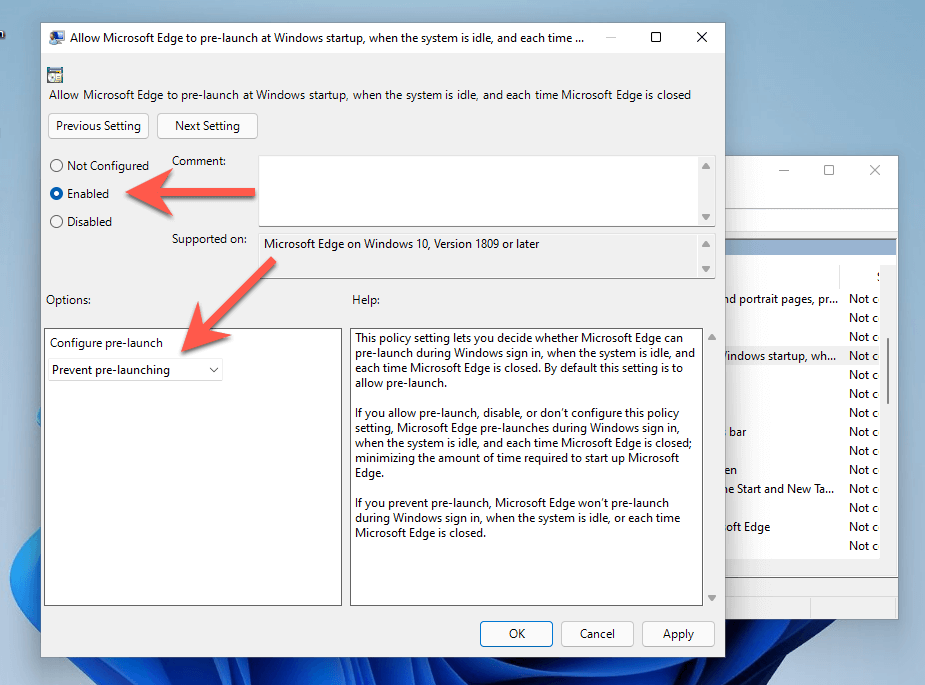 <ص>7. حدد تطبيق ، ثم موافق .
<ص>8. حدد موقع السماح لـ Microsoft Edge ببدء التشغيل وتحميل صفحة البدء وعلامة التبويب الجديدة عند بدء تشغيل Windows وفي كل مرة يتم فيها إغلاق Microsoft Edge .
<ص>7. حدد تطبيق ، ثم موافق .
<ص>8. حدد موقع السماح لـ Microsoft Edge ببدء التشغيل وتحميل صفحة البدء وعلامة التبويب الجديدة عند بدء تشغيل Windows وفي كل مرة يتم فيها إغلاق Microsoft Edge .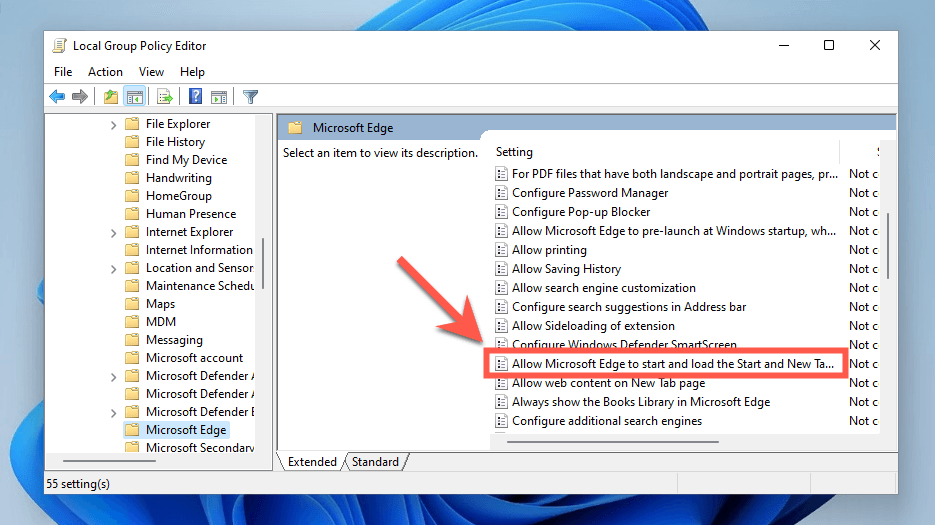
9. حدد ممكّن .
<ص>10. افتح القائمة المنسدلة تكوين التشغيل المسبق وحدد منع التحميل المسبق للنقر ..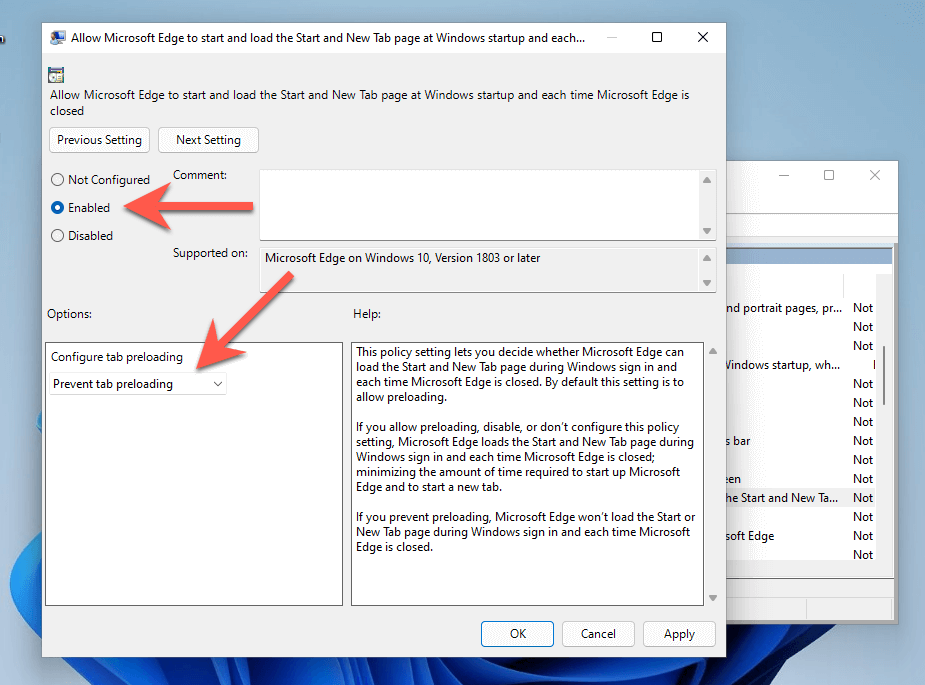
تعطيل التحميل المسبق للحافة عبر Windows Terminal
إذا كنت تستخدم الإصدار Home من Windows 10/11، فيمكنك تعديل سجل النظام لمنع تحميل Microsoft Edge مسبقًا عند بدء تشغيل الكمبيوتر. بدلاً من باستخدام محرر التسجيل (رجديت) ، فإن الطريقة الأكثر ملاءمة هي تشغيل بضعة أوامر عبر Windows PowerShell أو Terminal.
1. انقر بزر الماوس الأيمن فوق الزر ابدأ وحدد Windows PowerShell (المسؤول) أو Windows Terminal (المسؤول) .
2. قم بتشغيل الأوامر التالية واحدًا تلو الآخر:
منع Windows من إعادة تشغيل التطبيقات تلقائيًا
يتميز نظاما التشغيل Windows 11 و10 بالقدرة على إعادة تحميل العديد من تطبيقات المخزون تلقائيًا - بما في ذلك Microsoft Edge - بعد إعادة تشغيل النظام. ولمنع ذلك:
1. افتح قائمة ابدأ وحدد الإعدادات .
2. حدد الحسابات >خيارات تسجيل الدخول .
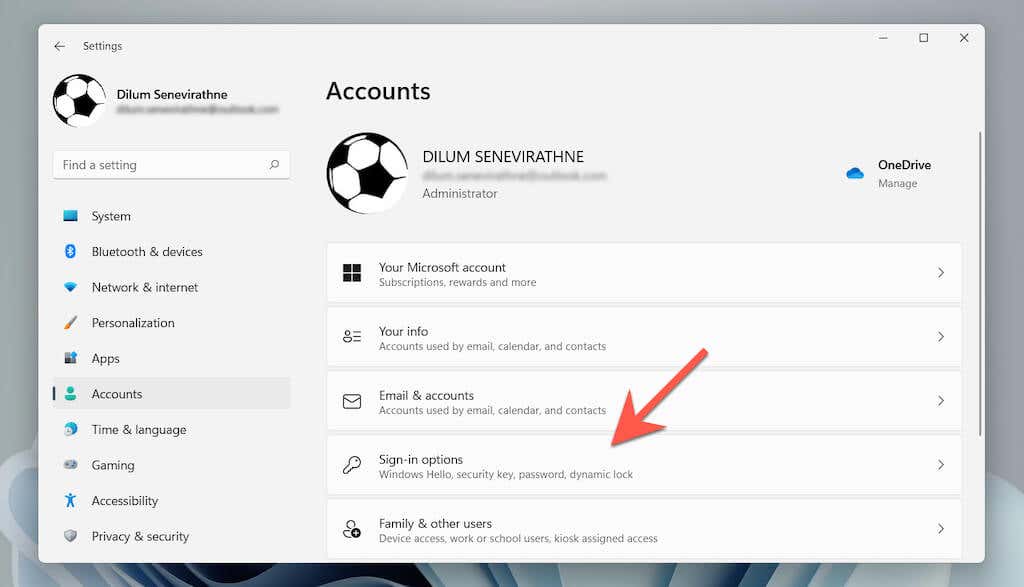 <ص>3. قم بإيقاف تشغيل المفتاح بجوار حفظ تطبيقاتي القابلة لإعادة التشغيل تلقائيًا عند تسجيل الخروج وإعادة تشغيلها عند تسجيل الدخول .
<ص>3. قم بإيقاف تشغيل المفتاح بجوار حفظ تطبيقاتي القابلة لإعادة التشغيل تلقائيًا عند تسجيل الخروج وإعادة تشغيلها عند تسجيل الدخول .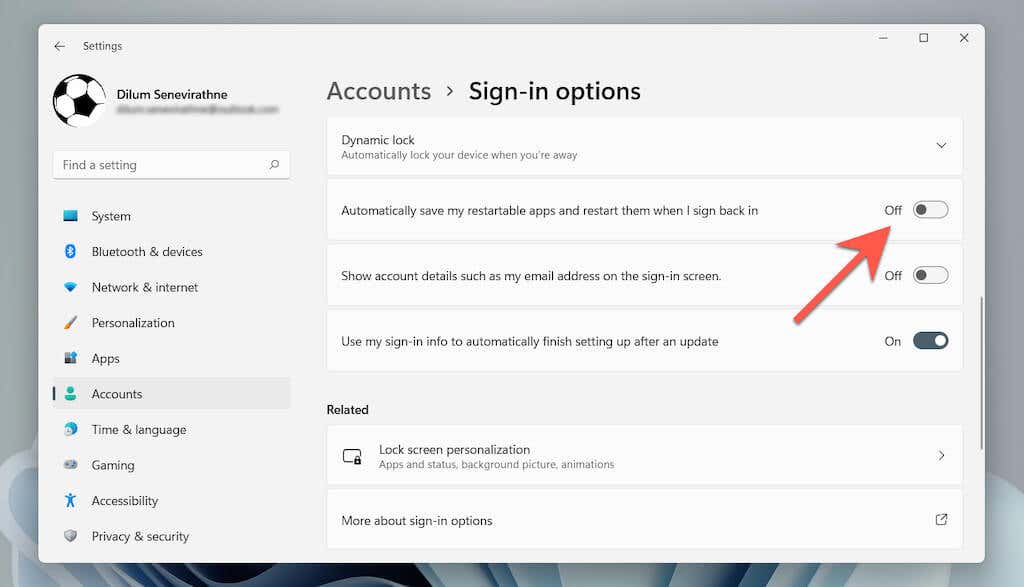
تعطيل إعادة التشغيل التلقائي لـ Edge بعد تحديث النظام
يمكنك أيضًا منع Microsoft Edge من البدء تلقائيًا بعد تحديث النظام. للقيام بذلك، انتقل إلى نفس الشاشة المذكورة أعلاه وأوقف تشغيل المفتاح بجوار استخدام معلومات تسجيل الدخول الخاصة بي لإنهاء الإعداد بعد التحديث تلقائيًا .
تعطيل مهام Microsoft Edge في TaskScheduler
يحتوي برنامج جدولة المهام في نظامي التشغيل Windows 11 و10 على مشغلات متعددة يمكن أن تتسبب في تحميل MS Edge تلقائيًا. لإلغاء تنشيطها:
1. اضغط على Windows + R ، واكتب taskschd.msc ، ثم اضغط على Enter .
2. حدد مكتبة جدولة المهام على الشريط الجانبي.
<ص>3. اضغط باستمرار على مفتاح التحكم وحدد المهام التالية المتعلقة بـ Edge:.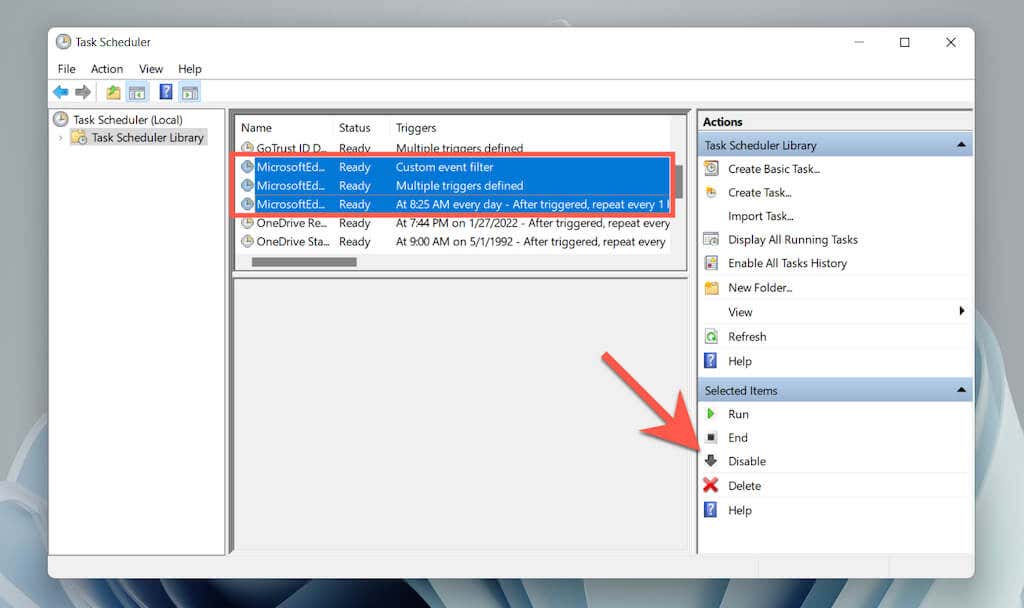
كيفية إيقاف Microsoft Edge من الفتح تلقائيًا على نظام Mac
بخلاف أجهزة الكمبيوتر الشخصية، من السهل جدًا منع تحميل Microsoft Edge تلقائيًا على أجهزة Mac.
تعطيل Edge باعتباره المتصفح الافتراضي
إذا تم فتح Microsoft Edge تلقائيًا عندما تحدد رابطًا على جهاز Mac، فقم بتعيين متصفح مختلف باعتباره المتصفح الافتراضي على جهاز Mac.
1. افتح قائمة Apple وحدد تفضيلات النظام .
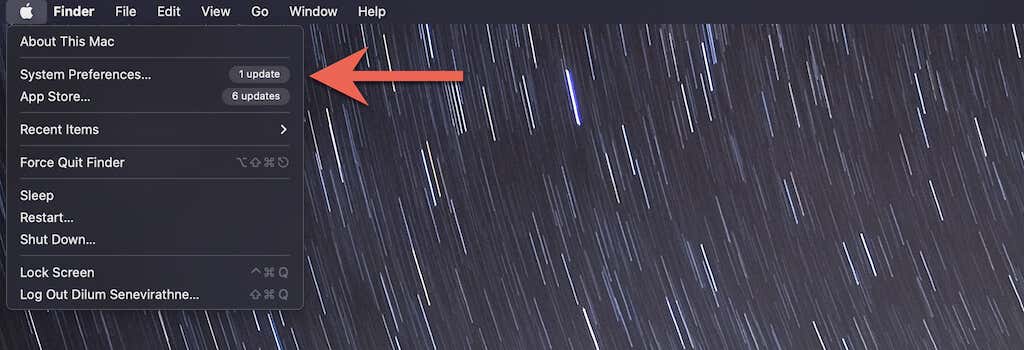
2. حدد عام .
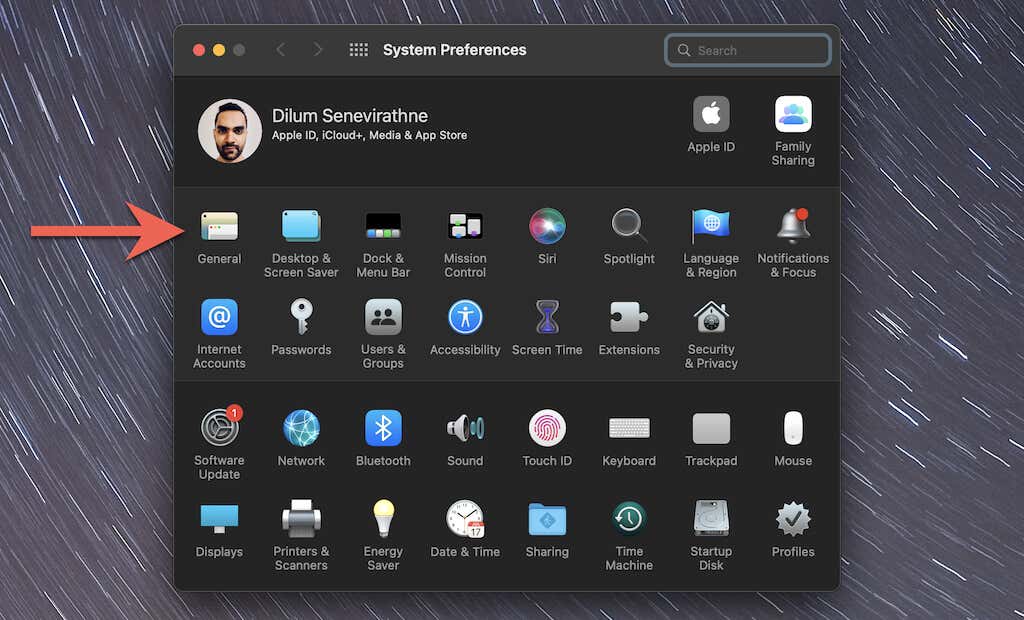 <ص>3. افتح القائمة المنسدلة بجوار متصفح الويب الافتراضي واضبط متصفحًا آخر (على سبيل المثال، Safari أو Chrome) كمتصفح افتراضي.
<ص>3. افتح القائمة المنسدلة بجوار متصفح الويب الافتراضي واضبط متصفحًا آخر (على سبيل المثال، Safari أو Chrome) كمتصفح افتراضي.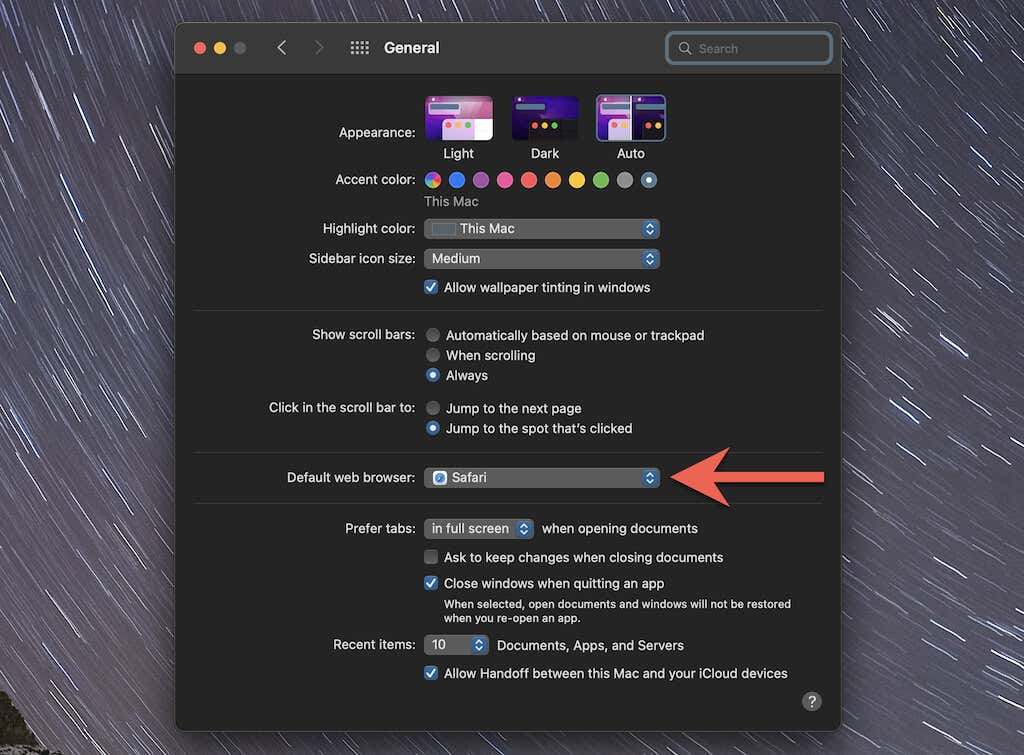
تعطيل Edge كبرنامج بدء تشغيل عبر Dock
إذا تم فتح Microsoft Edge تلقائيًا عند بدء التشغيل، فيمكنك تعطيل المتصفح بسرعة كبرنامج بدء تشغيل عبر Mac's Dock. فقط التحكم -انقر على أيقونة Microsoft Edge في Dock ، وحدد خيارات ، وقم بإلغاء تنشيط فتح في إعدادات تسجيل الدخول .
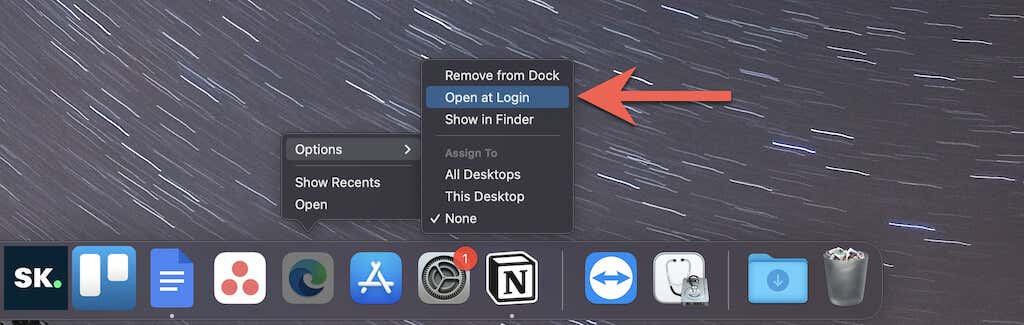
تعطيل Edge كبرنامج بدء التشغيل عبر تفضيلات النظام
بدلاً من ذلك، يمكنك استخدام تطبيق "تفضيلات النظام" لمنع تحميل Microsoft Edge عند بدء التشغيل.
1. افتح تطبيق تفضيلات النظام وحدد المستخدمون والمجموعات .
2. قم بالتبديل إلى علامة التبويب عناصر تسجيل الدخول .
<ص>3. قم بتمييز Microsoft Edge وحدد زر ناقص .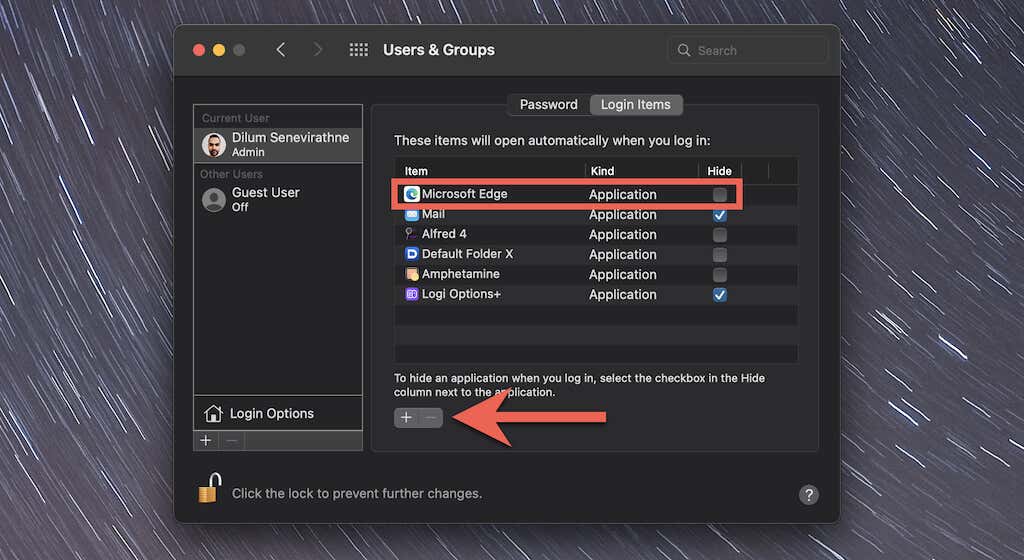
يمكنك أيضًا إلغاء تثبيت Microsoft Edge
على الرغم من تفوق Microsoft Edge إلى حد كبير مقارنة بإصداره الذي لا يعتمد على Chromium أو Internet Explorer المروع، إلا أنه لا يرقى إلى مستوى المتصفحات الراسخة مثل Chrome وFirefox وSafari. إذا لم يكن إيقاف تشغيله عند بدء التشغيل كافيًا، فتعرف على كيفية إلغاء تثبيت Microsoft Edge في نظام التشغيل Windows وماك.
.