لقد استغرقت Microsoft بعض الوقت لتصبح قادرة على المنافسة مرة أخرى في سوق المتصفحات ، ولكن أطلقت الشركة أخيرًا متصفحًا يستحق استخدامه في Microsoft Edge الجديد القائم على Google Chrome. تمت الإشادة بمتصفح Microsoft الجديد بسبب سرعته وسهولة استخدامه على أنظمة أساسية متعددة ، بما في ذلك على الهواتف الذكية.
ومع ذلك ، فإن Microsoft Edge ليس للجميع. إذا كنت سعيدًا باستخدام Chrome أو Firefox ، فربما لا تكون في عجلة من أمرك حتى الآن للتبديل إلى متصفح Microsoft آخر. يمكنك تجاوز الحافة بسهولة كبيرة إذا لم تستخدمه ، ولكن إذا كنت تريد معرفة كيفية إزالة Microsoft Edge من Windows 10 تمامًا ، فستحتاج إلى اتباع هذه الخطوات.
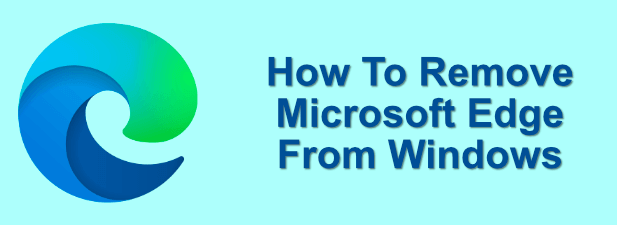
هل من الممكن إزالة Microsoft Edge من Windows 10؟
الجواب: يعتمد ذلك. في الوقت الحالي ، هناك إصداران من Microsoft Edge ربما قمت بتثبيتهما على جهاز الكمبيوتر الخاص بك ، وتختلف القدرة على إزالتهما.
إذا كان لديك متصفح Microsoft Edge الأقدم مثبتًا ، والذي يستخدم تصفح Microsoft الخاص المحرك ولديه واجهة مختلفة ، فلن تتمكن من إزالته مباشرة. ومع ذلك ، من Windows 10 الإصدار 2004 ، يتم استبدال هذا الإصدار من Edge تلقائيًا بإصدار Edge الجديد المستند إلى Chrome.

للأسف ، لن تتمكن من إزالة هذا الإصدار من Microsoft Edge مباشرة أيضًا. الطريقة الوحيدة لإزالة Microsoft Edge من جهاز الكمبيوتر الخاص بك هي إذا قمت بتنزيل Edge الجديد المستند إلى Chrome وتثبيته يدويًا من موقع Microsoft على الويب. هذا لن يزيل Edge بالكامل.
بطريقة أو بأخرى ، تعد Microsoft Edge مكونًا أساسيًا لنظام Windows 10. إذا قمت بالترقية مبكرًا وقمت بتثبيت Edge المستند إلى Chrome ، فإن إزالته سيؤدي إلى عودة متصفح Edge الأصلي (على الأقل حتى يتم استبدال هذا الإصدار بالإصدار الأحدث تلقائيًا).
In_content_1 all: [300x250] / dfp: [640x360]->هناك خيارات لإيقاف Edge وإخفائه وتعطيله إذا كنت لا ترغب في استخدامه ، ولكن هذا ليس بالضرورة أفضل شيء يمكنك القيام به. ستعتمد بعض ميزات Windows الأساسية على Edge ، ولكن يمكنك (في معظم الأحيان) تجاوزه بالكامل عن طريق تعيين متصفح آخر كمتصفح الويب الافتراضي الخاص بك وتجاهل Edge بالكامل.
وهذا سيضمن أنه في كل الوضع ، يتم استخدام متصفح الطرف الثالث للويب. إذا كنت تصر على تعطيل Edge ، فستحتاج إلى تذكر هذا التحذير ، لأنه قد يؤدي إلى مضاعفات في وقت لاحق.
استخدام قائمة إلغاء تثبيت Windows 10 (للتثبيت اليدوي لـ Edge)
إذا قمت بتثبيت Microsoft Edge الجديد المستند إلى Chrome بنفسك من موقع Microsoft على الويب ، فيمكنك إزالته مثل أي تطبيق Windows آخر من إعدادات Windowsالقائمة.


لن يعمل هذا إلا إذا قمت بتثبيت إصدار Edge الجديد يدويًا. بمجرد تحديث Windows 10 (الإصدار 2004 والإصدارات الأحدث) ، سيحل هذا الإصدار من Edge محل الإصدار القديم بالكامل من خلال تحديث Windows ، ولن تتمكن من إزالته.
تغيير الإعداد الافتراضي الخاص بك مستعرض الويب في Windows 10
إذا كنت تفضل استخدام مستعرض ويب آخر ، فيمكنك في الغالب تجاهل وجود Microsoft Edge عن طريق تحديد مستعرض آخر كمستعرض ويب افتراضي في Windows 10.


بمجرد التحديد ، اخترته سيتم استخدام المتصفح لجميع الخدمات المستندة إلى الويب تقريبًا على Windows 10. يمكنك تغيير هذا في أي وقت من خلال تكرار الخطوات أعلاه.
استخدام PowerShell لإزالة Microsoft Edge
إذا كنت عازمًا على محاولة إزالة Microsoft Edge بالكامل ، فقد تتمكن من ذلك باستخدام أمر بوويرشيل. ومع ذلك ، هذا ليس مضمونًا للعمل ، وقد يتسبب لك في مضاعفات إذا حاولت استخدام ميزة تطبيق أو نظام يحتاج إلى Edge للعمل.



قد يعمل هذا فقط مع الإصدارات القديمة من Microsoft Edge. إذا لم تنجح هذه الطريقة معك ، فستحتاج إلى محاولة تعطيلها يدويًا باستخدام الطريقة أدناه.
تعطيل Microsoft Edge باستخدام Windows File Explorer
لأسباب أمنية ، يحمي Windows إلى حد كبير ميزات وملفات النظام الأساسية. إذا كنت تحاول تعطيل Microsoft Edge ولم تكن محظوظًا بالطرق المذكورة أعلاه ، فيجب أن تكون قادرًا على إعادة تسمية المجلد الذي يجلس عليه باستخدام Windows File Explorer.
من خلال إعادة تسمية المجلد ، فإنك 'إخفاء جميع ملفات نظام Edge ، ومنع تشغيلها وتعطيلها أثناء العملية.



بمجرد إعادة التسمية ، ستظل ملفات نظام Edge في مكانها ، ولكن لن يتمكن Windows من الوصول لهم (لأنه لن يعرف مكان العثور عليهم). سيضمن ذلك استمرار بقاء Edge ، ولكن يمكنك استعادة الوصول إليه عن طريق إعادة تسمية المجلد إلى اسم المجلد الأصلي في وقت لاحق.
Better Web Browsing في Windows 10
سواء كنت من محبي Edge أو كنت معتادًا على Firefox أو Chrome ، فهناك الكثير من الخيارات المتاحة للاختيار من بينها للاتصال بالإنترنت وتصفح مواقع الويب المفضلة لديك. إذا كنت قلقًا بشأن سلامتك عبر الإنترنت ، فيمكنك التفكير في استخدام ملحقات VPN كروم لإخفاء عنوان IP الخاص بك.
قد تقرر الذهاب إلى أبعد من ذلك و استخدام وضع الحماية للمتصفح في نظام التشغيل Windows 10 ، يتم عزل تصفح الويب تمامًا عن موارد النظام الأخرى. إذا كنت ترغب في كسب المال أثناء التصفح ، يمكنك حتى التفكير في الانتقال إلى متصفح شجاع بدلاً من ذلك ، والذي يوفر مكافآت للعملات المشفرة لاستخدامه.