تستخدم أدوات مكافحة الفيروسات المجانية وPremium Security والأدوات المساعدة Ultimate من Avast دروعًا حية متعددة لـ حماية جهاز الكمبيوتر الخاص بك وماك ضد التهديدات الخبيثة في الوقت الفعلي. ولكن على الرغم من الحماية المعززة التي تتلقاها، فإن تشغيلها بشكل مستمر في الخلفية يمكن أن يؤدي إلى العديد من المشكلات المتعلقة بالبرمجيات. أسرع طريقة لإصلاح ذلك هي إلغاء تنشيط Avast مؤقتًا.
سنرشدك إلى سبب وكيفية إيقاف تشغيل Avast على جهاز الكمبيوتر الخاص بك وكيفية تحديد موقع دروع Avast معينة وتعطيلها حتى لا ينتهي بك الأمر إلى تعريض جهاز الكمبيوتر الخاص بك للخطر.
أسباب إيقاف تشغيل Avast مؤقتًا
يؤدي إلغاء تنشيط Avast إلى تعريض جهاز الكمبيوتر أو جهاز Mac الخاص بك للخطر من أشكال مختلفة من البرمجيات الخبيثة ، مثل أحصنة طروادة، والفيروسات المتنقلة، وبرامج تسجيل المفاتيح. لا تفعل ذلك إلا إذا واجهت واحدًا أو أكثر من السيناريوهات التالية.
أثناء استكشاف المشكلة وإصلاحها
تشتهر الأدوات المساعدة لمكافحة البرامج الضارة بوضع علامة غير دقيقة على الأنشطة المشروعة. لذا، إذا كنت تواجه مشكلة في أداء مهمة معينة (على سبيل المثال، لا يمكنك فتح برنامج أو تنزيل ملف)، فإن إيقاف تشغيل Avast مؤقتًا يساعد في استبعاد ذلك باعتباره السبب المحتمل.
بالطبع، يمكنك دائمًا إعادة تنشيط Avast بعد إضافة البرنامج، أو موقع الويب، أو الملف، وما إلى ذلك، إلى قائمة الاستثناءات الخاصة بأداة مكافحة البرامج الضارة.
لتسريع الأداء
مثل معظم برامج مكافحة الفيروسات، يستهلك Avast موارد النظام للحفاظ على أمان جهاز الكمبيوتر أو جهاز Mac الخاص بك، مما قد يؤثر سلبًا على أداء المهام كثيفة الموارد مثل ألعاب الفيديو.
إذا كان جهاز الكمبيوتر لديك يبدو بطيئًا أو بطيئًا، فقد يُحدث إيقاف تشغيل Avast طوال مدة النشاط فرقًا.

الاستمرار في التركيز
يميل Avast إلى عرض الكثير من التنبيهات المنبثقة. على الرغم من أنه يساعدك على البقاء على اطلاع دائم بشأن التهديدات الضارة على جهاز الكمبيوتر الخاص بك، فقد تتلقى أيضًا إشعارات غير ضرورية حول ميزات المنتج وعروض الترقية.
يُحسب لشركة Avast أنها تأتي مع ميزة تسمى الوضع الصامت تساعدك على إسكات كافة الإخطارات على جهاز الكمبيوتر الخاص بك. ومع ذلك، فإن تعطيل Avast لفترة وجيزة من شأنه أن يبقيك مركزًا على المهمة التي تقوم بها إذا لم يعمل الوضع الصامت.
كيفية إيقاف تشغيل Avast مؤقتًا (Windows)
على جهاز الكمبيوتر، يمكنك إيقاف تشغيل Avast بسهولة وقتما تشاء. ما عليك سوى البدء بتحديد موقع أيقونة Avast في علبة نظام Windows (الموجودة في الجزء السفلي الأيمن من الشاشة). بعد ذلك، انقر بزر الماوس الأيمن عليه وأشر إلى الخيار المسمى Avast Shields Control . اتبع ذلك باختيار أحد الخيارات التالية:.
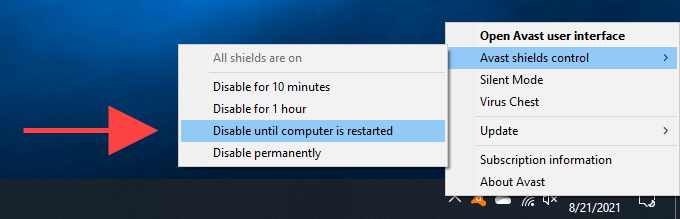
تسمح لك الخيارات الثلاثة الأولى بتعطيل Avast مؤقتًا. على سبيل المثال، يؤدي تحديد تعطيل لمدة 10 دقائق إلى إعادة تشغيل Avast تلقائيًا بعد 10 دقائق.
يقوم خيار التعطيل الدائم أيضًا بإيقاف تشغيل Avast مؤقتًا، ويمكنك إعادة تنشيط الأداة المساعدة لمكافحة البرامج الضارة يدويًا. للقيام بذلك، انقر بزر الماوس الأيمن أو حدد رمز Avast مرة أخرى، وأشر إلى التحكم في Avast Shields ، وحدد الخيار تمكين جميع الدروع .
كيفية إيقاف تشغيل Avast Shields مؤقتًا (Windows)
يأتي Avast مزودًا بالعديد من الدروع الحية التي تقوم بفحص جهاز الكمبيوتر الخاص بك بشكل استباقي بحثًا عن التهديدات. ولكن بدلاً من إلغاء تنشيط الأداة المساعدة لمكافحة البرامج الضارة بشكل كامل، يمكنك اختيار إيقاف تشغيل كل درع على حدة. يتيح لك ذلك التعامل مع مشكلات محددة مع الحفاظ على حماية معظم مناطق جهاز الكمبيوتر الخاص بك. على سبيل المثال، يمكن أن يساعد إيقاف تشغيل Web Shield في إصلاح المشكلات المتعلقة بالمتصفح.
لتعطيل دروع Avast الفردية، ابدأ بالنقر بزر الماوس الأيمن فوق أيقونة Avast الموجودة في علبة النظام. ثم حدد الخيار فتح واجهة مستخدم Avast . يمكنك بعد ذلك تحديد موقع Avast Shields وإيقاف تشغيله ضمن علامتي التبويب الجانبيتين الحماية والخصوصية .
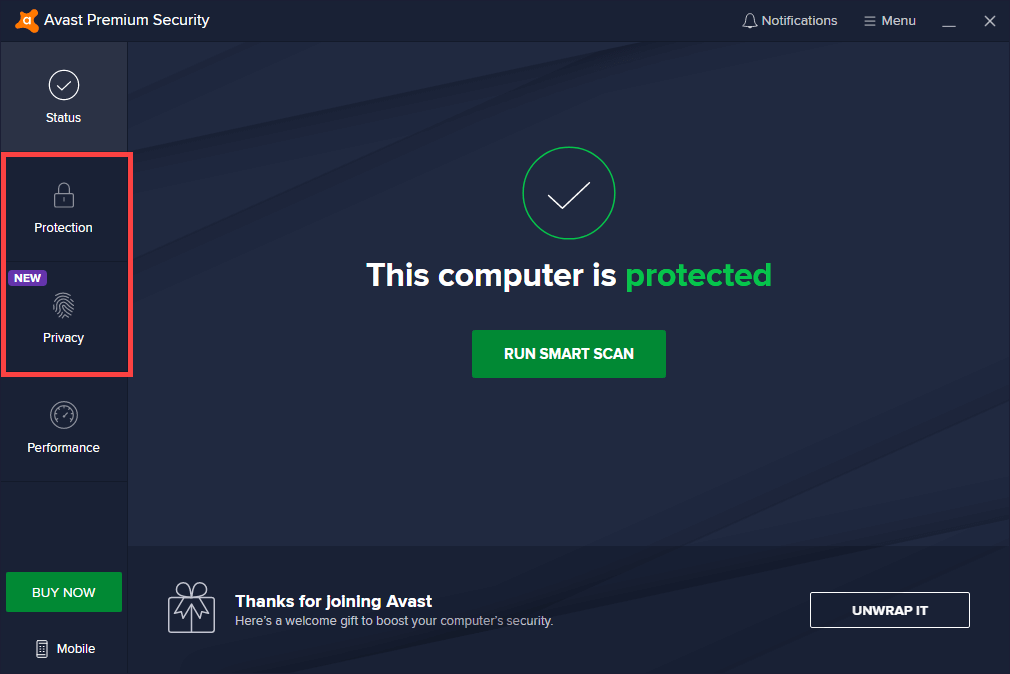
من المفترض أن يعرض عليك Avast بعد ذلك خيار تعطيلها لمدة 10 دقائق، أو ساعة، حتى تقوم بإعادة تشغيل جهاز الكمبيوتر الخاص بك في المرة التالية، أو إلى أجل غير مسمى.
درع الملفات
موجود ضمن الحماية >Core Shields، يقوم Field Shield تلقائيًا بفحص الملفات الجديدة بحثًا عن التهديدات. قم بتعطيله إذا قام Avast بإنشاء الكثير من النتائج الإيجابية الخاطئة أو تسبب في مشكلات في الأداء.
درع السلوك
موجود ضمن الحماية >Core Shields، Behavior Shield يحذرك من التطبيقات المشبوهة. قم بتعطيله إذا استمر فشل تحميل التطبيقات.
درع الويب
يقع Web Shield تحت الحماية >Core Shields ، ويحظر مواقع الويب والتنزيلات المشبوهة. قم بإيقاف تشغيله إذا كنت تواجه مشكلة في الوصول إلى مواقع الويب أو إجراء التنزيلات..
درع البريد
يقع Mail Shield ضمن الحماية >Core Shields ، وهو يحميك من مرفقات البريد الإلكتروني المشبوهة. قم بإلغاء تنشيطه إذا كنت تواجه مشكلة في الوصول إلى بريدك الإلكتروني.
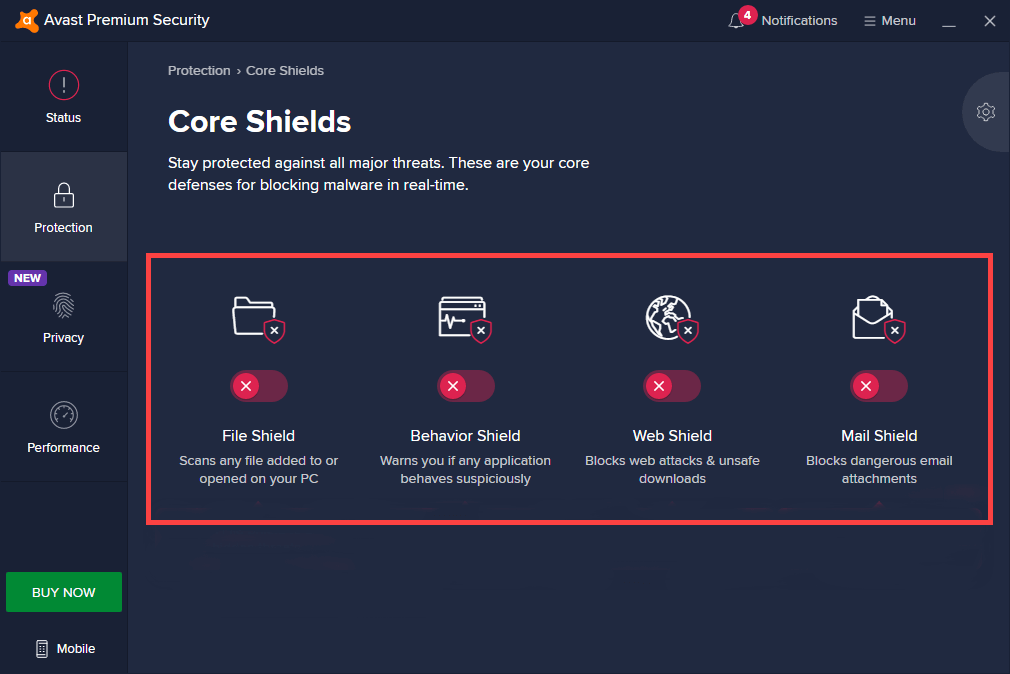
درع برامج الفدية
موجود ضمن الحماية >Ransomware Shield . يحميك من برامج الفدية. قم بتعطيله إذا واجهت مشاكل في الأداء.
درع الوصول عن بعد
موجود ضمن الحماية >Remote Access Shield . يمنع المتسللين من الاتصال بجهاز الكمبيوتر الخاص بك عن بعد. قم بتعطيله إذا كنت تواجه مشكلة في استخدام ميزة Remote Desktop في نظام التشغيل Windows.
موقع حقيقي
موجود ضمن الحماية >الموقع الحقيقي . يمنع اختطاف DNS (نظام اسم المجال). قم بتعطيله إذا كنت تواجه مشكلة في تعديل إعدادات DNS لجهاز الكمبيوتر الخاص بك.
جدار الحماية
موجود ضمن الحماية >جدار الحماية . يحميك من الاتصالات الواردة والصادرة الضارة. قم بتعطيله إذا واجهت البرامج مشكلة في الاتصال بالإنترنت.
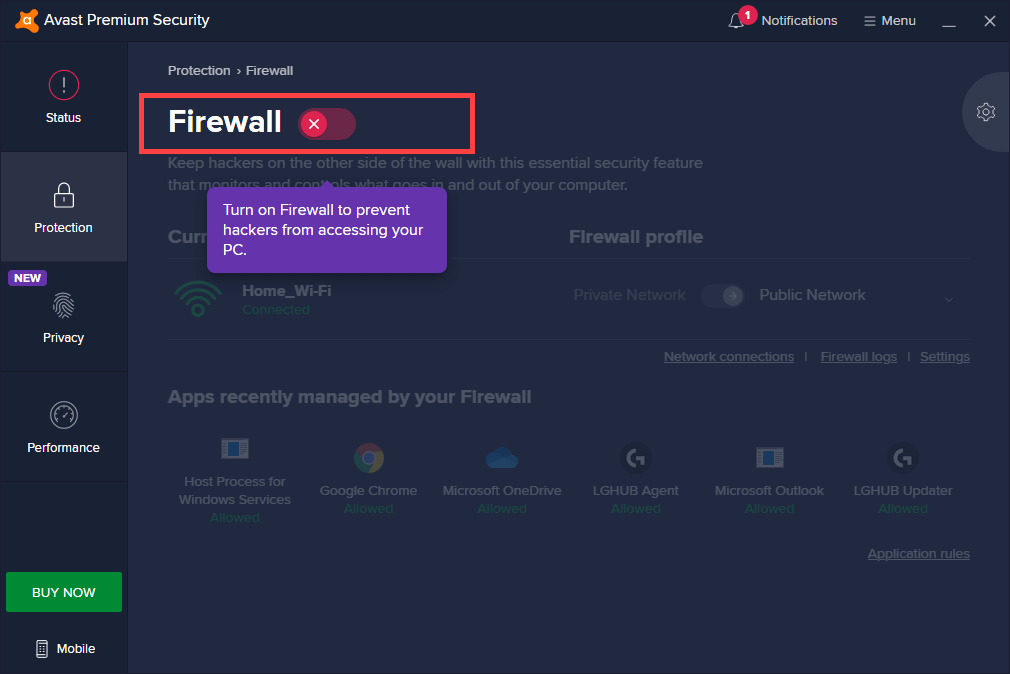
الحماية بكلمة مرور
موجود ضمن الخصوصية >الموقع الحقيقي . يمنع التطبيقات الضارة من الوصول إلى كلمات المرور الخاصة بك. قم بتعطيله إذا كنت تواجه مشكلة في الوصول إلى كلمات المرور أو تعديلها أو حذفها.
درع كاميرا الويب
موجود ضمن الخصوصية >درع كاميرا الويب . يمنع اختطاف كاميرا الويب. قم بتعطيله إذا فشلت كاميرا الويب الخاصة بك في العمل مع البرامج المدعومة.
درع البيانات الحساسة
يوجد Sensitive Data Shield ضمن الخصوصية >Webcam Shield ، وهو يحمي المستندات التي تحتوي على معلومات حساسة مثل المعلومات المصرفية وكلمات المرور ومعلومات التعريف. قم بتعطيله إذا كنت تواجه مشكلة في الوصول إلى الملفات أو تحريرها.
كيفية إيقاف تشغيل Avast مؤقتًا (Mac)
في نظام التشغيل Mac، لا يمكنك الوصول إلى خيار النقرة الواحدة الذي يمكنك استخدامه لتعطيل Avast مؤقتًا. بدلاً من ذلك، يجب عليك تعطيل الدروع الخاصة به يدوياً. يؤدي تعطيل جميع الدروع إلى إلغاء تنشيط Avast..
حدد رمز Avast الموجود على شريط قوائم Mac وحدد افتح Avast Security لتعطيل دروع Avast .
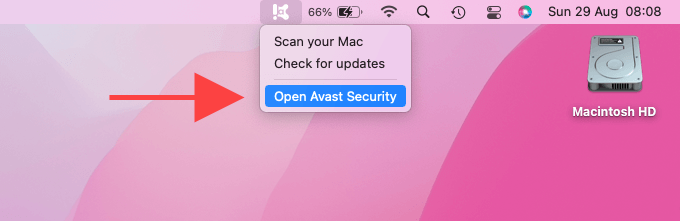
يمكنك بعد ذلك تحديد موقع دروع Avast الفردية وإيقاف تشغيلها من خلال زيارة قسمي Core Shields وRansomware Shield .
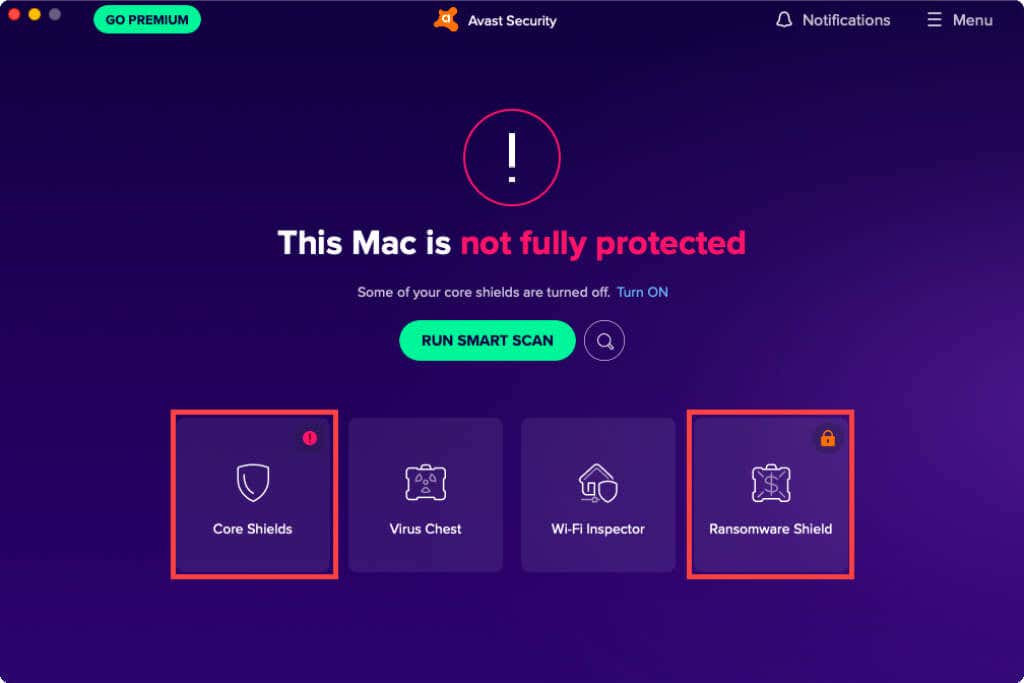
درع الملفات
موجود ضمن Core Shields . فحص الملفات والمجلدات الجديدة تلقائيًا بحثًا عن البرامج الضارة. قم بتعطيله إذا قام Avast بوضع علامة على ملفات متعددة بشكل غير صحيح أو تسبب في حدوث مشكلات في الأداء على جهاز Mac الخاص بك.
درع الويب
يقع درع الويب ضمن Core Shields ، وهو يحظر مواقع الويب والتنزيلات الضارة. قم بتعطيله إذا فشل Safari أو متصفح الطرف الثالث المفضل لديك في العمل بشكل صحيح.
درع البريد الإلكتروني
يوفر درع البريد الإلكتروني، الموجود ضمن Core Shields ، الأمان ضد مرفقات البريد الإلكتروني المشبوهة. قم بتعطيله إذا كنت تواجه مشكلة مع تطبيق البريد أو برامج البريد الإلكتروني الأخرى التابعة لجهات خارجية.
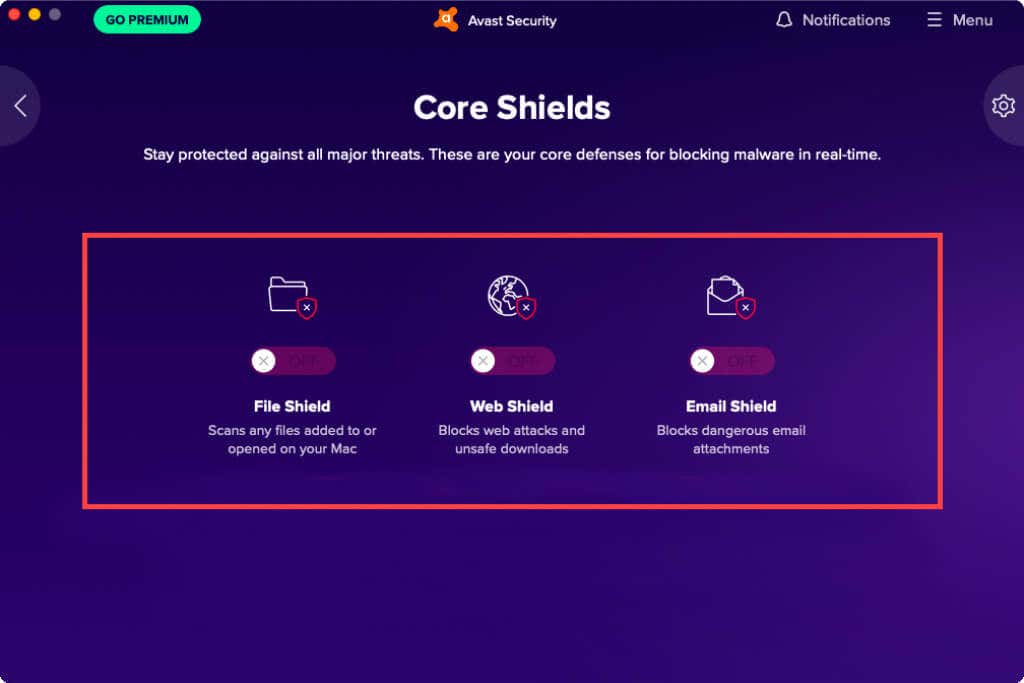
درع برامج الفدية
يوجد ضمن Ransomware Shield، وهو يؤمن جهاز Mac الخاص بك ضد برامج الفدية. قم بإلغاء تنشيطه إذا استمر Avast في التأثير سلبًا على أداء جهاز Mac الخاص بك.
هل سئمت من أفاست؟ تخلص منه
عند إيقاف تشغيل Avast، لن يمنعك ذلك من فحص جهاز الكمبيوتر أو جهاز Mac الخاص بك يدويًا بحثًا عن البرامج الضارة، لذلك لا يزال لديك مستوى معين من الأمان. فقط لا تبقيه مطفأً لفترات طويلة.
ومع ذلك، يمكنك دائمًا اختيار قم بإلغاء تثبيت Avast من جهاز الكمبيوتر الخاص بك أو ماك تمامًا إذا كنت تشعر أنه ليس مناسبًا لك. إذا قمت بذلك، فإليك أدوات مساعدة بديلة لمكافحة البرامج الضارة للكمبيوتر وماك التي يجب عليك الاطلاع عليها.
.