إذا كان لديك جهاز كمبيوتر به بطاقة رسومات NVIDIA ، فربما تكون قد شاهدت إشعار تراكب NVIDIA عندما تفتح لعبة. تسمى هذه الميزة NVIDIA Shadowplay ، ويمكنك استخدامها من خلال تراكب GeForce Experience.
إذا كنت تبحث عن تسجيل بعض الألعاب ، أو مشاركتها مع الآخرين ، أو البث ، فيمكن لـ NVIDIA Shadowplay القيام بكل ذلك.
قبل استخدام هذه الميزة ، هناك بعض الأشياء التي تريد معرفتها لتحقيق أقصى استفادة منها. ستتعلم في هذه المقالة كيفية تنزيل NVIDIA Shadowplay إذا لم تكن قد قمت بذلك بالفعل ، وكيفية استخدامها ، وبعض إيجابيات وسلبيات استخدام هذه الميزة المجانية.

فتح NVIDIA Shadowplay
حتى إذا كان لديك بطاقة رسومات NVIDIA ، فمن المحتمل ألا يكون NVIDIA Shadowplay متاحًا . يمكنك التحقق من خلال شريط بحث Windows من GeForce Experience. إذا لم يظهر التطبيق ، فستحتاج إلى تنزيله. يمكنك العثور على البرنامج على موقع ويب NVIDIA.
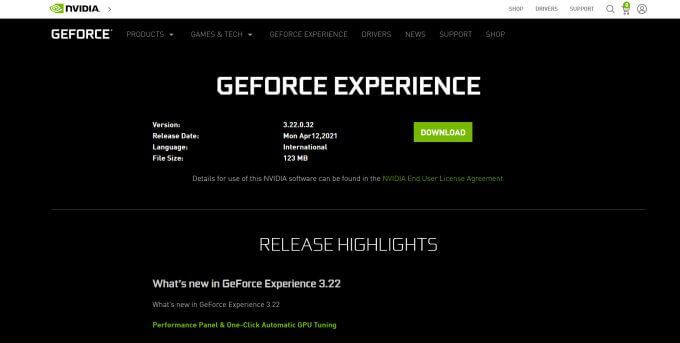
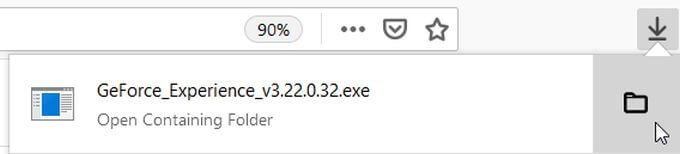
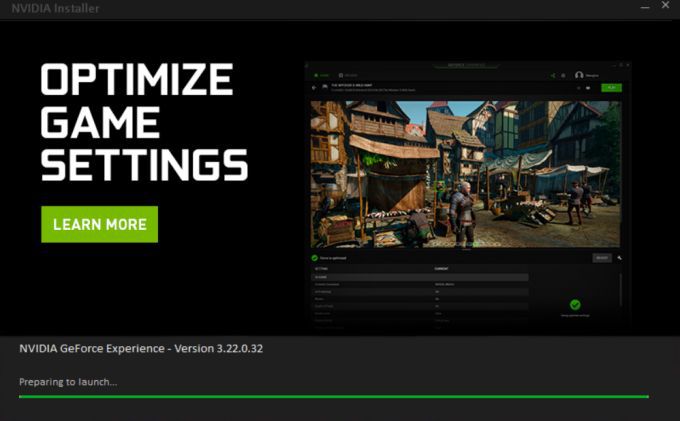
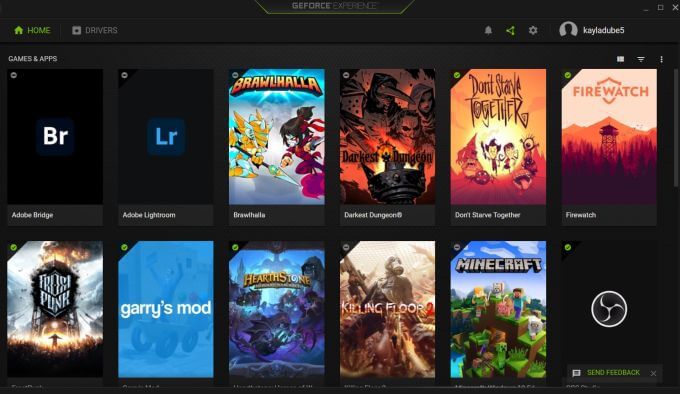
كيفية التسجيل باستخدام NVIDIA Shadowplay
إذا كان هدفك هو 2، اتبع هذه الخطوات للقيام بذلك من خلال تراكب GeForce Experience.
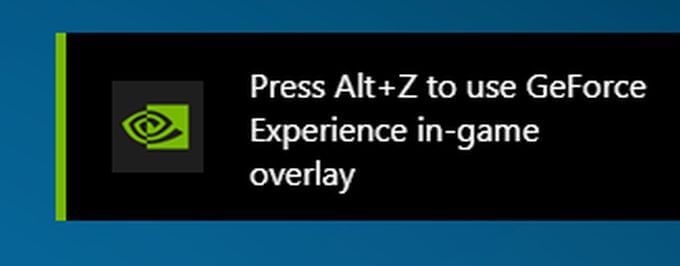
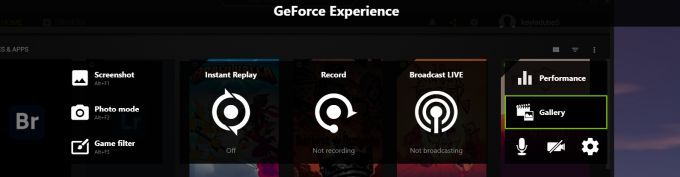
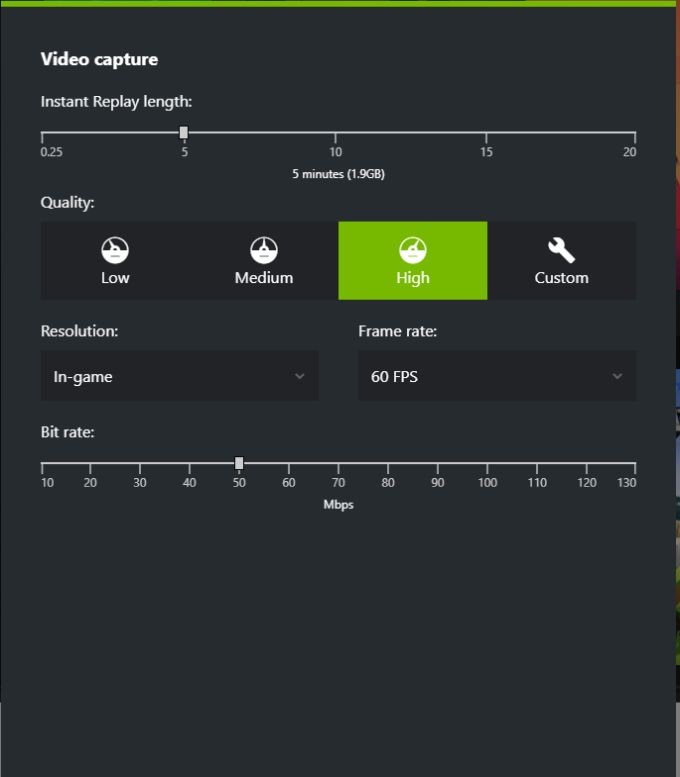
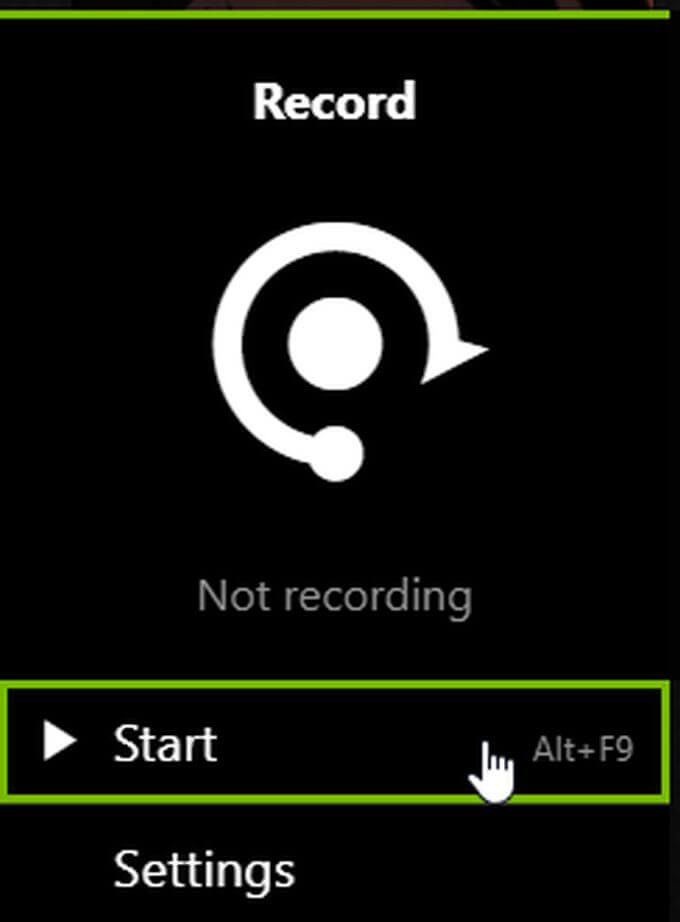
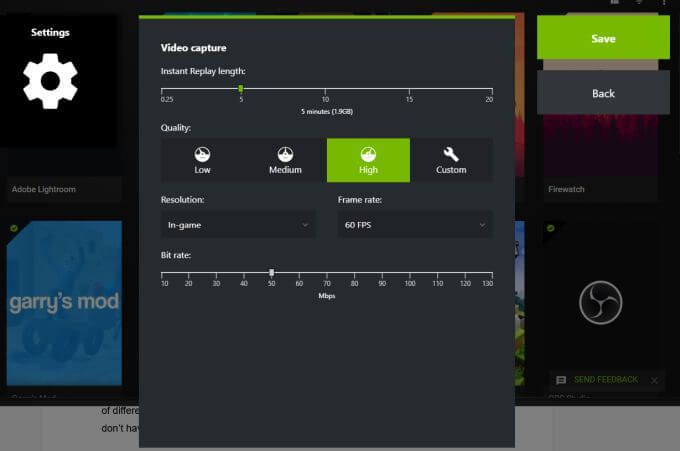
يمكنك أيضًا تغيير إعدادات التسجيلات الخاصة بك عن طريق تحديد ميزة التسجيل التي تريد استخدامها ، ثم اختيار الإعداداتالخيار ضمن ابدأ. يمكنك تغيير الجودة والدقة ومعدل الإطارات ومعدل البت في التسجيل الخاص بك.
كيفية البث باستخدام NVIDIA Shadowplay
تتوفر ميزة أخرى متوفرة من NVIDIA Shadowplay وهي إلى دفق اللعب إلى عدد من الأنظمة الأساسية المختلفة ، بما في ذلك Twitch. من السهل جدًا القيام بذلك وهو خيار جيد إذا لم يكن لديك برامج بث أخرى.
إليك كيفية البث باستخدام Shadowplay:
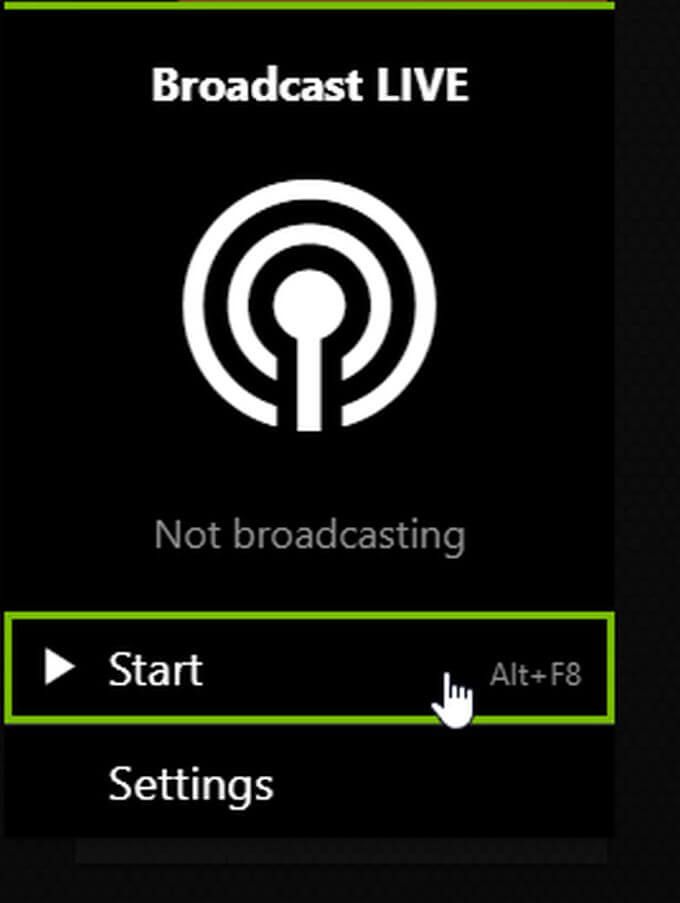
مرة أخرى ، يمكنك أيضًا تحديد خيار الإعدادات لتغيير إعدادات البث ، مثل النظام الأساسي الذي تريد استخدامه وجودة البث والمزيد. يمكنك أيضًا تشغيل الميكروفون أو الكاميرا أو إيقاف تشغيلهما على شاشة التراكب الرئيسية كما هو مذكور أعلاه.
تغيير إعدادات NVIDIA Shadowplay
إذا كنت تريد تغيير أي إعدادات إلى Shadowplay قبل بدء التسجيل أو البث ، يمنحك التراكب الوصول إلى العديد من الإعدادات. إليك كيفية الوصول إليها:
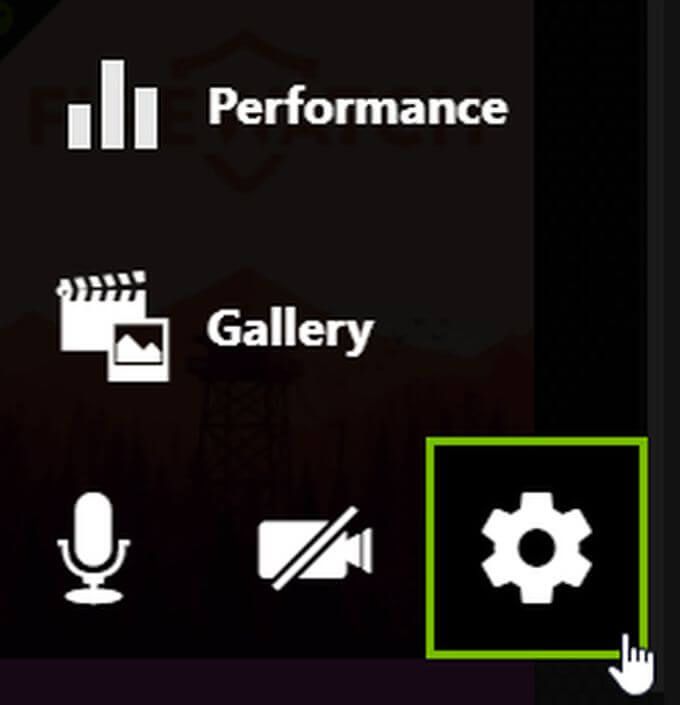
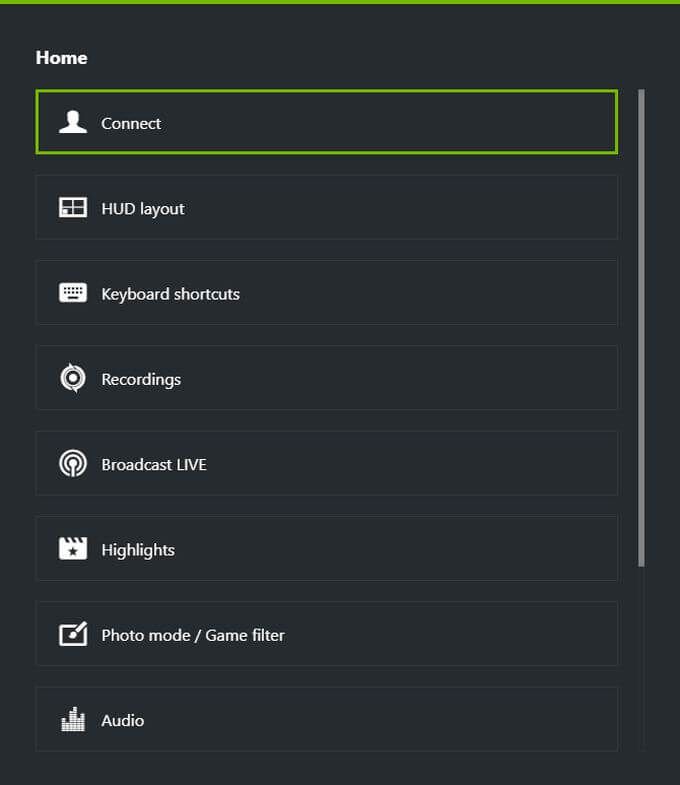
هناك بعض خيارات الإعدادات الجيدة الأخرى هنا ، لذا يجدر بنا أن تجعل تجربة التسجيل أو البث كما يحلو لك تمامًا.
كيف يؤثر NVIDIA Shadowplay على اللعب
وفقًا لموقع ويب NVIDIA ، قد يؤثر استخدام التطبيق على أداء اللعب. عادةً ما يكون هذا فرقًا بنسبة 5٪ فقط ، على الرغم من أنه إذا كانت اللعبة تتطلب جهداً خاصاً على جهاز الكمبيوتر الخاص بك ، فقد تصل إلى 10٪.
بخلاف ذلك ، قد لا يكون الاختلاف ملحوظًا إلى هذا الحد إلا إذا كنت تلعب لعبة يكون فيها معدل الأداء المرتفع أمرًا مهمًا. إذا كان لديك جهاز كمبيوتر قوي بما فيه الكفاية ، فمن المحتمل ألا يؤثر التغيير على أكثر من أي برنامج آخر يعمل في الخلفية.
استخدام NVIDIA Shadowplay
إذا كان لديك جهاز كمبيوتر مزود ببطاقة رسومات NVIDIA ، فإن تطبيق GeForce Experience يعد موردًا رائعًا لاحتياجاتك من التسجيل والبث. إذا اتبعت هذا الدليل ، فيجب أن تكون قادرًا على الحصول على بعض التسجيلات عالية الجودة أو البث على النظام الأساسي المفضل لديك في أي وقت من الأوقات.